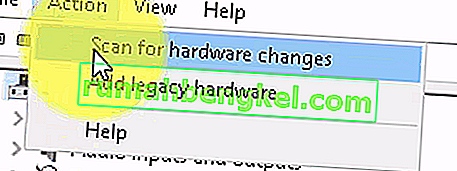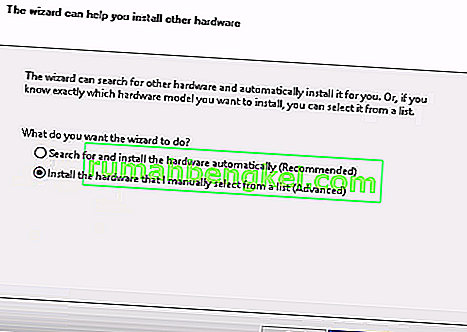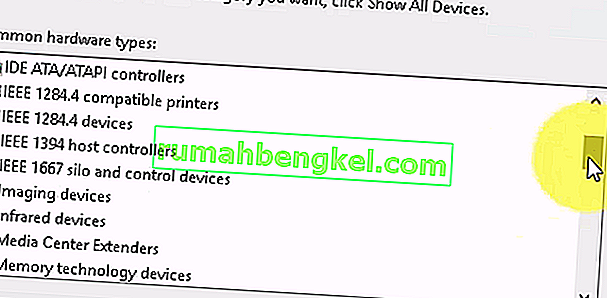Urządzenia do przetwarzania obrazu to funkcja Menedżera urządzeń systemu Windows, która zawiera listę wszystkich znajdujących się pod nią urządzeń do przetwarzania obrazu. Ta sekcja umożliwia aktualizację sterowników istniejących urządzeń do przetwarzania obrazu, a także ich wyłączanie / instalowanie. Dość częstym błędem w przypadku niektórych kamer internetowych jest wyświetlany komunikat o błędzie „Nie znaleziono sterownika” podczas próby użycia kamery internetowej. Jednak gdy przejdziesz do Panelu sterowania i otworzysz Menedżera urządzeń, aby zaktualizować lub zainstalować sterownik, nie znajdziesz tam żadnych Urządzeń do przetwarzania obrazu, co oznacza, że Twoja kamera internetowa nie jest nawet rozpoznawana, a inne urządzenia do przetwarzania obrazu, które możesz mieć, nie będą bądź widoczny.

Na szczęście jest to dość znany problem i istnieje na niego rozwiązanie. Wypróbuj poniższe metody i zobacz, czy któraś z nich Ci pomoże.
Metoda 1: Uruchom ponownie komputer
Sytuacja, w której się znajdujesz, może oznaczać, że po uruchomieniu systemu Windows z jakiegoś powodu pominięto ładowanie sterownika. Ponowne uruchomienie komputera da Windowsowi kolejną szansę na załadowanie sterownika i może bardzo dobrze rozwiązać problem. Jeśli jednak tak się nie stanie, przejdź do innej metody poniżej.
Metoda 2: Sprawdź, czy kamera internetowa jest włączona
Wiele laptopów ze względu na potrzebę dodatkowej funkcjonalności na klawiaturze, ale nie ma miejsca na osobne klawisze, wyposażonych jest w klawisz FN, który po naciśnięciu niektórych klawiszy aktywuje dodatkowe funkcje. Jedną z tych dodatkowych funkcji może być kamera internetowa. Być może celowo lub przez pomyłkę wyłączyłeś kamerę internetową i nie otworzy się ona bez względu na to, co zrobisz.
Rozwiązaniem tego problemu jest ponowne włączenie kamery internetowej za pomocą klawisza. Klawisz znajdziesz w górnym rzędzie, wśród klawiszy funkcyjnych. Poszukaj klawisza, który mówi coś w rodzaju „kamera” lub ma ikonę przypominającą aparat. Jednocześnie naciśnij klawisz FN i znaleziony klawisz. Przytrzymaj klawisz, aż zobaczysz, że dioda LED obok kamery zaświeci się. Powinno to poinformować, że kamera jest włączona. Jeśli nie ma diody LED kamery internetowej, przytrzymaj ją przez około dwie sekundy. Twoja kamera internetowa powinna teraz działać.
Metoda 3: Ręczne dodawanie urządzeń do przetwarzania obrazu
- Trzymając systemu Windows klucz i naciśnij przycisk R .
- Wpisz hdwwiz.cpl i kliknij OK
- Kliknij Akcja i wybierz Dodaj starszy sprzęt
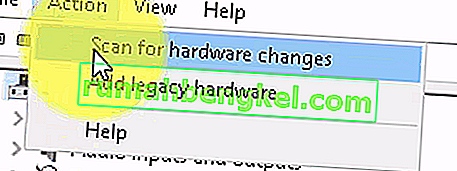
- Kliknij Dalej i wybierz „ Zainstaluj sprzęt, który wybiorę ręcznie z listy ” i kliknij Dalej , przewiń w dół, aby wybrać Urządzenia do przetwarzania obrazu i kliknij Dalej .
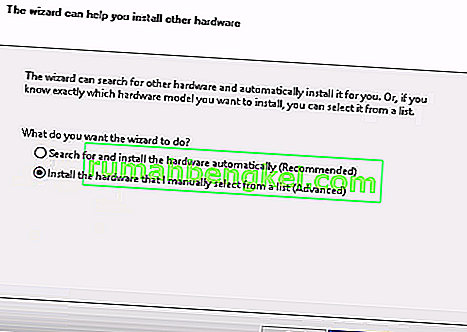
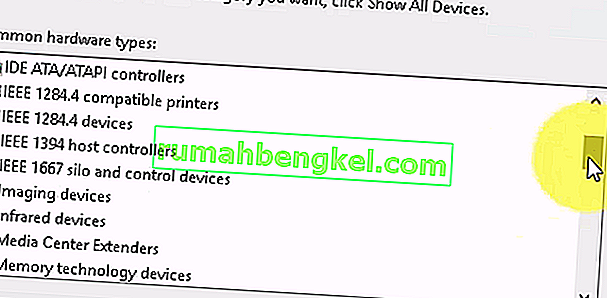
- Zlokalizuj brakujące urządzenie na karcie producenta i dodaj je.
Metoda 4: Użyj narzędzia do rozwiązywania problemów z systemem Windows (Windows 10)
Narzędzie do rozwiązywania problemów z systemem Windows jest bardzo przydatne w takich sytuacjach. Możesz go użyć do rozwiązania całkiem wielu problemów, aw kilku ostatnich wersjach systemu Windows działa świetnie. Wykonaj poniższe czynności, aby rozwiązać problemy, które mogą wystąpić z urządzeniami do przetwarzania obrazu.
1. Naciśnij przycisk Start na klawiaturze i wpisz Rozwiązywanie problemów.
2. Z menu wybierz Sprzęt i urządzenia. Jest to opcja, która skanuje komputer w poszukiwaniu podłączonych urządzeń (takich jak kamera internetowa) i potencjalnie rozwiązuje wszelkie problemy, które możesz mieć z nimi.
3. Naciśnij Uruchom narzędzie do rozwiązywania problemów. Poczekaj, aż się zakończy i spójrz na wynik - powie Ci, czy rozwiązał problem, czy nie.
Ważna uwaga: naciśnij „Fn” + „F6” i sprawdź, czy to rozwiązuje problem z laptopem MSI. To podobno rozwiązało problem wielu użytkowników laptopów MSI.