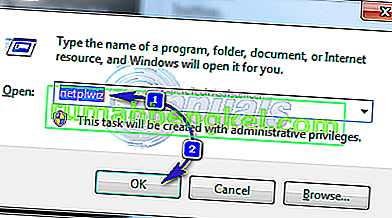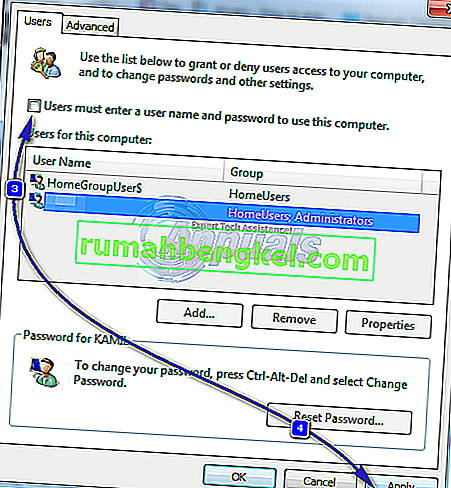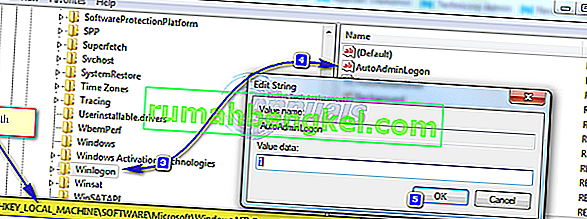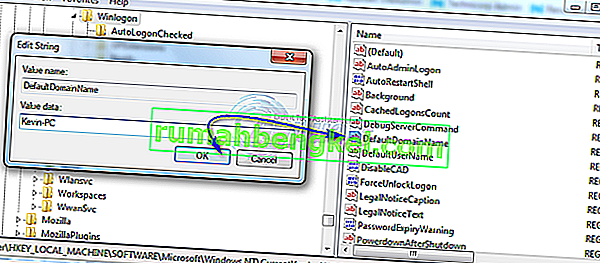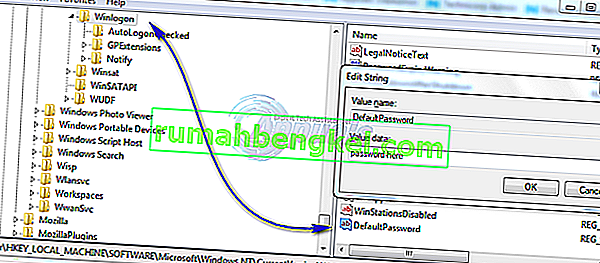Hasła mają zapobiegać nieautoryzowanemu używaniu komputera. Tylko osoby znające hasło mogą uzyskać dostęp do komputera. Jeśli jednak klient jest zawsze pod Twoją opieką i nikt inny nie ma do niego fizycznego dostępu, możesz ustawić system Windows 7 tak, aby logował się automatycznie bez pytania o hasło. W przypadku komputerów działających w środowisku domowym można łatwo zmienić to ustawienie za pomocą Kreatora kont użytkownika. W przypadku komputerów podłączonych do domeny należy zmodyfikować ustawienie rejestru. Zobacz drugą metodę edycji rejestru poniżej.
W oknie konta zaawansowanego użytkownika
Ta metoda ma zastosowanie do wszystkich komputerów, które nie są częścią sieci domeny, takich jak komputery domowe z systemem Windows 7.
- Trzymając systemu Windows Key i klawisz R . Wpisz netplwiz w oknie dialogowym Uruchom i kliknij OK .
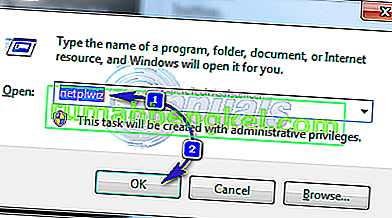
- Otworzy się okno dialogowe Konta użytkowników. W sekcji Użytkownicy tego komputera zaznacz użytkownika, dla którego chcesz skonfigurować automatyczne logowanie, i odznacz pole „ Użytkownicy muszą wprowadzić nazwę użytkownika i hasło, aby korzystać z tego komputera ” i kliknij Zastosuj .
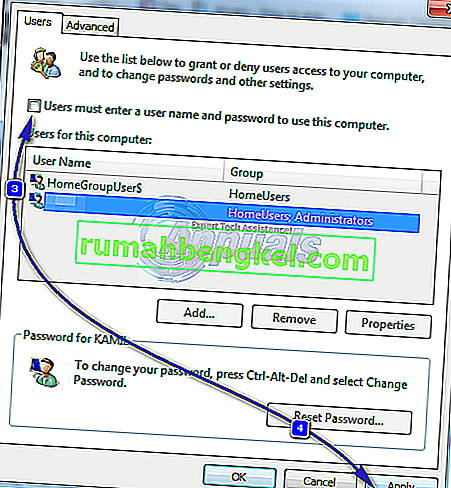
- Pojawi się okno dialogowe automatycznego logowania . Wprowadź hasło do konta i kliknij OK. Jeśli nie ma ustawienia hasła, pozostaw je bez zmian i kliknij OK .

Dla komputerów podłączonych do domeny
Jeśli jesteś w sieci domeny, powyższa metoda nie będzie miała zastosowania. Dzieje się tak, ponieważ nazwy użytkowników i hasła są przypisywane przez usługę Active Directory, dlatego aby zalogować się bez wprowadzania hasła w środowisku domeny, należy zmodyfikować rejestr. Aby to zrobić, wykonaj poniższe czynności:
Ostrzeżenie : postępuj na własne ryzyko, ponieważ edycja rejestru wymaga specjalistycznej wiedzy technicznej, a jeśli nie zostanie wykonana prawidłowo, możesz uszkodzić system nie do naprawienia.
- Trzymając systemu Windows i przycisk R . Wpisz regedit w oknie dialogowym Uruchom i kliknij OK . Otworzy się okno Edytora rejestru.

- Przejdź do następującej ścieżki.
HKEY_LOCAL_MACHINE \ Software \ Microsoft \ Windows NT \ CurrentVersion \ Winlogon
- Po podświetleniu Winlogon w lewym okienku znajdź klucz AutoAdminLogon w prawym okienku. Kliknij prawym przyciskiem myszy AutoAdminLogon i kliknij Modyfikuj i zmień wartość na 1 .
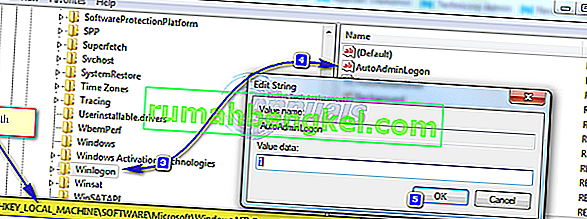
- Teraz uruchom ponownie komputer i postępuj zgodnie z powyższą metodą Kreatora hasła konta użytkownika . Jeśli to nadal nie zadziała, wróć do Edytora rejestru i przejdź do
HKEY_LOCAL_MACHINE \ Software \ Microsoft \ Windows NT \ CurrentVersion \ Winlogon.
- Po wybraniu Winlogon w lewym okienku kliknij prawym przyciskiem myszy spację w prawym okienku i poszukaj wartości o nazwie DefaultDomainName, jeśli nie istnieje, a następnie kliknij opcję Nowy > Wartość ciągu i nadaj jej nazwę DefaultDomainName.
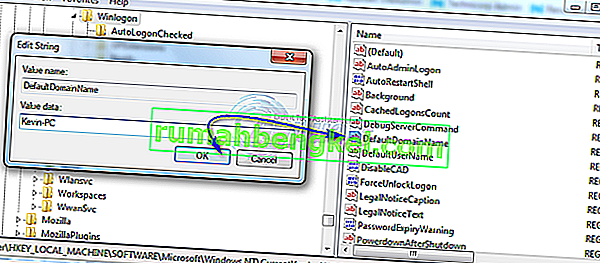
- Kliknij prawym przyciskiem myszy DefaultDomainName i kliknij Modyfikuj . W obszarze Typ danych wartości w nazwie domeny i kliknij przycisk OK. Podobnie utwórz wartość ciągu DefaultUserName z nazwą użytkownika jako danymi wartości i wartością ciągu DefaultPassword z bieżącym hasłem jako danymi wartości.
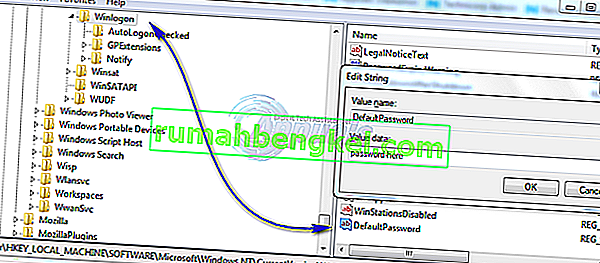
- Teraz ponownie sprawdź, czy dane wartości AutoAdminLogon to 1. Jeśli nie, zmień je na 1. Teraz uruchom ponownie system i powinieneś być w stanie zalogować się automatycznie.
Naciśnij i przytrzymaj klawisz Shift po wylogowaniu się lub podczas uruchamiania systemu Windows, jeśli chcesz ominąć proces AutoAdminLogon i zalogować się jako inny użytkownik,