Jest to kolejny błąd Steam, który pojawia się po uruchomieniu gry, ale zaobserwowano, że błąd pojawia się prawie wyłącznie po uruchomieniu Counter Strike Global Offensive lub podobnych gier Valve, takich jak CS 1.6, Team Fortress 2 lub Half Life.

Błąd uniemożliwia użytkownikom uruchomienie gry i przez chwilę był niesławny, zanim zaczęły pojawiać się różne poprawki. Mimo to nie ma jednej poprawki, którą można wskazać, która z pewnością rozwiąże problem i będziesz musiał wypróbować je wszystkie, zanim zdecydujesz się na jedną.
Co powoduje FATAL ERROR: Failed to connect with the local Steam Client Process?
Przyczyny tego problemu są tak różnorodne i zwykle są związane ze standardowymi problemami Steam, takimi jak brakująca lub uszkodzona gra i pliki Steam, które zwykle można rozwiązać, weryfikując pliki gry, usuwając niektóre foldery pamięci podręcznej lub ponownie instalując grę lub kompletny klient Steam.
W niektórych przypadkach brak programu Steam Beta powodował problem, co zwykle oznacza, że Steam zamierzał naprawić problem w następnej aktualizacji.
Rozwiązanie 1: Sprawdź integralność plików gry
Powodem, dla którego to rozwiązanie ma swoje miejsce na początku artykułu, jest przede wszystkim to, że łatwo to zrobić na komputerze i może rozwiązać błąd w najprostszy możliwy sposób. Niektórzy gracze potwierdzili, że po pojawieniu się błędu, po sprawdzeniu integralności plików gry udało się znaleźć kilka brakujących lub uszkodzonych plików, a ponowne pobranie ich pomogło na dobre naprawić problematyczną grę.
- Otwórz swojego klienta Steam PC, dwukrotnie klikając jego skrót na pulpicie lub wyszukując go w menu Start, po prostu wpisując „Steam” po kliknięciu przycisku menu Start lub przycisku Wyszukaj (Cortana).

- Po otwarciu klienta Steam przejdź do zakładki Biblioteka w oknie Steam w menu znajdującym się w górnej części okna i znajdź na liście wpis dotyczący gry, w której występuje problem.
- Kliknij prawym przyciskiem myszy ikonę gry w bibliotece i wybierz opcję Właściwości z menu kontekstowego, które zostanie otwarte i zapewni przejście do karty Pliki lokalne w oknie Właściwości.

- Kliknij przycisk Sprawdź integralność plików gry u dołu okna i poczekaj, aż proces zakończy sprawdzanie plików gry. Narzędzie powinno pobrać wszystkie brakujące pliki, a następnie należy ponownie otworzyć problematyczną grę, aby sprawdzić, czy nadal pojawia się komunikat „FATAL ERROR: Failed to connect with local Steam Client process”.
Rozwiązanie 2: Całkowicie zrestartuj Steam
Ten błąd może się czasami zdarzyć, jeśli przypadkowo otworzyłeś dwie lub więcej instancji Steam, co spowodowało uruchomienie wielu procesów Steam.exe na twoim komputerze. Ponadto różne inne usługi związane ze Steam mogą powodować pojawienie się problemu, a gracze mogli go rozwiązać, po prostu całkowicie ponownie uruchamiając Steam.
- Upewnij się, że całkowicie zamknąłeś klienta Steam na swoim komputerze, klikając Steam >> Wyjdź z górnego menu przy otwartym kliencie Steam.
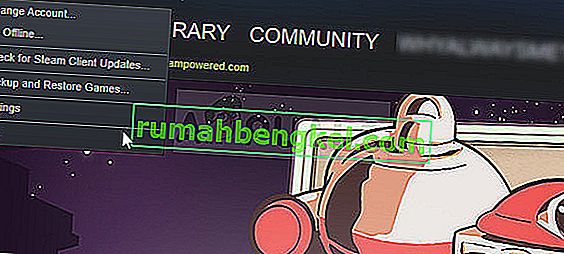
- Alternatywnym rozwiązaniem, jeśli masz zamknięte okno Steam, jest zlokalizowanie ikony Steam w zasobniku systemowym (lewa dolna część ekranu). Pamiętaj, że może być konieczne kliknięcie strzałki skierowanej w górę, aby wyświetlić więcej aplikacji.
- Kliknij prawym przyciskiem myszy ikonę Steam i wybierz Zakończ z menu kontekstowego, które się pojawi. Teraz będziesz musiał zamknąć wszystkie procesy związane ze Steam w Menedżerze zadań. Użyj kombinacji klawiszy Ctrl + Shift + Esc, naciskając klawisze w tym samym czasie, aby otworzyć narzędzie Menedżer zadań.
- Alternatywnie możesz użyć kombinacji klawiszy Ctrl + Alt + Del i wybrać Menedżera zadań z niebieskiego ekranu, który pojawi się z kilkoma opcjami. Możesz go również wyszukać w menu Start.
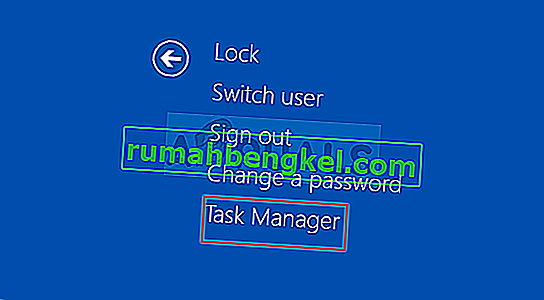
- Kliknij Więcej szczegółów w lewej dolnej części okna, aby rozwinąć Menedżera zadań i wyszukać wszelkie procesy związane ze Steam, takie jak Steam.exe lub GameOverlayUI.exe. Powinny się znajdować bezpośrednio w obszarze Procesy w tle. Zaznacz je po kolei i wybierz opcję Zakończ zadanie w prawej dolnej części okna.
- Kliknij Tak, aby wyświetlić komunikat, który powinien ostrzegać o zabijaniu różnych procesów i tym, jak może to wpłynąć na Twój komputer, więc upewnij się, że po prostu z nim korzystasz.
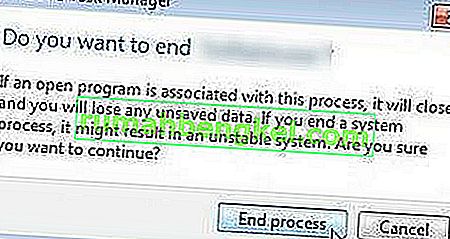
- Powinieneś teraz ponownie otworzyć klienta Steam, wyszukując go w menu Start lub klikając dwukrotnie jego ikonę na pulpicie. Sprawdź, czy błąd nadal się pojawia po uruchomieniu gry.
Uwaga : niektórzy użytkownicy zgłaszali, że problem można rozwiązać po prostu otwierając Steam jako administrator po jego zamknięciu. Po całkowitym zamknięciu Steam i zabiciu procesów związanych ze Steam, spróbuj wykonać poniższe kroki, aby uruchomić Steam jako administrator.
- Zlokalizuj plik wykonywalny Steam i zmień go, klikając prawym przyciskiem myszy jego wpis na pulpicie, w menu Start lub w oknie wyników wyszukiwania i wybierz Właściwości z menu kontekstowego.
- Przejdź do zakładki Zgodność w oknie Właściwości i zaznacz pole obok pozycji Uruchom ten program jako administrator przed zastosowaniem zmian.
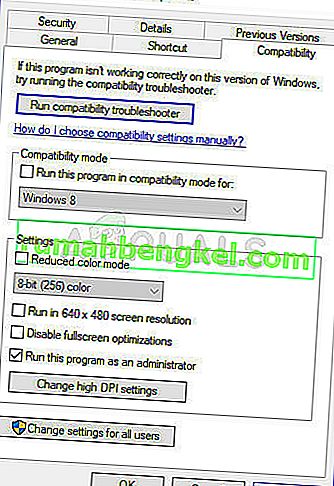
- Upewnij się, że potwierdziłeś wszelkie okna dialogowe, które mogą się pojawić, które powinny sugerować potwierdzenie wyboru z uprawnieniami administratora, a Steam powinien uruchamiać się od teraz z uprawnieniami administratora. Otwórz Steam, klikając dwukrotnie jego ikonę i spróbuj ponownie uruchomić grę, aby sprawdzić, czy nadal pojawia się komunikat „FATAL ERROR: Failed to Connect with Local Steam Client Process”.
Rozwiązanie 3: Zaloguj się i wyloguj z klienta Steam
Ta metoda jest podobna do powyższej, z tym wyjątkiem, że jest szybsza i obejmuje tylko wylogowanie się z klienta Steam i ponowne zalogowanie. Całkowite ponowne uruchomienie Steam jest lepsze, ale czasami problem jest związany z twoim kontem Steam i można go naprawić tylko poprzez wylogowanie.
- Upewnij się, że wylogowałeś się z konta Steam, na którym jesteś obecnie zalogowany na komputerze, klikając Steam >> Zmień konta w górnym menu przy otwartym kliencie Steam.
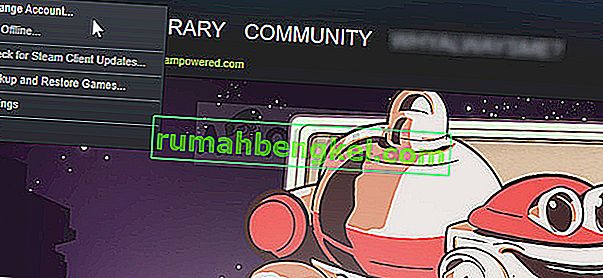
- Potwierdź okno dialogowe, które pojawi się z prośbą o potwierdzenie wyboru, ponieważ będziesz musiał ponownie wprowadzić poświadczenia konta.
- Na ekranie logowania, który się pojawi, wprowadź właściwą nazwę użytkownika lub adres e-mail i hasło i poczekaj, aż klient Steam się załaduje. Spróbuj ponownie uruchomić problematyczną grę i sprawdź, czy problem nadal występuje.
Rozwiązanie 4: Odinstaluj grę ze swojego komputera
Ponowna instalacja gry na komputerze może rozwiązać problem, tak jak w przypadku niektórych użytkowników, i musimy podziękować Steamowi za to, że proces wydaje się łatwiejszy niż podczas odinstalowywania i instalowania gier poza Steam. W ten sposób możesz po prostu ponownie pobrać pliki gry, a Steam powinien zająć się wszystkim po kilku kliknięciach.
- Otwórz swojego klienta Steam PC, dwukrotnie klikając jego skrót na pulpicie lub wyszukując go w menu Start, po prostu wpisując „Steam” po kliknięciu przycisku menu Start lub przycisku Wyszukaj (Cortana).

- Po otwarciu klienta Steam przejdź do zakładki Biblioteka w oknie Steam w menu znajdującym się w górnej części okna i znajdź na liście wpis dotyczący gry, w której występuje problem.
- Kliknij prawym przyciskiem myszy ikonę gry w bibliotece i wybierz opcję Odinstaluj, która pojawi się na dole menu kontekstowego. Potwierdź okno dialogowe z prośbą o potwierdzenie wyboru i poczekaj chwilę, aż Steam usunie pliki gry.

- Po odinstalowaniu gry pozostań na karcie Biblioteka w kliencie Steam, kliknij prawym przyciskiem myszy tę samą grę i wybierz opcję Zainstaluj grę. Wybierz folder biblioteki, aby zainstalować grę i poczekaj, aż zostanie zainstalowana ponownie. Sprawdź, czy problem został rozwiązany.
Rozwiązanie 5: Usuń folder Appcache w Steam Root
Usunięcie tego folderu zresetuje pamięć podręczną aplikacji dla klienta Steam i może być zdecydowanie szybsze niż ponowna instalacja całego klienta Steam, ponieważ wiąże się to z utworzeniem kopii zapasowej plików gry. To przydatne nie dla wszystkich, ale działało w przypadku niektórych osób i zaoszczędziło czas, ponieważ nie musieli całkowicie odinstalowywać klienta Steam.
- Przejdź do folderu głównego Steam w Eksploratorze plików, do którego można uzyskać dostęp, otwierając folder i klikając Ten komputer lub Mój komputer w lewym panelu. Upewnij się, że klient Steam jest całkowicie zamknięty.
- Jeśli podczas instalacji klienta Steam nie wprowadziłeś żadnych zmian dotyczących wymaganego folderu instalacyjnego, powinien to być Dysk lokalny >> Pliki programów lub Pliki programów (x86) w zależności od systemu operacyjnego.
- Dodatkowo, jeśli masz skrót klienta Steam na pulpicie, możesz po prostu kliknąć go prawym przyciskiem myszy i wybrać opcję Otwórz lokalizację pliku z menu kontekstowego, które się pojawi.
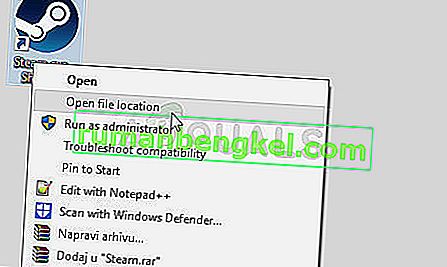
- Folder appcache powinien być dostępny w tym folderze, więc kliknij go prawym przyciskiem myszy i wybierz opcję Usuń z menu kontekstowego. Potwierdź wszystkie okna dialogowe i ponownie otwórz Steam, aby zobaczyć, czy ten sam błąd nadal się pojawia
Rozwiązanie 6: Wybierz klienta Steam Beta
Klienci Steam w wersji beta zazwyczaj zawierają najnowsze aktualizacje, które nie zostały jeszcze upublicznione. Włączając konto beta Steam w ustawieniach Steam, możesz łatwo uzyskać najnowsze aktualizacje po ponownym uruchomieniu Steam i rozwiązać problem wcześniej niż wszyscy inni, wykonując poniższe czynności.
- Otwórz aplikację Steam na PC, klikając dwukrotnie skrót na pulpicie, jeśli taki masz, lub wyszukując go w menu Start i klikając pierwszy wynik Steam.
- Kliknij przycisk Steam w menu u góry ekranu klienta i wybierz Ustawienia z menu rozwijanego. W oknie Ustawienia pozostań na karcie Konto i kliknij przycisk Zmień w sekcji Udział w Becie.
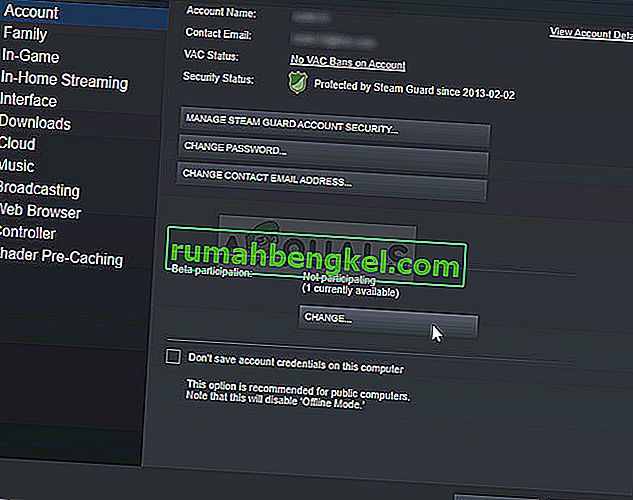
- Powinno się otworzyć nowe okno, więc sprawdź ponownie w sekcji „Udział w wersji beta” i kliknij, aby otworzyć menu rozwijane. Wybierz opcję „Steam Beta Update” i zastosuj wprowadzone zmiany. Zrestartuj swojego klienta Steam i spróbuj ponownie otworzyć grę i sprawdź, czy nie występuje błąd „FATAL ERROR: Failed to connect with local Steam Client process”.
Rozwiązanie 7: Zainstaluj ponownie Steam
Ostatecznością i metodą, którą użytkownicy często nie chcą wykonywać, jest całkowita ponowna instalacja klienta Steam. Powodem, dla którego ludzie w ogóle nie chcą wykonywać tej metody, jest to, że odinstalowanie Steam domyślnie usuwa wszystkie zainstalowane gry, a użytkownicy z dużą ilością gier mogą zająć wieczność, aby je ponownie pobrać. Dlatego zalecamy postępować zgodnie z naszymi instrukcjami, w których nie będziesz musiał ponownie pobierać ani jednej gry, a problem również powinien zostać rozwiązany!
- Otwórz swojego klienta Steam PC, dwukrotnie klikając jego skrót na pulpicie lub wyszukując go w menu Start, po prostu wpisując „Steam” po kliknięciu przycisku menu Start lub przycisku Wyszukaj (Cortana).
- Po otwarciu klienta Steam kliknij przycisk Steam w prawej górnej części okna i wybierz Ustawienia. Przejdź do zakładki Pobrane w oknie Ustawienia i kliknij Foldery biblioteki Steam.
- Powinna zostać wyświetlona lista wszystkich aktualnie używanych bibliotek i folderów, których należy szukać podczas tworzenia kopii zapasowej. Ponieważ domyślnym folderem jest C >> Pliki programów (x86) >> Steam >> steamapps, zobaczmy, jak wykonać kopię zapasową.

- Przejdź do powyższej lokalizacji, klikając, aby otworzyć dowolny folder lub Eksplorator plików, a następnie klikając opcję Ten komputer lub Mój komputer w prawym okienku. Następnie znajdź powyższą lokalizację i znajdź folder „steamapps”.
- Kliknij folder prawym przyciskiem myszy i wybierz opcję Kopiuj z menu kontekstowego, które się pojawi. Przejdź do lokalizacji poza folderem Steam na komputerze i wklej folder, klikając prawym przyciskiem myszy i wybierając Wklej. Najlepszą lokalizacją byłby pulpit.

- Powtórz ten sam proces dla wszystkich folderów biblioteki. Po odinstalowaniu Steam będziesz musiał ponownie dodać foldery jako foldery biblioteki Steam, tak jak za pierwszym razem.
Po utworzeniu kopii zapasowej instalacji gry następnym krokiem jest odinstalowanie Steam z komputera. Można to łatwo zrobić za pomocą aplikacji Ustawienia lub Panelu sterowania.
- Przede wszystkim upewnij się, że zalogowałeś się na konto administratora, ponieważ nie będziesz w stanie odinstalować programów przy użyciu innych uprawnień do konta.
- Upewnij się, że wykonałeś powyższe kroki dla każdego folderu biblioteki, który masz na swoim komputerze i zanotuj ich lokalizacje, aby móc je ponownie dodać po ponownej instalacji Steam.
- Kliknij menu Start i otwórz Panel sterowania, wyszukując go. Alternatywnie możesz kliknąć ikonę koła zębatego, aby otworzyć ustawienia, jeśli używasz systemu Windows 10.
- W Panelu sterowania wybierz opcję Wyświetl jako: Kategoria w prawym górnym rogu i kliknij Odinstaluj program w sekcji Programy.
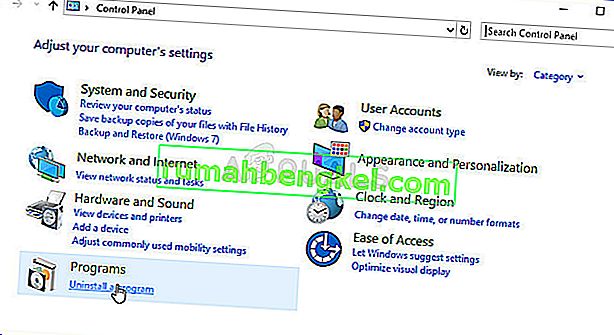
- Jeśli korzystasz z aplikacji Ustawienia, kliknięcie Aplikacje powinno natychmiast otworzyć listę wszystkich programów zainstalowanych na komputerze.
- Znajdź wpis Steam na liście i kliknij go raz. Kliknij przycisk Odinstaluj nad listą i potwierdź wszelkie okna dialogowe, które mogą się pojawić. Postępuj zgodnie z instrukcjami wyświetlanymi na ekranie, aby odinstalować Steam, a następnie ponownie uruchomić komputer.










