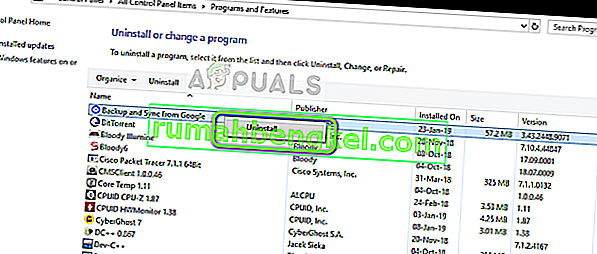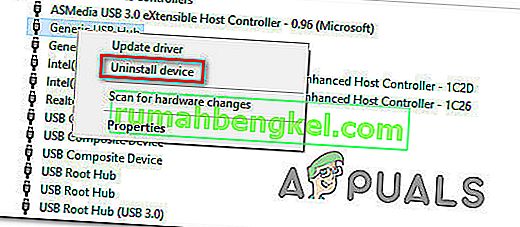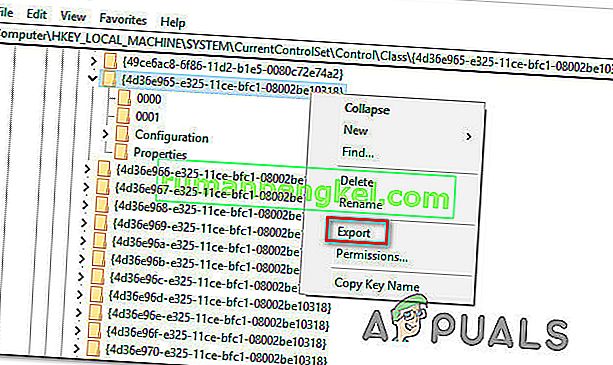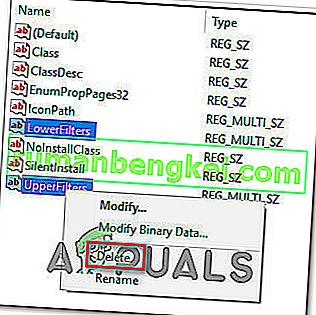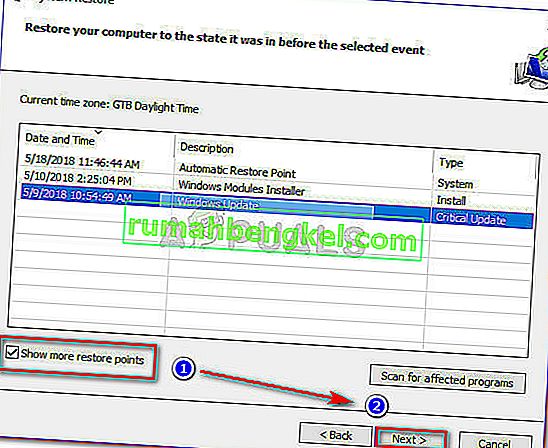Wielu użytkowników systemu Windows zgłasza problem podczas kopiowania plików z lub na zewnętrzne urządzenie magazynujące. Wyświetlany kod błędu to 0x800703EE. Komunikat o błędzie związany z tym kodem błędu to: `` Wolumin pliku został zmieniony zewnętrznie, tak że otwarty plik nie jest już ważny '' . Problem nie jest specyficzny dla określonej wersji systemu Windows, ponieważ potwierdzono, że występuje w systemie Windows 7, Windows 8.1 oraz Windows 10.

Co powoduje błąd 0x800703EE w przypadku zewnętrznych magazynów?
Przeanalizowaliśmy ten problem, przeglądając różne raporty użytkowników i najczęstsze strategie napraw, które są zwykle wdrażane w celu rozwiązania tego problemu. Jak się okazuje, istnieje kilka różnych potencjalnych winowajców, którzy mogą powodować ten problem na komputerach z systemem Windows:
- Konflikt oprogramowania antywirusowego innej firmy - jak się okazuje, ten problem może być bardzo dobrze spowodowany przez nadmiernie zabezpieczający pakiet innej firmy, który blokuje plik, gdy system Windows próbuje go przenieść lub skopiować. Jeśli ten scenariusz ma zastosowanie, powinno być możliwe rozwiązanie problemu przez wyłączenie ochrony w czasie rzeczywistym lub całkowite odinstalowanie rozwiązania zabezpieczającego.
- Wstecz program blokuje plik - jeśli używasz programu do tworzenia kopii zapasowych, takiego jak Ease US, FBackup, Acronis True Image lub podobnego rozwiązania, istnieje prawdopodobieństwo, że należąca do niego usługa może powodować błąd. Powszechnie wiadomo, że system Windows zachowuje się nieprawidłowo, gdy musi wykonać operację, podczas gdy inna aplikacja innej firmy również używa tego pliku.
- Różne konflikty stron trzecich - możliwe jest również, że masz inny program innej firmy lub powoduje to program, który nie został zgłoszony przez innych użytkowników w podobnym scenariuszu. W takim przypadku najlepszym rozwiązaniem byłoby skorzystanie z kreatora przywracania systemu w celu przywrócenia komputera do stanu, w którym błąd nie wystąpił.
- Uszkodzone lub zepsute kontrolery USB - nieprawidłowo zainstalowane kontrolery USB Serial lub glitched kontrolery USB również mogą być odpowiedzialne za ten problem. W takim przypadku jedynym sposobem rozwiązania tego problemu jest odinstalowanie wszystkich kontrolerów USB i skorzystanie z systemu Windows, aby ponownie je zainstalować lub zainstalować ręcznie przy użyciu sterowników płyty głównej.
- Kopia zapasowa systemu Windows i kopiowanie woluminów w tle są wyłączone - te dwie usługi bez wątpienia wyzwolą 0x800703EE w sytuacjach, gdy jedna lub obie te usługi są wyłączone. System Windows polega na tych usługach, aby wykonywać operacje kopiowania i przenoszenia plików, więc upewnij się, że są one włączone na wypadek, gdyby tak nie było.
- Konflikt sterowników Burner / iTunes Filter - Jeśli napotkasz problem podczas kopiowania z pendrive'ów, kart SD lub podobnych, jest bardzo prawdopodobne, że masz do czynienia z jakimś konfliktem spowodowanym przez oprogramowanie do nagrywania lub iTunes. Jeśli ten scenariusz ma zastosowanie, powinieneś być w stanie rozwiązać problem, usuwając sterowniki filtrów za pomocą Edytora rejestru.
- Uszkodzenie plików systemowych - jest również możliwe, że kod błędu jest wynikiem uszkodzenia plików systemowych, które uniemożliwiają systemowi Windows wykonywanie podstawowych czynności, takich jak kopiowanie i przenoszenie plików. W takim przypadku powinieneś być w stanie rozwiązać problem, naprawiając uszkodzone pliki systemowe za pomocą wbudowanych narzędzi, takich jak SFC i DISM.
Jeśli masz problem z rozwiązaniem tego samego komunikatu o błędzie, w tym artykule znajdziesz kilka różnych przewodników rozwiązywania problemów, które pomogą Ci zlokalizować i naprawić problem, który powoduje błąd 0x800703EE. Poniżej znajduje się zbiór metod, które zostały potwierdzone przez co najmniej jednego użytkownika, którego dotyczy problem.
Jeśli chcesz być jak najbardziej efektywny, radzimy postępować zgodnie z poniższymi metodami w kolejności, w jakiej są prezentowane. Ostatecznie powinieneś natknąć się na poprawkę, która rozwiązuje problem, niezależnie od sprawcy, który go powoduje.
Zaczynajmy!
Metoda 1: Wyłączanie oprogramowania antywirusowego innej firmy
Jak się okazuje, nadopiekuńczy pakiet antywirusowy może być również odpowiedzialny za pojawienie się błędu 0x800703EE podczas kopiowania plików do lub z pamięci zewnętrznej. W większości przypadków. nastąpi to, ponieważ pakiet zabezpieczeń skutecznie blokuje plik podczas wykonywania kontroli bezpieczeństwa. Jeśli procedura trwa dłużej niż oczekiwano, system Windows może w rezultacie wyświetlić ten komunikat o błędzie.
Kilku użytkowników, których dotyczy problem, zgłosiło, że udało im się obejść ten problem, wyłączając ochronę w czasie rzeczywistym pakietu antywirusowego podczas wykonywania operacji. Jeśli procedura zakończy się bez problemów, możesz ponownie bezpiecznie ponownie włączyć ochronę w czasie rzeczywistym.

Jeśli jesteś zbyt zirytowany tym błędem, ponieważ często wykonujesz operacje, które powodują ten problem, jedynym sposobem na pozbycie się ich na dobre jest porzucenie pakietu AV i migracja do innego rozwiązania innej firmy lub do wbudowane rozwiązanie (Windows Defender).
Jeśli zdecydujesz się zrezygnować ze swojego pakietu bezpieczeństwa, postępuj zgodnie z tym artykułem (tutaj), aby odinstalować program zabezpieczający bez pozostawiania jakichkolwiek pozostałych plików.
Jeśli ta metoda nie ma zastosowania w Twoim konkretnym scenariuszu lub ta metoda nie rozwiązała problemu, przejdź do następnej potencjalnej poprawki poniżej.
Metoda 2: Odinstalowanie EaseUS (lub innego programu do tworzenia kopii zapasowych)
Jak zgłosiło kilku różnych użytkowników, ten konkretny problem może również wystąpić, jeśli masz zainstalowany program do tworzenia kopii zapasowych, który uniemożliwia kopiowanie do lub z pamięci zewnętrznej. Ease Us, FBackup i Acronis True Image znajdują się na szczycie listy winowajców w tym przypadku, ale mogą nimi być inni.
Windows nie lubi pozwalać narzędziom innej firmy na używanie tego samego pliku podczas wykonywania operacji kopiowania, więc zamiast tego generuje błąd 0x800703EE .
Kilku użytkowników, których dotyczy problem, zgłosiło, że udało im się rozwiązać problem w tym przypadku, odinstalowując program do tworzenia kopii zapasowych i ponownie uruchamiając komputer. Podczas następnej sekwencji startowej większość użytkowników, których dotyczy problem, zgłosiła, że problem przestał występować.
Oto krótki przewodnik dotyczący odinstalowywania EaseUs lub innego programu do tworzenia kopii zapasowych, który może pośrednio powodować błąd 0x800703EE :
- Naciśnij klawisz Windows + R, aby otworzyć okno dialogowe Uruchom . Następnie wpisz „appwiz.cpl” w polu tekstowym i naciśnij Enter, aby otworzyć narzędzie Programy i funkcje .

- Po wejściu do okna Programy i funkcje przewiń listę aplikacji i znajdź oprogramowanie do tworzenia kopii zapasowych, które podejrzewasz, że może powodować problem.
- Kliknij go prawym przyciskiem myszy i kliknij Odinstaluj z menu kontekstowego, aby rozpocząć odinstalowywanie. W oknie dezinstalacji postępuj zgodnie z instrukcjami wyświetlanymi na ekranie, aby zakończyć proces.
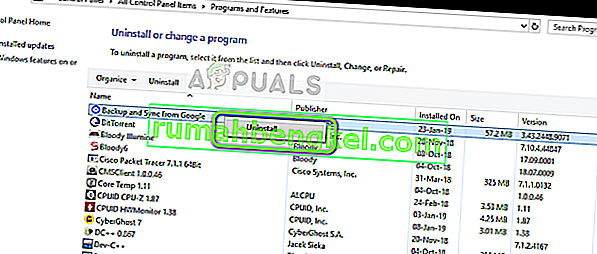
- Po odinstalowaniu oprogramowania do tworzenia kopii zapasowych uruchom ponownie komputer.
- Po zakończeniu kolejnej sekwencji startowej powtórz czynność, która wcześniej powodowała błąd 0x800703EE i sprawdź, czy problem został rozwiązany.
Jeśli ten sam błąd nadal występuje, przejdź do następnej metody poniżej.
Metoda 3: Ponowna instalacja kontrolerów USB
Na podstawie różnych raportów użytkowników okazuje się, że błąd 0x800703EE może również wystąpić, jeśli kontroler magistrali szeregowej USB używany przez urządzenie zewnętrzne nie jest poprawnie zainstalowany lub został skażony uszkodzeniem pliku.
Jeśli ten scenariusz ma zastosowanie, powinieneś być w stanie rozwiązać problem za pomocą Menedżera urządzeń, aby usunąć i ponownie zainstalować cały kontroler USB, który może przyczynić się do pojawienia się tego problemu. Robiąc to i ponownie uruchamiając komputer, zmusisz system Windows do automatycznej ponownej instalacji sterowników kontrolera USB, co powinno rozwiązać problem.
Oto krótki przewodnik dotyczący odinstalowywania i ponownego instalowania kontrolerów USB za pomocą Menedżera urządzeń:
- Naciśnij klawisz Windows + R, aby otworzyć okno dialogowe Uruchom . Następnie wpisz „devmgmt.msc” i naciśnij Enter, aby otworzyć Menedżera urządzeń . Jeśli pojawi się monit UAC (Kontrola konta użytkownika), kliknij Tak, aby przyznać uprawnienia administratora.

- Po wejściu do Menedżera urządzeń przewiń w dół listę dostępnych urządzeń i rozwiń menu rozwijane związane z kontrolerami uniwersalnej magistrali szeregowej . Kiedy tam dotrzesz, kliknij prawym przyciskiem myszy każdy kontroler hosta w obszarze Kontroler uniwersalnej magistrali szeregowej i wybierz Odinstaluj urządzenie z menu kontekstowego. Następnie kliknij Tak po wyświetleniu monitu o potwierdzenie, aby odinstalować urządzenie.
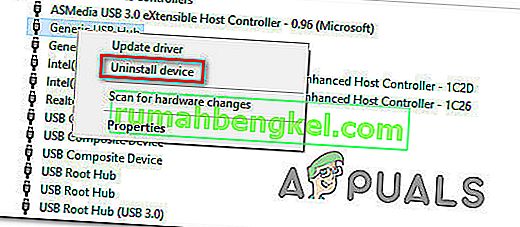
- Rób to konsekwentnie, dopóki każdy kontroler hosta USB nie zostanie odinstalowany, a następnie zamknij Menedżera urządzeń i uruchom ponownie komputer.
- Podczas następnej sekwencji startowej system Windows powinien automatycznie rozpoznać brakujące sterowniki USB i zainstalować brakujące kontrolery hosta.
Uwaga: jeśli masz starszą wersję systemu Windows, WU może nie być tak wydajne w instalowaniu brakujących sterowników. w takim przypadku musisz zainstalować brakujące sterowniki kontrolera USB ze strony producenta (preferowane) lub z nośnika instalacyjnego otrzymanego z płytą główną.
- Po odinstalowaniu sterowników kontrolera hosta USB powtórz czynność, która wcześniej powodowała błąd, i zobacz, czy teraz został rozwiązany.
Jeśli nadal napotykasz błąd 0x800703EE , przejdź do następnej metody poniżej.
Metoda 4: Włączanie kopii zapasowej systemu Windows i kopiowania woluminów w tle
Innym potencjalnym powodem, dla którego napotkasz błąd 0x800703EE, jest fakt, że jedna lub obie te usługi systemu Windows są wyłączone:
- Kopia zapasowa systemu Windows
- Kopia woluminu w tle
Wiadomo, że dzieje się tak w przypadkach, gdy obie usługi są wyłączone - albo przez ręczną interwencję użytkownika, albo przez inne oprogramowanie innej firmy (najprawdopodobniej aplikacja optymalizująca pamięć RAM). W takim przypadku będzie można rozwiązać problem, korzystając z ekranu Usługi, aby zmienić stan obu usług na Automatyczny.
Oto krótki przewodnik dotyczący włączania dwóch usług (Kopia zapasowa systemu Windows i kopiowanie woluminów w tle) w celu rozwiązania błędu 0x800703EE :
- Naciśnij klawisz Windows + R, aby otworzyć okno dialogowe Uruchom . Następnie wpisz „ services.msc ” w polu tekstowym i naciśnij klawisz Enter, aby otworzyć ekran Usługi.
Uwaga: w zależności od preferencji bezpieczeństwa, możesz zostać poproszony przez UAC ( monit o konto użytkownika). W takim przypadku kliknij Tak, aby przyznać dostęp administratora.
- Po wejściu na ekran Usługi przejdź do okienka po prawej stronie i przewiń listę usług w dół, aż znajdziesz kopię woluminu w tle . Gdy go zobaczysz, kliknij go prawym przyciskiem myszy i wybierz Właściwości z nowo wyświetlonego menu kontekstowego.
- W oknie Właściwości przejdź do zakładki Ogólne i zmień zakładkę Uruchamianie na Automatyczny. Następnie kliknij Zastosuj, aby zapisać zmiany.
- Gdy zajmiesz się pierwszą usługą, wyszukaj usługę Kopia zapasowa systemu Windows i powtórz z nią krok 3, aby upewnić się, że jest ustawiona na Automatycznie.
- Po włączeniu obu usług powtórz operację kopiowania ponownie i sprawdź, czy problem został rozwiązany.

Jeśli nadal napotykasz ten sam błąd 0x800703EE , przejdź do następnej metody poniżej.
Metoda 5: Usunięcie sterowników filtrów
Jeśli napotykasz ten problem podczas próby przesyłania lub kopiowania plików z pendrive'ów, kart SD lub innych typów podobnych urządzeń (w tym iPodów lub iPadów), jest bardzo prawdopodobne, że możesz mieć do czynienia z pewnym rodzajem konfliktu między usługi używane podczas tej operacji oraz oprogramowanie do nagrywania.
Jeśli ten scenariusz ma zastosowanie, będzie można rozwiązać problem, usuwając sterowniki filtrów za pomocą Edytora rejestru. Pamiętaj jednak, że po wykonaniu tej czynności możesz zobaczyć pewne „błędy zapisu na dysku” w oprogramowaniu do nagrywania lub w Itunes, dopóki nie zainstalujesz ich ponownie.
W przypadku, gdy powyższy opis ma zastosowanie do Twojej obecnej sytuacji, oto krótki przewodnik dotyczący usuwania sterowników filtrów za pomocą Edytora rejestru:
- Naciśnij klawisz Windows + R, aby otworzyć okno dialogowe Uruchom. Następnie wpisz „regedit” w polu tekstowym i naciśnij klawisz Enter, aby otworzyć Edytor rejestru. Gdy pojawi się monit UAC (Kontrola konta użytkownika) , kliknij Tak, aby przyznać uprawnienia administracyjne.

- Po wejściu do Edytora rejestru użyj panelu po lewej stronie, aby przejść do następującej lokalizacji:
HKEY_LOCAL_MACHINE \ SYSTEM \ CurrentControlSet \ Control \ Class \ {4D36E965-E325-11CE-BFC1-08002BE10318}Uwaga: możesz też natychmiast się tam dostać, wklejając lokalizację na pasku nawigacji u góry.
- Gdy dotrzesz do właściwej lokalizacji, zacznijmy od utworzenia kopii zapasowej, na wypadek gdybyś napotkał nieoczekiwane problemy. Aby to zrobić, kliknij prawym przyciskiem myszy wpis {4D36E965-E325-11CE-BFC1-08002BE10318} i wybierz Eksportuj. Następnie wybierz dogodną lokalizację, w której chcesz zapisać plik kopii zapasowej, i nadaj mu odpowiednią nazwę, aby pamiętać, dlaczego go utworzyłeś. Na koniec naciśnij Zapisz, aby utworzyć plik kopii zapasowej.
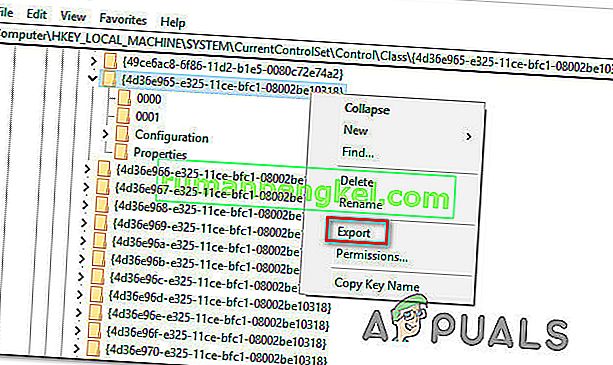
- Po utworzeniu kopii zapasowej wybierz klucz {4D36E965-E325-11CE-BFC1-08002BE10318} , a następnie przejdź do okienka po prawej stronie. Gdy już tam dotrzesz, wybierz zarówno Upperfilters, jak i Lowerfilters , przytrzymując klawisz Ctrl, a następnie kliknij prawym przyciskiem myszy na jednym z nich i wybierz Usuń z menu kontekstowego, aby się ich pozbyć.
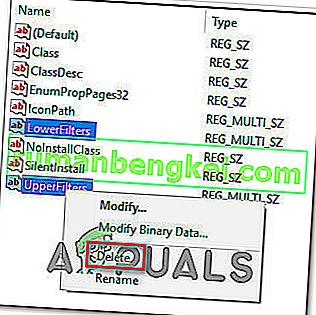
- Po usunięciu obu filtrów uruchom ponownie komputer i powtórz czynność, która powodowała błąd, po zakończeniu następnej sekwencji startowej, aby sprawdzić, czy problem został już rozwiązany.
Uwaga: jeśli po wykonaniu powyższej procedury masz inne problemy i chcesz je cofnąć, po prostu odwiedź Computer \ HKEY_LOCAL_MACHINE \ SYSTEM \ CurrentControlSet \ Control \ Class \ za pomocą Edytora rejestru i przejdź do Plik> Importuj . Następnie wybierz plik kopii zapasowej, który wcześniej utworzyłeś i powinieneś być gotowy.
Jeśli ten sam błąd 0x800703EE nadal występuje, przejdź do następnej metody poniżej.
Metoda 6: Wykonywanie skanów SFC i DISM
Sam kod błędu wskazuje na problem z korupcją. I chociaż problem nie jest w rzeczywistości spowodowany przez uszkodzone pliki, w niektórych przypadkach błąd 0x800703EE występuje po prostu dlatego, że system Windows ma do czynienia z jednym lub wieloma plikami systemowymi, które są uszkodzone i uniemożliwiają zakończenie operacji.
Kilku użytkowników, których dotyczy problem, zgłosiło, że byli w stanie rozwiązać problem, naprawiając uszkodzone pliki za pomocą narzędzi takich jak System File Checker (SFC) lub Deployment Image Servicing Management (DISM) .
Oba narzędzia ostatecznie naprawią uszkodzenie plików systemowych, ale robią to inaczej. SFC używa lokalnie buforowanego archiwum, aby zastąpić uszkodzone pliki systemowe zdrowymi kopiami, podczas gdy DISM polega na Windows Update w celu pobrania nowych kopii potrzebnych do zastąpienia złych.
Ale ponieważ te dwa narzędzia działają najlepiej razem, gorąco zachęcamy do korzystania z obu, aby mieć pewność, że naprawisz wszystkie możliwe wystąpienia korupcji, które mogą powodować ten problem.
Oto krótki przewodnik dotyczący uruchamiania skanów SFC i DISM z poziomu wiersza polecenia z podwyższonym poziomem uprawnień:
- Naciśnij klawisz Windows + R, aby otworzyć okno dialogowe Uruchom. Następnie wpisz „cmd” w polu tekstowym i naciśnij Ctrl + Shift + Enter, aby otworzyć podwyższony wiersz polecenia. Gdy pojawi się monit UAC (Kontrola konta użytkownika) , kliknij Tak, aby przyznać uprawnienia administracyjne.

- Gdy znajdziesz się w podwyższonym wierszu polecenia, wpisz następujące polecenie i naciśnij klawisz Enter, aby zainicjować skanowanie SFC:
sfc / scannow
Uwaga : nie zalecamy zatrzymywania skanowania SFC w żadnym momencie przed zakończeniem procedury. Takie postępowanie narazi system na jeszcze więcej problemów z uszkodzeniem plików systemowych.
- Po zakończeniu skanowania uruchom ponownie komputer, aby zakończyć proces. Po zakończeniu kolejnej sekwencji startowej wykonaj ponownie krok 1, aby otworzyć kolejny monit CMD z podwyższonym poziomem uprawnień i wpisz następujące polecenie, aby zainicjować skanowanie DISM:
DISM / Online / Cleanup-Image / RestoreHealth
Uwaga: przed zainicjowaniem tego skanowania upewnij się, że pracujesz ze stabilnym połączeniem internetowym. DISM potrzebuje dostępu do Internetu, aby pobrać czyste pliki systemowe i użyć ich do wymiany.
- Po zakończeniu skanowania DISM uruchom ponownie komputer i sprawdź, czy problem został rozwiązany po zakończeniu następnej sekwencji startowej.
Jeśli nadal napotykasz błąd 0x800703EE podczas próby skopiowania do lub z zewnętrznego urządzenia pamięci masowej, przejdź do następnej metody poniżej.
Metoda 7: Przywracanie systemu
Jeśli dotarłeś tak daleko bez rezultatu, jasne jest, że problem występuje z jednego z dwóch powodów - jest to albo problem z uszkodzeniem plików systemowych, który nie został wykryty podczas skanowania wykonanego powyżej, albo jakiś konflikt oprogramowania.
Na szczęście, jeśli problem zaczął się pojawiać dopiero niedawno, powinieneś być w stanie go łatwo rozwiązać, używając punktu przywracania systemu, aby przywrócić komputer do prawidłowego stanu. Jeśli masz szczęście, że punkt przywracania systemu jest datowany tuż przed pojawieniem się tego problemu, poniższa procedura powinna pomóc w rozwiązaniu problemu.
Należy jednak pamiętać, że ta metoda usunie wszystkie zmiany wprowadzone od czasu utworzenia punktu przywracania systemu. Wszystkie zainstalowane aplikacje, dostosowane preferencje systemowe i wszystko inne zostanie utracone.
Jeśli zdecydowałeś się przeprowadzić przywracanie systemu, oto co musisz zrobić:
- Naciśnij klawisz Windows + R, aby otworzyć okno dialogowe Uruchom . W polu tekstowym pola uruchamiania wpisz „rstrui” i naciśnij klawisz Enter, aby otworzyć kreatora przywracania systemu. Jeśli pojawi się monit dotyczący konta użytkownika , kliknij przycisk Tak, aby przyznać dostęp administratora.

- Na pierwszym ekranie kreatora przywracania systemu kliknij przycisk Dalej, aby przejść do następnego menu.

- Na następnym ekranie kliknij pole skojarzone z opcją Pokaż więcej punktów przywracania . Następnie wybierz odpowiedni punkt przywracania (taki, który jest datowany przed pojawieniem się problemu) i ponownie kliknij Dalej .
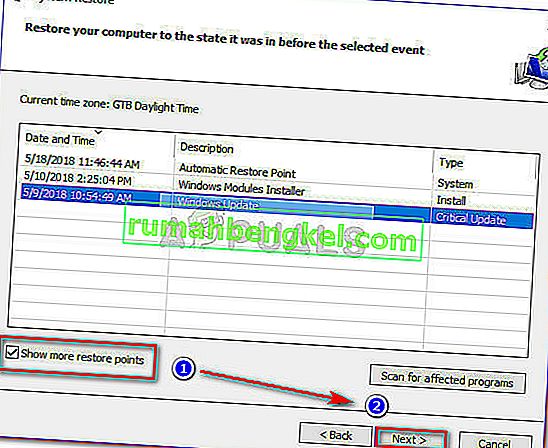
- Kliknij Zakończ, aby rozpocząć proces nagrywania. Wkrótce po wykonaniu tej czynności komputer uruchomi się ponownie, a stary stan zostanie wymuszony, a komputer powróci do stanu, w jakim był w momencie utworzenia migawki przywracania.
- Po zakończeniu procesu sprawdź, czy błąd 0x800703EE nadal występuje, powtarzając czynność, która wcześniej go powodowała.