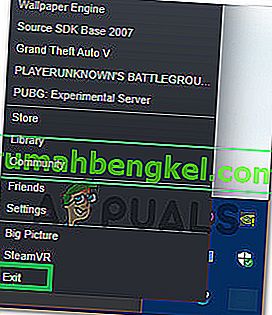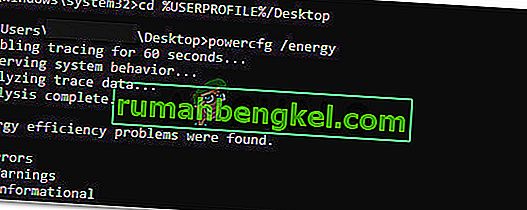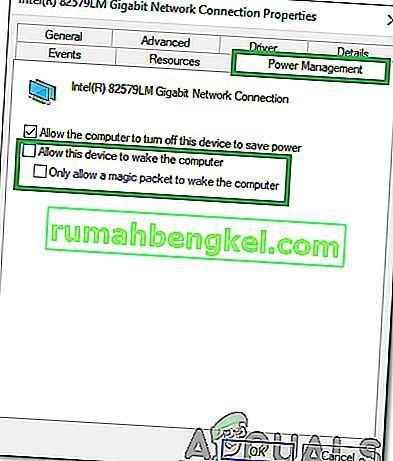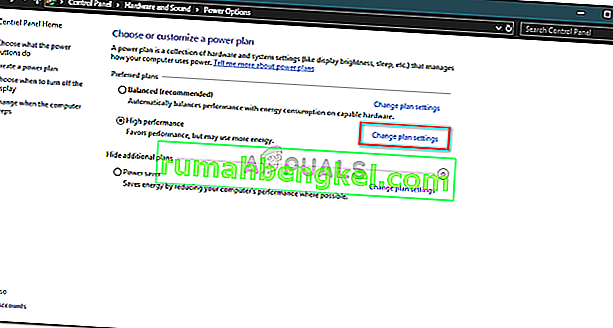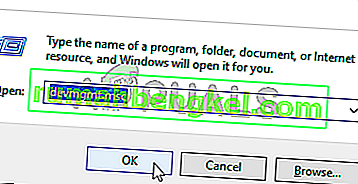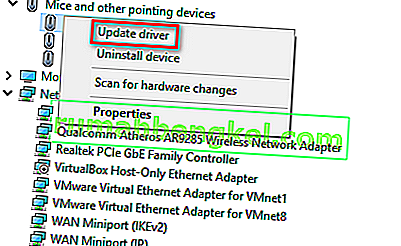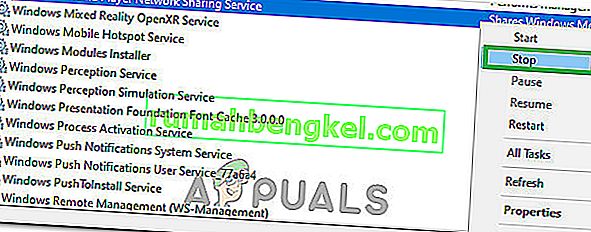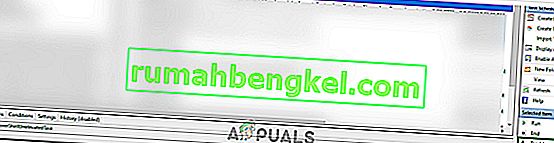Tryb uśpienia to tryb niskiego zużycia energii w komputerach, w których ten tryb pozwala zaoszczędzić dużo energii elektrycznej. Po wznowieniu urządzenie wczytuje ostatnią sesję, dzięki czemu unikniesz kłopotów z otwieraniem aplikacji lub ponownym rozpoczęciem pracy. Stan maszyny jest przechowywany w pamięci RAM; po wydaniu polecenia uśpienia komputer wyłącza niepotrzebne procesy i ustawia pamięć RAM na minimalny stan zasilania.
Ze względu na stan oszczędzania energii można również ustawić timery, aby laptop automatycznie przechodził w tryb uśpienia. Jednak wielu użytkowników zgłosiło, że po uaktualnieniu do systemu Windows 10 ich komputer nie będzie spać automatycznie, tak jak kiedyś. Ten problem może mieć wiele przyczyn, takich jak zakłócanie przez kontroler licznika czasu uśpienia komputera lub aplikacja innej firmy, która utrzymuje komputer w stanie uśpienia. Postępuj zgodnie z rozwiązaniami od góry i idź w dół.
Jak sprawdzić, czy tryb uśpienia jest faktycznie włączony?
Zanim przejdziemy do rozwiązywania problemów, sprawdzimy, czy tryb uśpienia jest rzeczywiście włączony na Twoim komputerze. W systemie jest określony zegar. Jeśli komputer pozostaje nieużywany przez ten czas, automatycznie przechodzi w tryb uśpienia.
- Kliknij prawym przyciskiem myszy ikonę baterii w prawym dolnym rogu ekranu i kliknij „ Opcje zasilania ”.

Jeśli posiadasz komputer i nie widzisz tej opcji, naciśnij Windows + S i wpisz „ wybierz plan zasilania ”. Kliknij najtrafniejszy wynik.

- W oknie pojawi się wiele planów. Kliknij „ Zmień ustawienia planu ” przed planem zasilania, który jest aktualnie aktywny na Twoim komputerze.

- W tym oknie zobaczysz opcję „ Uśpij komputer ”. Upewnij się, że termin jest taki, jakiego się spodziewasz. Zmień ją na niższą wartość, jeśli jest za wysoka. Kliknij „ Zapisz zmiany ” i wyjdź.

Rozwiązanie 1: Resetowanie komputera
Możemy spróbować całkowicie zrestartować komputer, odłączając źródło zasilania po wyłączeniu lub wyjmując baterię. Może się zdarzyć, że pamięć podręczna lub pamięć RAM nadal zachowują niektóre dane nawet po zakończeniu procesu wyłączania / ponownego uruchamiania. Wyłącz normalnie komputer i po kilku minutach odłącz wtyczkę / wyjmij baterię. Teraz poczekaj kilka minut przed ponownym włączeniem. To może rozwiązać problem, ale jest bardziej ślepym strzałem. Jeśli nie, przejdź do innych rozwiązań.
Rozwiązanie 2: Sprawdzanie przeglądarki
Przeglądarki mają tendencję do wymiany danych ze stronami internetowymi, nawet jeśli ich nie używasz. Witryny takie jak web.whatsapp lub Skype itp. Zwykle używają powiadomień push, które utrzymują przeglądarkę w stanie czuwania, co z kolei utrzymuje komputer w stanie czuwania. Spróbuj poprawnie zamknąć wszystkie przeglądarki za pomocą menedżera zadań, a następnie poczekaj, aż komputer przejdzie w tryb uśpienia. Jeśli tak, możesz łatwo zdiagnozować, która witryna jest przyczyną problemu. Zacznij od interaktywnych stron internetowych (WhatsApp, yahoo, live, Skype) itp., A po zdiagnozowaniu powstrzymaj się od otwierania karty.
Rozwiązanie 3: Sprawdzanie podłączonych urządzeń
Kilka podłączonych urządzeń wymaga ciągłej korespondencji z komputerem. Możliwe, że do komputera jest podłączone urządzenie, które zakłóca działanie licznika czasu uśpienia, a tym samym wyłącza komputer z trybu uśpienia. Urządzenia te obejmują bezprzewodową mysz / klawiaturę, konsolę lub urządzenia Xbox, głośniki interaktywne lub inne urządzenie zewnętrzne (nawet USB lub dysk twardy!).
Odłącz te urządzenia od komputera i poczekaj, aż licznik czasu przełączy komputer w tryb uśpienia. Jeśli problem nadal występuje, możesz ponownie podłączyć te urządzenia i przejść do dalszych rozwiązań.
Rozwiązanie 4: instalacja najnowszych aktualizacji systemu Windows
System Windows wprowadza ważne aktualizacje, których celem jest poprawki błędów w systemie operacyjnym. Jeśli wstrzymujesz się i nie instalujesz aktualizacji systemu Windows, zdecydowanie zalecamy to zrobić. Windows 10 to najnowszy system operacyjny Windows, a nowe systemy operacyjne wymagają dużo czasu, aby uzyskać doskonałe pod każdym względem.
Istnieje wiele problemów z systemem operacyjnym, które wciąż są nierozwiązane, a firma Microsoft często wprowadza aktualizacje, aby rozwiązać te problemy.
- Naciśnij przycisk Windows + S , aby uruchomić pasek wyszukiwania w menu Start. W oknie dialogowym wpisz „ Aktualizacja systemu Windows ”. Kliknij pierwszy wynik wyszukiwania, który się pojawi.

- W ustawieniach aktualizacji kliknij przycisk „ Sprawdź aktualizacje ”. Teraz system Windows automatycznie sprawdzi dostępne aktualizacje i zainstaluje je. Może nawet poprosić o ponowne uruchomienie.
- Po aktualizacji uruchom ponownie komputer i sprawdź, czy problem został rozwiązany.
Rozwiązanie 5: Wyłączanie Cortany
Cortana to nowa funkcja w systemie Windows 10. Jest to wirtualny asystent, który monitoruje użycie komputera i stara się pomagać, przekazując sugestie. Reaguje również na polecenia głosowe i ma możliwość wykonywania drobnych zadań, takich jak umawianie się na spotkanie lub odtwarzanie muzyki.
Wiadomo, że polecenie głosowe „Hej, Cortana” powoduje problemy ze snem w systemie Windows. Okazuje się, że z powodu jakiegoś problemu technicznego lub błędu komputer zawsze czuwa, aby odsłuchać polecenie „Hej Cortana” wydane przez użytkownika. Możemy spróbować wyłączyć Cortanę i sprawdzić, czy to rozwiązuje problem. Jeśli tak się nie stanie, możesz ją ponownie włączyć.
- Naciśnij Windows + S, aby uruchomić pasek wyszukiwania w menu Start i wpisz „ Cortana ” w oknie dialogowym. Otwórz wynik z napisem „ Cortana i ustawienia wyszukiwania ”.

- Odznacz wszystkie opcje w menu ustawień. Spowoduje to wyłączenie Cortany z komputera.

- Uruchom ponownie komputer i sprawdź, czy problem nadal występuje.
Rozwiązanie 6: Wyłączanie uśpienia hybrydowego
Sen hybrydowy to połączenie trybu uśpienia i hibernacji. Zawartość pamięci RAM jest kopiowana do pamięci nieulotnej (tak jak w zwykłej hibernacji), ale potem zamiast wyłączać komputer przechodzi w tryb uśpienia. Takie podejście ma na celu połączenie zalet trybu uśpienia i hibernacji. Urządzenie może natychmiast wznowić działanie, jednocześnie wyłączając się, aby oszczędzać energię.
Wielu użytkowników zgłosiło, że z powodu uśpienia hybrydowego ich komputer w ogóle nie spał. Po wyłączeniu uśpienia hybrydowego komputer wydawał się normalnie spać po określonym czasie. Możemy spróbować wyłączyć uśpienie hybrydowe w ustawieniach mocy i sprawdzić, czy działa.
- Kliknij prawym przyciskiem myszy ikonę baterii w prawym dolnym rogu ekranu i kliknij „ Opcje zasilania ”.

Jeśli posiadasz komputer i nie widzisz tej opcji, naciśnij Windows + S i wpisz „ wybierz plan zasilania ”. Kliknij najtrafniejszy wynik.
- W oknie pojawi się wiele planów. Kliknij „ Zmień ustawienia planu ” przed planem zasilania, który jest aktualnie aktywny na Twoim komputerze.
- Teraz kliknij „ Zmień zaawansowane ustawienia zasilania ” znajdujące się w środkowej części ekranu.

- Teraz rozwiń kategorię Sleep i otwórz Hybrid Sleep . Ustaw obie opcje (na baterii i podłączone), aby wyłączyć za pomocą listy rozwijanej. Naciśnij Zastosuj, aby zapisać zmiany i wyjść. Uruchom ponownie komputer i sprawdź, czy to ma znaczenie.

Rozwiązanie 7: Sprawdzanie ustawień wywołania budzenia urządzenia
Wiele urządzeń może utrzymywać komputer w stanie czuwania. Urządzenia te mogą obejmować mysz, klawiaturę, głośniki itp. Należy wyłączyć to ustawienie dla wszystkich urządzeń z wyjątkiem sieci Ethernet i sprawdzić, czy nadal występuje problem. W większości przypadków niewielki ruch myszy lub komunikacja urządzenia zewnętrznego z komputerem zakłóca działanie licznika czasu uśpienia. Pokazujemy, jak wyłączyć ustawienie myszy. Upewnij się, że zaimplementowałeś je również dla wszystkich innych urządzeń (z wyjątkiem sieci Ethernet).
- Naciśnij Windows + R, aby uruchomić aplikację Uruchom, wpisz „ devmgmt. msc ”i naciśnij Enter.
- W menedżerze urządzeń rozwiń kategorię „ Myszy i inne urządzenia wskazujące ”. Kliknij prawym przyciskiem myszy „ Mysz zgodna z HID ” i wybierz Właściwości .

- Przejdź do zakładki Zarządzanie energią i odznacz opcję „ Zezwól temu urządzeniu na obudzenie komputera ”.

- Naciśnij Zastosuj, aby zapisać zmiany i wyjść. Uruchom ponownie komputer i sprawdź, czy problem został rozwiązany.
Rozwiązanie 8: Zmiana UpdateOrchestrator
Folder zaplanowanych zadań UpdateOrchestrator systemu Windows 10 zawiera zadanie o nazwie Reboot. To zadanie zmusi komputer do wybudzenia i zainstalowania aktualizacji, niezależnie od tego, czy którekolwiek z nich są dostępne. To ustawienie może polegać na wstrzymywaniu komputera przed przejściem w tryb uśpienia. Nie możemy po prostu polegać na usunięciu uprawnień. Musimy zmienić właściciela, aby system Windows nie mógł później zmienić ustawień.
- Naciśnij Windows + R, aby uruchomić aplikację Uruchom. W oknie dialogowym wpisz „ panel sterowania ”. Spowoduje to uruchomienie panelu sterowania komputera przed Tobą.
- Wyszukaj „ Narzędzia administracyjne ” w pasku wyszukiwania znajdującym się w prawym górnym rogu ekranu i otwórz pierwszy wynik, który się pojawi.

- Teraz zostaniesz przeniesiony do folderu, w którym będą obecne wszystkie narzędzia administracyjne. Przeglądaj je i otwórz Harmonogram zadań .

- Teraz przejdź do następującej lokalizacji:
Biblioteka> Microsoft> Windows> UpdateOrchestrator

- Teraz wyszukaj wpis o nazwie „ Uruchom ponownie ”. Kliknij go prawym przyciskiem myszy i wybierz Właściwości .
- Teraz otworzy się nowe okno. Przejdź do paska Warunki i odznacz pole „ Obudź komputer, aby uruchomić to zadanie ”. Naciśnij Ok, zapisz zmiany i wyjdź. Teraz kliknij prawym przyciskiem myszy Reboot i wybierz Wyłącz z opcji.

- Teraz musimy uczynić Twoje konto właścicielem tego pliku. Nawigować do
C: \ Windows \ System32 \ Tasks \ Microsoft \ Windows \ UpdateOrchestrator
Nazywa się „ Reboot ” z rozszerzeniem pliku. Kliknij go prawym przyciskiem myszy i wybierz Właściwości z listy dostępnych opcji.

- Możesz uczynić siebie właścicielem pliku.
Uruchom ponownie komputer, aby zmiany odniosły skutek i sprawdź, czy problem został rozwiązany
Rozwiązanie 9: obniżenie wersji sterownika Intel Management Engine Components
Pobierzemy sterownik interfejsu Intel Management Engine (wersja 9 lub 10) i wykorzystamy pakiet aktualizacji pokaż lub ukryj, aby uniemożliwić systemowi ponowne zainstalowanie wersji 11. Będziemy musieli wstrzymać usługę aktualizacji komputera za pomocą menu usług, aby system Windows nie zainstalował automatycznie wersji 11.
- Wpisz „ services ” . msc ”, aby uruchomić okno usług, w którym wymienione są wszystkie usługi obecne na komputerze.
- Będąc w usługach, przejdź do dolnej części ekranu i znajdź usługę Windows Update . Kliknij go prawym przyciskiem myszy i wybierz Właściwości .

- Po zatrzymaniu procesu kliknij opcję Typ uruchomienia iz listy dostępnych opcji wybierz opcję Ręczny .

- Naciśnij Ok, aby zapisać zmiany i wyjść. Uruchom ponownie komputer, aby zmiany zostały wprowadzone.
- Przejdź do oficjalnej witryny pobierania sterowników HP i wprowadź model swojego komputera.
- Po wybraniu komputera i przekierowaniu na stronę sterowników rozwiń opcję „ Sterownik-Chipset ” i pobierz „ Sterownik komponentów Intel Management Engine ”.

- Teraz zainstaluj pobrane oprogramowanie.
- Po zainstalowaniu pobierz pakiet aktualizacji systemu Windows 10 Pokaż lub ukryj od firmy Microsoft.
- Teraz uruchom pobrany pakiet. Po przeskanowaniu komputera przez system Windows dostępne będą dwie opcje. Wybierz ten, który mówi „ Ukryj aktualizacje ”.

- W następnym oknie wybierz sterownik komponentów Intel Management Engine i ukryj go. Zapewni to, że nie będziesz aktualizować wersji 11.
- Wpisz „ services ” . msc ”, aby uruchomić okno usług, w którym wymienione są wszystkie usługi obecne na komputerze.
- Będąc w usługach, przejdź do dolnej części ekranu i znajdź usługę Windows Update . Kliknij go prawym przyciskiem myszy i wybierz Właściwości .

- Kliknij opcję Typ uruchomienia i wybierz Automatycznie z listy dostępnych opcji.

- Uruchom ponownie komputer i sprawdź, czy komputer poprawnie przechodzi w stan uśpienia.
Uwaga: nie musisz odinstalowywać wersji 11 przed zainstalowaniem wersji 9 lub 10. Obecność jakiejś wersji sterownika jest wymagana, aby można było ją zmienić.
- Kliknij prawym przyciskiem myszy ikonę baterii w prawym dolnym rogu ekranu i kliknij „ Opcje zasilania ”.
Jeśli posiadasz komputer i nie widzisz tej opcji, naciśnij Windows + S i wpisz „ wybierz plan zasilania ”. Kliknij najtrafniejszy wynik.
- Kliknij „ Wybierz, co robi przycisk zasilania ” znajdujący się po lewej stronie okna. Uwaga : wykonaj dokładnie te same kroki dla opcji „ Wybierz, co robi zamknięcie pokrywy ”.

- Kliknij opcję „ Zmień ustawienia, które są obecnie niedostępne ” u góry ekranu. Umożliwi to zmianę pól wyboru u dołu ekranu.

- Odznacz opcję „ Włącz szybkie uruchamianie (zalecane) ”. Naciśnij Ok, aby zastosować zmiany i wyjść.

- Teraz otwórz wiersz polecenia z podwyższonym poziomem uprawnień (Windows + S, wpisz „wiersz polecenia” w oknie dialogowym, kliknij aplikację prawym przyciskiem myszy i wybierz opcję „Uruchom jako administrator”).
- Wpisz następujące polecenie i naciśnij klawisz Enter.
Powercfg –h wyłączone

- Uruchom ponownie komputer i sprawdź, czy problem został rozwiązany. Również po ponownym uruchomieniu zaktualizuj BIOS i sterowniki grafiki.
Rozwiązanie 10: Ignorowanie wszystkich żądań zasilania przez sterownik srvnet
Innym rozwiązaniem, które zgłosili użytkownicy, było wyłączenie wszystkich żądań zasilania przez sterownik srvnet, a problem automatycznie zniknął. Może być wiele wyjaśnień tego zjawiska, ale bez odpowiednich badań nie powinno być żadnych założeń. Będziemy wykonywać polecenie w wierszu polecenia i sprawdzać, czy to coś dla nas naprawi.
- Naciśnij Windows + S, aby uruchomić pasek wyszukiwania, wpisz „ wiersz polecenia ” w oknie dialogowym, kliknij prawym przyciskiem myszy wynik i wybierz „ Uruchom jako administrator ”.
- Po wyświetleniu wiersza polecenia wpisz następujące polecenie, a następnie naciśnij klawisz Enter.
powercfg -requestsoverride DRIVER srvnet System

Możesz także cofnąć zmiany, jeśli rozwiązanie nie działa dla Ciebie, wykonując to polecenie:
powercfg -requestsoverride DRIVER srvnet
- Uruchom ponownie komputer i sprawdź, czy problem został rozwiązany.
Rozwiązanie 11: Wyłączanie ustawień udostępniania multimediów
System Windows ma funkcję udostępniania multimediów innym klientom z komputera przez sieć. Ta funkcja może powodować ruch na komputerze i zakłócać licznik czasu uśpienia. Możemy spróbować go wyłączyć za pomocą zaawansowanych opcji zasilania i sprawdzić, czy to rozwiąże problem.
- Kliknij prawym przyciskiem myszy ikonę baterii w prawym dolnym rogu ekranu i kliknij „ Opcje zasilania ”.
Jeśli posiadasz komputer i nie widzisz tej opcji, naciśnij Windows + S i wpisz „wybierz plan zasilania”. Kliknij najtrafniejszy wynik.
- W oknie pojawi się wiele planów. Kliknij „ Zmień ustawienia planu ” przed planem zasilania, który jest aktualnie aktywny na Twoim komputerze.
- Teraz kliknij „ Zmień zaawansowane ustawienia zasilania ” znajdujące się w środkowej części ekranu.

- Rozwiń kategorie „ Ustawienia multimediów ” i „ Podczas udostępniania multimediów ”. Ustaw obie opcje (na baterii i podłączeniu) na „ Zezwól komputerowi na uśpienie ”. Naciśnij Zastosuj, aby zapisać zmiany i wyjść.

- Uruchom ponownie komputer i sprawdź, czy problem został rozwiązany.
Rozwiązanie 12: Uruchamianie komputera w stanie czystego rozruchu
Jeśli wszystkie powyższe rozwiązania nie działają, zaleca się ponowne uruchomienie komputera. Jeśli to nie przyniesie żadnej poprawy, możemy spróbować Clean Booting. Ten rozruch umożliwia włączenie komputera przy minimalnym zestawie sterowników i programów. Tylko te najważniejsze są włączone, podczas gdy wszystkie inne usługi są wyłączone.
- Naciśnij Windows + R, aby uruchomić aplikację Uruchom. Wpisz „ msconfig ” w oknie dialogowym i naciśnij Enter.

- Przejdź do karty Usługi znajdującej się w górnej części ekranu. Zaznacz wiersz „ Ukryj wszystkie usługi Microsoft ”. Po kliknięciu tego przycisku wszystkie usługi powiązane z firmą Microsoft zostaną wyłączone, pozostawiając wszystkie usługi innych firm.
- Teraz kliknij przycisk „ Wyłącz wszystko ” znajdujący się u dołu po lewej stronie okna. Wszystkie usługi innych firm zostaną teraz wyłączone.
- Kliknij Zastosuj, aby zapisać zmiany i wyjść.

- Teraz przejdź do zakładki Uruchamianie i kliknij opcję „ Otwórz Menedżera zadań ”. Nastąpi przekierowanie do menedżera zadań, w którym zostaną wyświetlone wszystkie aplikacje / usługi, które działają podczas uruchamiania komputera.

- Wybierz każdą usługę pojedynczo i kliknij „ Wyłącz ” w prawym dolnym rogu okna.

- Teraz uruchom ponownie komputer i sprawdź, czy komputer pomyślnie przechodzi w tryb uśpienia. Jeśli tak, oznacza to, że problem powodował zewnętrzny program. Przeszukaj zainstalowane programy i określ, która aplikacja powoduje problemy. Postępuj zgodnie z następnym rozwiązaniem, aby określić, czy system rejestruje proces, który zakłóca cykl uśpienia komputera.
Rozwiązanie 13: Sprawdzanie, które procesy zakłócają cykl uśpienia
System Windows ma wbudowane polecenie, które pozwala zidentyfikować, który proces / aplikacja powoduje zatrzymanie procesu uśpienia na komputerze. Po prawidłowym zidentyfikowaniu aplikacji / procesu możesz je zatrzymać.
- Naciśnij Windows + S , wpisz „ wiersz polecenia ”, kliknij prawym przyciskiem myszy aplikację i wybierz „ Uruchom jako administrator ”.
- Po wyświetleniu wiersza polecenia z podwyższonym poziomem uprawnień wpisz następujące polecenie i naciśnij klawisz Enter.
powercfg / requests
- Teraz wszystkie procesy / aplikacje zostaną wyświetlone przed tobą, które nie pozwalają komputerowi spać.
Uwaga: to narzędzie nie jest doskonałe i nie zawiera wszystkich niezbędnych procesów / aplikacji. Spróbuj wyłączyć program antywirusowy, usługi VPN, odłącz USB i aplikacje monitorujące (takie jak CC Cleaner).
Aby wyłączyć usługę, która jest winowajcą, naciśnij Windows + R i wpisz „services.msc”. Pojawi się nowe okno zawierające wszystkie usługi uruchomione na komputerze. Kliknij dwukrotnie ten, który powoduje problem, zatrzymaj usługę i wybierz opcję Typ uruchomienia na Wyłączony. Naciśnij Ok, aby zapisać zmiany i wyjść.
Aby odinstalować aplikację , otwórz panel sterowania i wybierz opcję Odinstaluj program. Wszystkie programy zainstalowane na twoim komputerze będą wymienione tutaj. Kliknij prawym przyciskiem myszy ten, który powoduje problemy i wybierz „Odinstaluj”.
Rozwiązanie 14: Krawędź zamykająca w tle
W niektórych przypadkach Microsoft Edge działa w tle podczas korzystania z komputera i zapobiega jego uśpieniu. To zachowanie jest zwykle wdrażane, aby zapobiec przerwom podczas przeglądania, ale wyłączenie tego w przeglądarce może być gorączkowym zadaniem. Dlatego będziesz musiał wyłączyć przeglądarkę w menedżerze zadań, aby się jej pozbyć. Za to:
- Naciśnij „Windows” + „R”, aby otworzyć okno Uruchom.
- Wpisz „taskmgr” i naciśnij „Enter”, aby uruchomić menedżera zadań.

- Kliknij zakładkę „Procesy” i poszukaj wpisu Microsoft Edge na liście.
- Kliknij proces Microsoft Edge, aby go zaznaczyć, a następnie kliknij „Zakończ zadanie”, aby całkowicie zamknąć przeglądarkę.

- Sprawdź, czy to rozwiązało problem i czy system Windows przechodzi teraz w stan uśpienia.
Rozwiązanie 15: Generowanie raportu diagnostyki snu
W niektórych sytuacjach może istnieć wiele usług lub aplikacji działających w tle, które uniemożliwiają uśpienie komputera. Niektóre usługi mogą działać w tle, a komputer uważa, że nadal są wykonywane zadania wymagające włączenia ekranu i nie przechodzi on w tryb uśpienia. Będziemy generować szczegółowy raport uśpienia i sprawdzać, które programy są aktualnie uruchomione i nie pozwalają komputerowi zasnąć.
- Naciśnij „Windows” + „R”, aby otworzyć okno Uruchom.
- Wpisz „cmd” i naciśnij „Shift” + „Ctrl” + „Enter”, aby nadać uprawnienia administratora.
- Wpisz następujące polecenie, aby wygenerować szczegółowy raport o tym, które programy nie pozwalają na usypianie komputera.
powercfg / SYSTEMSLEEPDIAGNOSTICS
- Poda również lokalizację, w której ten raport został zapisany.

- Przejdź do tej lokalizacji i otwórz raport w wybranej przeglądarce.
- Korzystając z tego raportu, możesz teraz zidentyfikować procesy, które utrzymują komputer poza trybem uśpienia.
Rozwiązanie 16: Usuń przeszkody fizyczne
To rozwiązanie może wydawać się dziwne dla większości ludzi, ale czasami po odłożeniu myszy podkładka pod mysz lub powierzchnia, na której została umieszczona mysz, mogą wibrować, przez co mysz może się lekko ślizgać. Może to uniemożliwić uśpienie komputera, ponieważ mysz stale się porusza i chociaż kursor może wydawać się nieruchomy, w rzeczywistości może się nieznacznie poruszać. Więc to, co uznaliśmy za przydatne, to usunięcie podkładki pod mysz lub upewnienie się, że mysz w ogóle się nie porusza.
Rozwiązanie 17: Zamknięcie Steam
Steam jest zwykle podejrzany w takich sytuacjach, ponieważ czasami może nadal uruchamiać pewne procesy w tle, co powoduje, że komputer wydaje się, że należy włączyć ekran, co może uniemożliwić komputerowi przejście w stan uśpienia. Dlatego najlepiej jest przynajmniej tymczasowo zamknąć Steam, aby to sprawdzić.
- Na pulpicie kliknij ikonę strzałki „W górę”, aby otworzyć opcję większej liczby elementów.
- Kliknij prawym przyciskiem myszy ikonę „Steam”, a następnie wybierz opcję „Zakończ” .
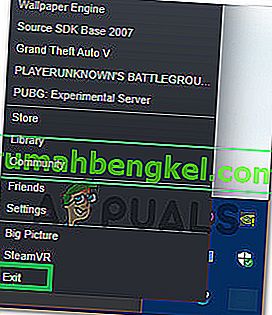
- Po wyjściu ze Steam sprawdź i zobacz, czy komputer może przejść w stan uśpienia.
Uwaga: Powinieneś także spróbować usunąć Steam z pulpitu, jeśli są tam jakieś skróty lub pliki. Wydaje się, że w niektórych przypadkach rozwiązuje to problem. Ponadto, jeśli chcesz pozostawić to włączone w tle, spróbuj przenieść Steam do trybu biblioteki zamiast na stronę główną. Ma to związek z tym, że oprogramowanie zwykle ładuje niektóre filmy lub pliki audio na stronie głównej, co powoduje, że komputer uważa, że oprogramowanie jest nadal używane.
Rozwiązanie 18: Uruchamianie śledzenia
Jest to forma śledzenia, która powinna pomóc w ustaleniu procesów uniemożliwiających przejście komputera w tryb uśpienia. Aby to uruchomić, najpierw otworzymy administracyjny wiersz poleceń i wpiszemy kilka poleceń, aby uruchomić test. Aby to zrobić:
- Naciśnij „Windows” + „R”, aby otworzyć okno Uruchom.
- Wpisz „cmd” i naciśnij „Shift” + „Ctrl” + „Enter”, aby nadać uprawnienia administracyjne.

- Wpisz następujące polecenie, aby zainicjować śledzenie.
cd% USERPROFILE% / Desktop
- Następnie wpisz następujące polecenie, aby rozpocząć śledzenie działań.
powercfg / energy
- Ukończenie tego śledzenia po uruchomieniu zajmie 60 sekund i spróbuje uśpić komputer podczas wykonywania śledzenia.
- Powinien również podać lokalizację, w której zapisał ślad, który działa, gdy zakończy się za sześćdziesiąt sekund.
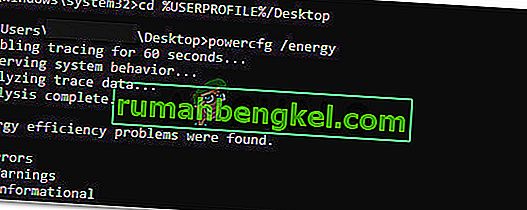
- Teraz powinieneś być w stanie zlokalizować plik, który uniemożliwia przejście w tryb uśpienia.
Rozwiązanie 19: Zezwalanie tylko magicznemu pakietowi na wybudzenie komputera
Czasami używana karta sieciowa może budzić komputer i niektóre jego ustawienia zasilania mogą wymagać ponownej konfiguracji, aby funkcja uśpienia komputera działała prawidłowo. Dlatego w tym kroku ponownie skonfigurujemy niektóre ustawienia mocy karty sieciowej. Za to:
- Naciśnij „Windows” + „R”, aby uruchomić monit Uruchom.
- Wpisz „devmgmt.msc” i naciśnij „Enter”, aby uruchomić okno menedżera urządzeń.

- Rozwiń sterowniki kart sieciowych i kliknij prawym przyciskiem myszy sterownik sieciowy, którego używasz.
- Wybierz „Właściwości” z listy opcji i kliknij zakładkę „Zarządzanie energią” .
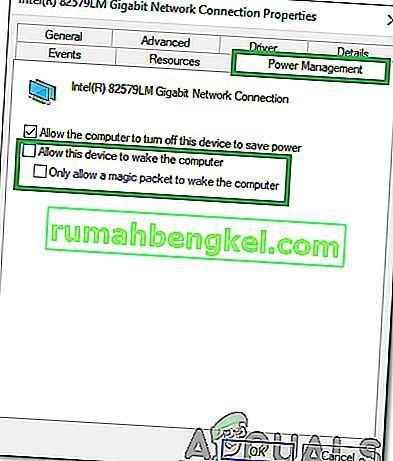
- W ustawieniach zasilania zaznacz opcję „ Zezwól tylko magicznemu pakietowi na obudzenie tego urządzenia ” i kliknij „OK”, aby zapisać zmiany.
- Sprawdź i zobacz, czy to rozwiązuje problem.
Rozwiązanie 20: Określenie ostatniego przebudzenia
To rozwiązanie ma zastosowanie tylko wtedy, gdy komputer nagle wybudza się z trybu uśpienia. W tym celu użyjemy szczegółów dotyczących mocy cfg, aby określić, który proces spowodował wybudzenie komputera z trybu uśpienia, uruchamiając niektóre polecenia w wierszu polecenia.
- Naciśnij „Windows” + „R”, aby otworzyć okno Uruchom.
- Wpisz „cmd” i naciśnij „Shift” + „Ctrl” + „Enter”, aby nadać uprawnienia administracyjne.

- Wpisz następujące polecenie, aby zainicjować ostatnie śledzenie przebudzenia.
powercfg / lastwake
- Powinien teraz wyświetlać źródło wybudzenia na ekranie.
- Najprawdopodobniej będzie to sterownik w menedżerze urządzeń twojego komputera i możesz łatwo przejść do okna zarządzania urządzeniami i odinstalować go lub zastąpić nowszą wersją sterownika.
Rozwiązanie 21: Zamknięcie Utorrent
Możliwe, że Utorrent działa w tle, mimo że zamknąłeś go z paska zadań. Program kontynuuje pobieranie z torrentów lub wysiewanie innych torrentów w tle, nawet jeśli zamkniesz aplikację. Dlatego na tym etapie usuniemy go z paska aplikacji i menedżera zadań. Za to:
- Naciśnij „Windows” + „R”, aby otworzyć okno Uruchom.
- Wpisz „taskmgr” i naciśnij „Enter”.

- Kliknij zakładkę „Procesy” i kliknij „Utorrent” na liście procesów, aby ją wybrać.
- Po wybraniu kliknij przycisk „Zakończ zadanie” , aby zakończyć proces.
- Następnie kliknij zakładkę „Uruchamianie” i wybierz w niej również „Utorrent” .

- Kliknij przycisk „Wyłącz” w menedżerze zadań, aby zakończyć proces.
- Sprawdź i zobacz, czy problem nadal występuje.
Rozwiązanie 22: Włącz i wyłącz zasilanie komputera
W niektórych przypadkach problem może wystąpić, jeśli pamięć RAM lub plik stronicowania nie są prawidłowo czyszczone, co może uniemożliwić uśpienie komputera. Dlatego możesz spróbować całkowicie wyłączyć komputer i pozbyć się elektryczności statycznej przechowywanej przez komponenty, aby rozwiązać ten problem. Aby to zrobić:
- Całkowicie wyłącz komputer i zaczekaj, aż całkowicie się wyłączy.
- Wyjmij kabel zasilający z procesora i monitora.

- Naciśnij i przytrzymaj przycisk zasilania na procesorze i monitorze przez co najmniej 10 sekund.
- Poczekaj dodatkowe 2 minuty i włącz komputer.
- Sprawdź i zobacz, czy to rozwiązało problem z komputerem.
Rozwiązanie 23: Odłącz kontroler
W szczególności niektóre urządzenia, które mogą powodować ten problem, to kontrolery Xbox i PS4. Te urządzenia nie pojawiały się w żadnym z testów śledzenia, które przeprowadziliśmy do tej pory i uniemożliwiały zasypianie komputera. Dlatego jeśli podłączyłeś do komputera Xbox One, Xbox 360, PS4 lub inny kontroler, najlepiej tymczasowo go odłączyć i sprawdzić, czy komputer przechodzi w stan uśpienia.
Rozwiązanie 24: Ponowna inicjalizacja ustawień zasilania
Jeśli komputer utknął między stanem ustawień zasilania, które są ustawione na zawsze włączone i wyłączają się po pewnym czasie, problem może być widoczny. Aby pozbyć się tego problemu, możemy ponownie zainicjować te ustawienia, wybierając jedno z nich, a następnie zmieniając je na drugie. Za to:
- Naciśnij „Windows” + „R”, aby otworzyć okno Uruchom.
- Wpisz „sterowanie”, a następnie kliknij opcję „Sprzęt i dźwięk” .

- W ustawieniach sprzętu i dźwięku kliknij „Opcje zasilania”, a następnie wybierz opcję „Zmień ustawienia planu” przed planem zasilania, którego używasz.
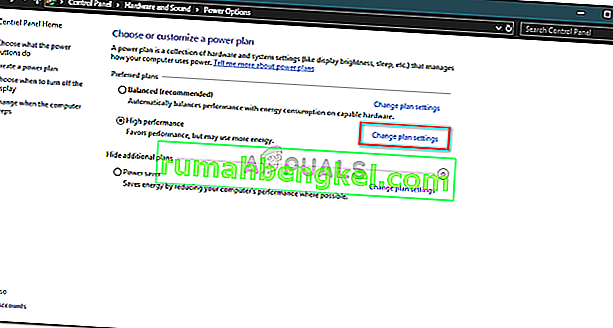
- Teraz zmień opcje „Wyłącz wyświetlacz” i „Uśpij komputer” na „Nigdy”.
- Kliknij opcję „Zapisz zmiany” , aby zapisać zmiany.
- Poczekaj co najmniej 5 minut i wróć do opcji zmiany ustawień planu.
- Teraz zmień ustawienia z powrotem na takie, jakie chcesz, i zapisz zmiany.
- Sprawdź, czy problem został rozwiązany w ten sposób.
Rozwiązanie 25: Instalowanie brakujących sterowników
Możliwe, że niektóre ważne sterowniki na twoim komputerze zaginęły lub zostały uszkodzone z powodu awarii systemu. Dlatego w tym kroku sprawdzimy komputer pod kątem brakujących sterowników z menedżera urządzeń i zaktualizujemy lub zainstalujemy brakujące. Za to:
- Naciśnij „Windows” + „R”, aby otworzyć okno uruchomienia.
- Wpisz „devmgmt.msc” i naciśnij „Enter”, aby uruchomić menedżera urządzeń.
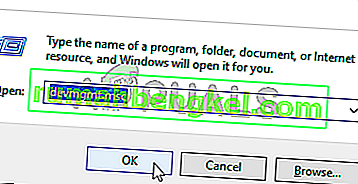
- W oknie zarządzania urządzeniami rozwiń każdą opcję po kolei i poszukaj sterowników z żółtą ikoną.
- Ta ikona wskazuje, że brakuje następujących sterowników lub zostały one nieprawidłowo zainstalowane.
- Kliknij prawym przyciskiem myszy dysk z tą ikoną i wybierz opcję „Aktualizuj sterownik” .
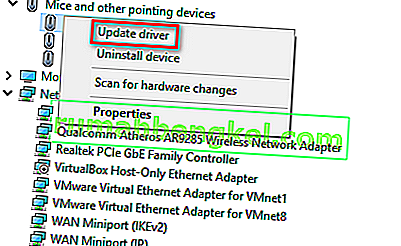
- Postępuj zgodnie z instrukcjami wyświetlanymi na ekranie, aby zaktualizować sterownik. Powinien on automatycznie wyszukać aktualizacje systemu Windows w poszukiwaniu nowych aktualizacji sterowników i zainstalować je za Ciebie.
- Alternatywnie możesz również użyć Driver Easy, aby zainstalować brakujące sterowniki.
- Po zainstalowaniu wszystkich brakujących sterowników sprawdź, czy problem nadal występuje.
Rozwiązanie 26: Zatrzymywanie usługi WMP
W niektórych sytuacjach usługa WMP, która jest najprawdopodobniej włączona na komputerze, może uniemożliwiać jego usypianie, działając w tle. Usługa jest domyślnie włączona i może działać bez zakłóceń, więc na tym etapie zatrzymamy ją, aby sprawdzić, czy rzeczywiście jest przyczyną tego problemu.
- Naciśnij „Windows” + „R”, aby otworzyć okno dialogowe Uruchom.
- Wpisz „services.msc” i naciśnij „Enter”, aby otworzyć okno zarządzania usługami.

- W oknie zarządzania usługą przewiń w dół i poszukaj „Usługa udostępniania sieci Windows Media Player”.
- Kliknij go dwukrotnie, a następnie kliknij przycisk „Stop” .
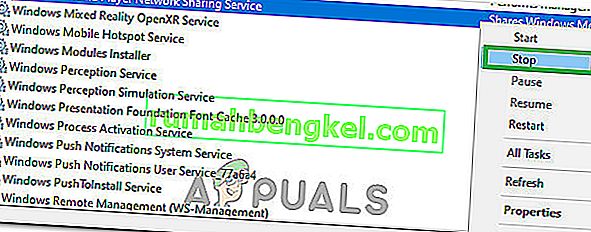
- Kliknij „Typ uruchomienia” i wybierz z listy „Ręczny” .
- Zapisz zmiany i wyjdź z okna usług.
- Sprawdź i zobacz, czy to rozwiązało problem z usypianiem komputera.
Rozwiązanie 27: Sprawdzanie i zatrzymywanie zegarów budzenia
System Windows można skonfigurować tak, aby wybudzał się o określonych porach w przypadku ważnych funkcji, takich jak Windows Update. Ale czasami może to być denerwujące, jeśli chcesz, aby komputer pozostawał w trybie uśpienia. Dlatego na tym etapie sprawdzimy, czy na komputerze są ustawione jakieś zegary wybudzania, a następnie niezwłocznie je wyłączymy. Za to:
- Naciśnij „Windows” + „R”, aby otworzyć okno Uruchom.
- Wpisz „cmd”, a następnie naciśnij „Shift” + „Ctrl” + „Enter”, aby otworzyć z uprawnieniami administratora.

- Wpisz następujące polecenie, aby sprawdzić, czy są aktywne zegary budzenia.
powercfg / waketimers
- Po uruchomieniu polecenia na ekranie zostaną wyświetlone zegary wybudzania ustawione na komputerze.
- Aby wyłączyć uruchamianie tych zadań, naciśnij „Windows ' + „ R ”, aby uruchomić monit o uruchomienie i wpisz „ taskschd.msc ”.

- Naciśnij „Enter”, aby uruchomić okno harmonogramu zadań.
- W Harmonogramie zadań kliknij zadania, które mają status „Gotowe” i znajdź to, które zostało nam wyświetlone w 4. kroku.
- Kliknij opcję „Wyłącz” po prawej stronie, aby zapobiec uruchomieniu zadania.
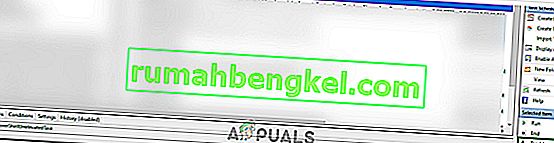
- Sprawdź i zobacz, czy to rozwiązało problem z nieudaniem komputera.
Rozwiązanie 28: Wyłącz zegary budzenia
Możliwe, że włączyłeś liczniki czasu wybudzania na swoim komputerze, ale nie możesz wyłączyć tych usług przed wybudzaniem komputera. Dlatego na tym etapie wyłączymy liczniki czasu wybudzania w planie zasilania naszego komputera i zapobiegnie to wybudzaniu komputera przez usługę w tle. Za to:
- Naciśnij „Windows” + „R”, aby otworzyć okno Uruchom.
- Wpisz „control”, a następnie naciśnij „Enter”, aby uruchomić panel sterowania.

- W panelu sterowania kliknij opcję „Sprzęt i dźwięk” , a następnie wybierz przycisk „Opcje zasilania” .
- Wybierz przycisk „Zmień ustawienia planu” , a następnie kliknij przycisk „Zmień zaawansowane ustawienia zasilania” .

- Rozwiń opcję „Uśpij” , a następnie rozwiń opcję „Zezwalaj na budzenie” .
- Kliknij opcję „Ustawienia:” iz listy rozwijanej wybierz „Wyłącz”.
- Kliknij „Zastosuj”, a następnie wybierz „OK”.
- Sprawdź, czy to rozwiązało problem z komputerem.
Miernik głosu to aplikacja, która jest również znana z nieprawidłowego działania funkcji uśpienia systemu Windows.
Uwaga: jeśli korzystasz z przestarzałej wersji Bios, ten błąd może zostać wywołany z powodu pewnych brakujących funkcji / usterek, które mają niektóre wersje Bios. Dlatego zaleca się natychmiastowe zastosowanie aktualizacji Bios, jeśli Twój system BIOS jest nieaktualny i napotykasz ten problem.