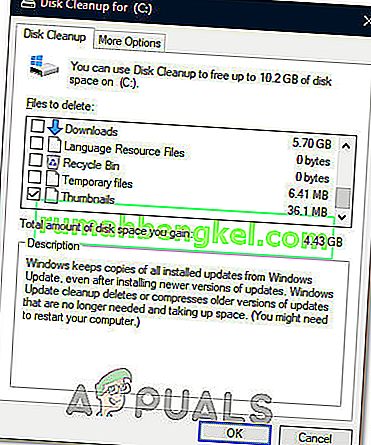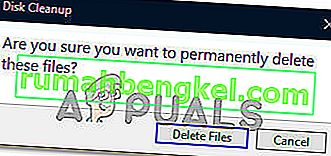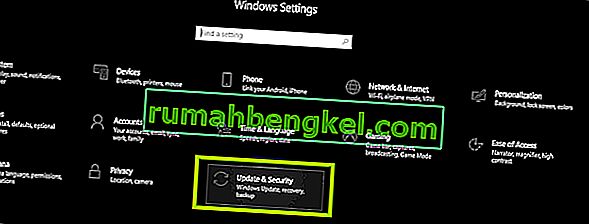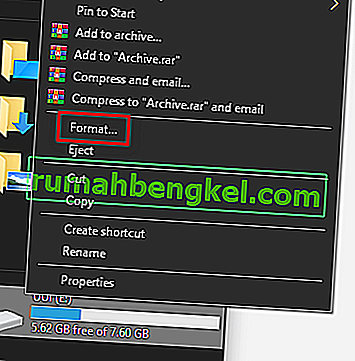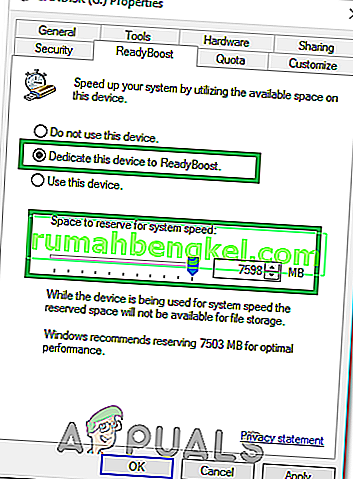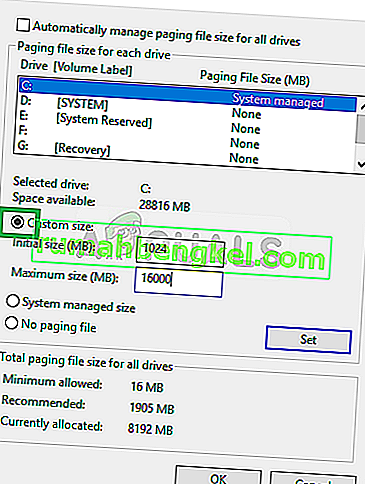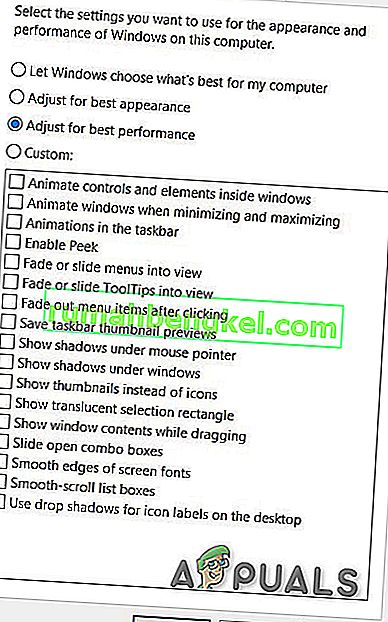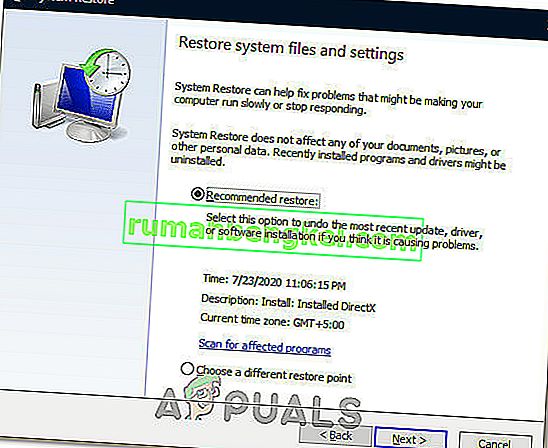Windows 10 jest świetny i nie ma wątpliwości, że Microsoft wypycha wiele aktualizacji, aby był jeszcze lepszy. Jednak wielu użytkowników regularnie narzeka na powolny i opóźniony system Windows 10. Nie można zaprzeczyć, że wielu użytkowników systemu Windows 10, a nawet użytkowników korzystających z innych systemów operacyjnych Windows, będzie musiało zmierzyć się z problemem wolnego komputera. Zauważysz, że twój komputer był naprawdę szybki, gdy zainstalowałeś nową kopię systemu Windows lub gdy wyszedł z pudełka. Ale teraz twoja maszyna jest naprawdę wolna. To opóźnienie w maszynie nie spowoduje żadnych poważnych problemów, ale sprawi, że ogólne wrażenia z systemu Windows będą dość irytujące. Powolny i opóźniony system Windows z pewnością straci dużo czasu i może kosztować Cię trochę pieniędzy, zwłaszcza jeśli używasz go do celów biznesowych.
Opóźnienie i powolność nie zawsze są spowodowane przez system operacyjny, może być wiele różnych przyczyn spowolnienia systemu Windows. Problem z opóźnieniem może wynikać z małej ilości pamięci RAM lub z powodu wykorzystania zasobów przez wirusa / złośliwe oprogramowanie lub po prostu z powodu ciężkiego programu działającego w tle. Ponieważ jest ku temu wiele powodów, rozwiązań jest również wiele.
Metoda 1: Wyłącz niechciane programy
Pierwszą rzeczą, którą należy zrobić w scenariuszu, w którym twój system działa bardzo wolno, jest pozbycie się niechcianych programów. Istnieje wiele programów, które działają w tle i wykorzystują część zasobów. Te programy mogą powodować duże opóźnienia w systemie Windows, zwłaszcza jeśli jest ich sporo.
Pamiętaj, że nie mówimy o wirusach ani innych złośliwych programach, które działają w tle. Mówimy o zwykłych programach, z których korzysta wielu użytkowników na co dzień, takich jak Adobe Creative Cloud lub Twój program antywirusowy lub OneDrive. Programy te zwykle mają domyślne ustawienie uruchamiania podczas uruchamiania komputera. Tak więc zaczną one działać w tle, gdy tylko zalogujesz się do komputera. Wiele z nich można łatwo wyłączyć, jeśli ich nie używasz.
- Naciśnij i przytrzymaj jednocześnie klawisze CTRL , SHIFT i Esc ( CTRL + SHIFT + ESC ), aby otworzyć menedżera zadań
- Kliknij kartę Uruchamianie
- Teraz spójrz na wspomniane tam programy. Powinno być ich kilka. Wybierz ten, którego nie używasz regularnie i kliknij Wyłącz . Powtórz ten krok dla każdego programu, który widzisz na liście.

Uwaga: Jeśli chcesz, możesz otworzyć program, który widzisz przy starcie i wyłączyć opcję automatycznego uruchamiania przy starcie. Lokalizacja opcji będzie się różnić w zależności od programu, ale te opcje zwykle znajdują się w ustawieniach i można je łatwo znaleźć. Po prostu odznacz tę opcję i zapisz ustawienia, aby nie musieć wyłączać programu przy każdym uruchomieniu. Zrób to tylko w przypadku programów, których nie chcesz uruchamiać podczas uruchamiania komputera.
Sprawdź programy antywirusowe: Powinieneś także spróbować wyłączyć program antywirusowy na kilka minut i sprawdzić, czy zmienia on szybkość systemu. Większość z tych programów antywirusowych zajmuje dużo zasobów. Programy antywirusowe skanują pliki i strony internetowe przed ich otwarciem, więc w sposób ciągły pochłaniają wiele zasobów. Prawie każdy antywirus ma możliwość wyłączenia go na krótki czas, np. 10-15 minut. Kliknij prawym przyciskiem myszy ikonę programu antywirusowego na pasku zadań (prawy dolny róg ekranu pulpitu) i wybierz opcję Wyłącz. Prawdopodobnie zobaczysz opcję wyłączenia antywirusa na 10 minut lub do ponownego uruchomienia komputera.
Uwaga: Opcja Wyłącz różni się w zależności od oprogramowania antywirusowego i antywirusowego. Ale gdzieś w ustawieniach antywirusowych powinna być opcja.
Metoda 2: Sprawdź sterowniki
Ta metoda jest przeznaczona dla osób, które doświadczyły opóźnienia po aktualizacji systemu Windows 10. Możesz wykonać czynności podane poniżej, nawet jeśli problem nie wystąpił po aktualizacji systemu Windows 10, ale szanse na to działanie będą wysokie dla tych, którzy niedawno zainstalowali aktualizację systemu Windows 10.
Zasadniczo system Windows 10 faworyzuje własne sterowniki ogólne w stosunku do sterowników innych firm. Istnieje więc szansa, że system Windows 10 może zastąpić stare sterowniki własnym zestawem ogólnym za każdym razem, gdy zainstalujesz nową aktualizację. Istnieje również szansa, że sterowniki mogą być nieaktualne i to może powodować opóźnienie.
Sterowniki, które należy sprawdzić, to sterowniki ekranu. Te sterowniki, jeśli są problematyczne, mogą powodować spowolnienie i opóźnienia na komputerze.
Wykonaj poniższe czynności, aby sprawdzić sterowniki komputera.
- Przytrzymaj klawisz Windows i naciśnij R.
- Wpisz devmgmt.msc i naciśnij Enter

- Teraz sprawdź ważne sterowniki, zwłaszcza sterowniki ekranu . Kliknij dwukrotnie karty graficzne, a następnie kliknij dwukrotnie urządzenie wyświetlające

- Kliknij kartę Sterownik

Spójrz na podane tam informacje. Jeśli dostawca sterownika zostanie zmieniony, oznacza to, że spowolnienie i opóźnienie są spowodowane zmienionym sterownikiem. Wystarczy kliknąć przycisk Odinstaluj i postępować zgodnie z instrukcjami wyświetlanymi na ekranie. Po odinstalowaniu sterownika możesz pobrać i zainstalować sterowniki innych firm lub przywrócić poprzednie, jeśli zostały zainstalowane przed aktualizacją
Jeśli problem nie został rozwiązany poprzez wymianę sterownika lub sterownik nie został zmieniony, możesz również spróbować zaktualizować sterownik. Przejdź do witryny producenta i poszukaj najnowszych wersji sterowników. Jeśli znajdziesz zaktualizowany sterownik, pobierz plik sterownika i postępuj zgodnie z instrukcjami podanymi poniżej
- Przytrzymaj klawisz Windows i naciśnij R.
- Wpisz devmgmt.msc i naciśnij Enter

- Kliknij dwukrotnie kategorię urządzenia, dla którego znalazłeś najnowsze sterowniki. Na przykład, jeśli znalazłeś najnowsze sterowniki dla swojego urządzenia wyświetlającego, kliknij dwukrotnie Karty graficzne .
- Kliknij prawym przyciskiem myszy urządzenie i kliknij Aktualizuj oprogramowanie sterownika…

- Wybierz Przeglądaj mój komputer w poszukiwaniu oprogramowania sterownika

- Kliknij Przeglądaj i przejdź do lokalizacji, do której został pobrany sterownik, wybierz sterownik i kliknij Otwórz
- Kliknij Dalej i postępuj zgodnie z dodatkowymi instrukcjami wyświetlanymi na ekranie

Po zakończeniu aktualizacji sterowników problem powinien zniknąć.
Metoda 3: skanowanie w poszukiwaniu wirusów
W wielu przypadkach powolność i opóźnienia w systemie Windows są spowodowane przez wirusy. Wirusy i złośliwe oprogramowanie zwykle instalują programy na komputerze, które działają w tle. Programy te wykorzystują zasoby komputera, a także zasoby internetowe, zwłaszcza jeśli wysyłają ważne informacje z powrotem do atakującego. Jeśli Twój Internet jest również niezwykle wolny, jest to dobry wskaźnik, że potrzebujesz odpowiedniego skanowania komputera.
Otwórz program antywirusowy i wykonaj głębokie skanowanie systemu. Nie wykonuj szybkiego skanowania, ponieważ nie jest to tak wydajne jak skanowanie głębokie.
Jeśli nie masz zainstalowanego programu antywirusowego na swoim komputerze, zalecamy Malwarebytes. Jest to bardzo popularne i bardzo dobre oprogramowanie antywirusowe, któremu ufa wielu. Możesz go pobrać, klikając tutaj i pobrać bezpłatną wersję.
Metoda 4: Fragmentacja
Uwaga: jeśli masz dysk SSD, pomiń tę metodę. Defragmentacja dysku SSD nie ma sensu.
To kolejna bardzo ważna rzecz, która jest przeoczana w większości przypadków. Fragmentacja następuje z czasem, co powoduje spowolnienie komputera. Co to jest fragmentacja? Zasadniczo pliki na dysku są pofragmentowane na dysku twardym. Oznacza to, że części plików są bardzo oddalone od siebie na dysku twardym. Innym sposobem spojrzenia na to jest to, że części pliku nie znajdują się w jednym miejscu na dysku twardym. Spowalnia to komputer, ponieważ komputer musi zebrać części pliku z całego dysku twardego.
Fragmentacja następuje z biegiem czasu, ponieważ im więcej pliku jest odczytywane, modyfikowane i nadpisywane, tym bardziej będzie pofragmentowany. Dlatego na początku komputer może być naprawdę szybki, ale po pewnym czasie zwolnił. Może to być spowodowane fragmentacją, zwłaszcza jeśli nie defragmentujesz regularnie dysku twardego.
System Windows jest wyposażony we własne narzędzie do de-fragmentacji, które rozwiązuje ten problem. Możesz więc uruchomić to narzędzie i rozwiązać ten problem. Wykonaj czynności podane poniżej, aby przeprowadzić de-fragmentację w systemie.
Uwaga: Defragmentacja zajmuje dużo czasu, więc upewnij się, że nie musisz robić nic więcej na komputerze.
- Przytrzymaj klawisz Windows i naciśnij R.
- Wpisz „ dfrgui” i naciśnij Enter

- Wybierz dysk, który chcesz zdefragmentować i kliknij Analizuj . Spowoduje to wyświetlenie stanu dysku i stopnia fragmentacji dysku. Ogólna zasada jest taka, że defragmentację należy przeprowadzić, jeśli dysk jest pofragmentowany w więcej niż 10%. Jednak defragmentacja nie jest trudna, nawet jeśli dysk nie jest podzielony na 10%


- Po zakończeniu okresu analizy powinieneś być w stanie zobaczyć stan fragmentacji dysków. Jeśli wybrany dysk jest mocno pofragmentowany, wybierz dysk i kliknij Optymalizuj . Rozpocznie się proces defragmentacji


Możesz zrobić sobie przerwę, gdy system Windows defragmentuje dysk. Gdy to zrobisz, będziesz mógł zobaczyć wyniki i stan swojego dysku.
Metoda 5: pamięć RAM
Czasami problem może być po prostu związany z wydajnością komputera. Twój system będzie oczywiście wolny, jeśli twój komputer nie ma wystarczającej ilości pamięci RAM do pracy. Nawet jeśli komputer nie jest wolny, zaleca się posiadanie maksymalnej ilości pamięci RAM, którą może obsługiwać komputer (lub przynajmniej przyzwoitej ilości pamięci RAM). Dzieje się tak głównie dlatego, że posiadanie wystarczającej ilości pamięci RAM zadziwia komputer. Ponadto pamięci RAM są obecnie bardzo tanie, więc kilka dolarów jest wartych szybkości, jaką za nie otrzymasz.
Aktualizacja pamięci RAM rozwiąże problem, jeśli był spowodowany brakiem wystarczających zasobów. Programy takie jak antywirusy zajmują dużo zasobów. Posiadanie wystarczającej ilości pamięci RAM zapewni, że twój system będzie działał dość szybko, nawet przy włączonym antywirusie.
Przejdź więc do witryny internetowej producenta komputera i spójrz na swój model. Sprawdź, ile masz pamięci RAM i ile jest obsługiwane. Jeśli masz miejsce i pieniądze, uaktualnij pamięć RAM. Ponieważ nie ma nic innego, co możesz zrobić, jeśli problem wynika z ograniczeń sprzętowych.
Metoda 6: Wyczyść pliki tymczasowe
Twój system operacyjny Windows ma dedykowany folder do przechowywania plików tymczasowych ze wszystkich aplikacji, które regularnie uruchamiasz na komputerze. Pliki te służyły jako buforowane dane niektórych konfiguracji uruchamiania, które aplikacja generuje podczas uruchamiania, ale w przypadku, gdy komputer przechowuje je na dysku twardym, proces uruchamiania zostaje przyspieszony.
Jeśli jednak te pliki zostały z czasem uszkodzone lub jeśli zajęły ogromną część pamięci, mogą w rzeczywistości uniemożliwić płynne działanie komputera. Dlatego na tym etapie usuniemy wszelkie pliki tymczasowe, które mogą być przechowywane na komputerze, aby przyspieszyć proces. Za to:
- Naciśnij „Windows” + „R”, aby otworzyć okno uruchomienia.
- Wpisz „% temp%” i naciśnij „Enter”, aby uruchomić folder plików tymczasowych.

- Naciśnij „Ctrl” + „A”, aby zaznaczyć wszystkie pliki, a następnie naciśnij „Shift” + „Delete”, aby usunąć je z komputera.
- Ponownie uruchom monit o uruchomienie, wpisz „% appdata%” i naciśnij „Enter”.

- Naciśnij „Ctrl” + „A”, aby zaznaczyć wszystkie pliki w folderze i naciśnij „Shift” + „Delete”, aby usunąć je z komputera.
- Po wyczyszczeniu tych plików sprawdź, czy komputer trochę przyspieszył.
Metoda 7: Wykonywanie czyszczenia dysku
W niektórych sytuacjach partycja główna może być zapełniona niepotrzebnymi plikami, co może faktycznie uniemożliwiać działanie komputera z normalną szybkością. Te pliki mogą zawierać resztki aktualizacji, starsze kopie zapasowe, dane z pamięci podręcznej plików systemowych lub niektóre starsze aktualizacje, które zostały z powrotem na wypadek, gdybyś chciał obniżyć wersję systemu Windows.
Jednak na tym etapie przeprowadzimy Oczyszczanie dysku, aby upewnić się, że na partycji głównej jest wystarczająca ilość miejsca i że wszystkie te śmieci zostaną wyczyszczone, aby zapewnić bardziej optymalne środowisko przechowywania na partycji głównej. Za to:
- Naciśnij „Windows” + „E”, aby otworzyć Eksplorator plików i kliknij opcję „Ten komputer” w lewym okienku.
- Kliknij prawym przyciskiem myszy partycję główną i wybierz „Właściwości”.
- Kliknij opcję „Oczyszczanie dysku” i powinno pojawić się nowe okno.
- Kliknij przycisk „Wyczyść pliki systemowe” , aby przeprowadzić bardziej zaawansowane czyszczenie.
- Przejrzyj dostępne opcje i sprawdź te, które Twoim zdaniem mogą być dla Ciebie bardziej odpowiednie.
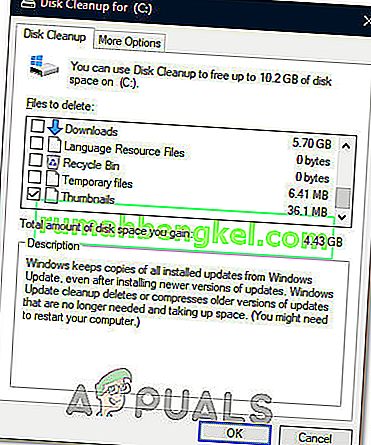
- Kliknij „OK”, aby rozpocząć proces czyszczenia dysku.
- Wybierz opcję „Usuń pliki” w wyskakującym okienku.
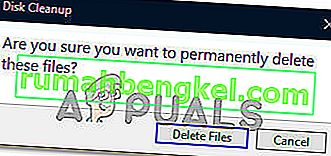
- Sprawdź, czy po uruchomieniu narzędzia Oczyszczanie dysku na komputerze nastąpiła poprawa.
Metoda 8: Zainstaluj aktualizacje systemu Windows
Chociaż aktualizacje są często dostarczane użytkownikom systemu Windows 10, w większości przypadków nie są one instalowane przez wielu użytkowników ze względu na złą reputację, jaką niosą ze sobą. Mimo to niektóre aktualizacje są bardzo potrzebne, aby system działał z optymalną wydajnością. Dlatego w tym kroku zastosujemy usługę Windows Update na Twoim komputerze, aby upewnić się, że działa na nim najnowsza wersja systemu Windows 10. W tym celu:
- Naciśnij „Windows” + „I” na klawiaturze, aby uruchomić ustawienia.
- W ustawieniach kliknij opcję „Aktualizacja i zabezpieczenia” , a następnie wybierz przycisk „Windows Update” z lewej zakładki.
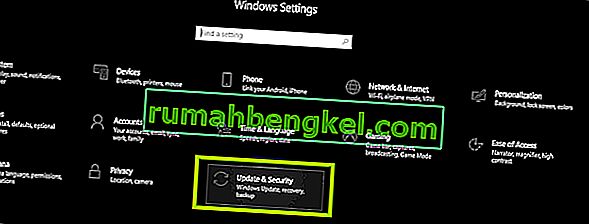
- Kliknij opcję „Sprawdź aktualizacje” i pozwól systemowi Windows uruchomić automatyczne sprawdzanie dostępnych aktualizacji.

- Aktualizacje będą teraz automatycznie pobierane na komputer i prawdopodobnie zostaniesz poproszony o ponowne uruchomienie komputera w celu zainstalowania tych aktualizacji.
- Po zainstalowaniu aktualizacji sprawdź, czy Twój system trochę przyspieszył.
Metoda 9: Użyj ReadyBoost
Jest to krok, który można wykonać na bardzo starych komputerach, które prawdopodobnie działają wolno z systemem Windows 10 z powodu wad sprzętowych. Ze względu na tę niezdolność sprzętu możesz skorzystać z dodatkowego USB, które możesz mieć pod ręką, aby nieco zwiększyć wydajność, wykorzystując funkcję ReadyBoost oferowaną przez system Windows.
Zasadniczo funkcja korzysta z tego USB, przypisując go tylko do komputera, co osłabia jego możliwości przechowywania, a następnie używa USB jako tymczasowej pamięci RAM do przechowywania niektórych plików, które w przeciwnym razie zostałyby załadowane od zera. Aby skorzystać z tej funkcji:
- Podłącz USB do komputera i zrób wcześniej kopię zapasową wszelkich dodatkowych danych.
- Naciśnij „Windows” + „E” w Eksploratorze Windows i kliknij opcję „Ten komputer” po lewej stronie.
- USB powinno pojawić się na liście urządzeń podłączonych do komputera.
- Kliknij go prawym przyciskiem myszy i wybierz opcję „Formatuj urządzenie” .
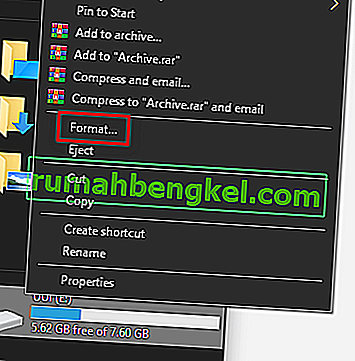
- Kliknij „Start”, aby rozpocząć proces formatowania USB.
- Teraz ponownie kliknij prawym przyciskiem myszy USB i kliknij kartę „ReadyBoost” u góry.
- Zaznacz opcję „ Dedykuj to urządzenie do ReadyBoost ”, a następnie przesuń suwak maksymalnie do góry.
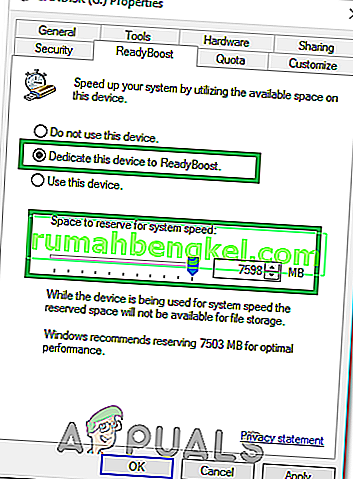
- Kliknij „Apply”, aby zapisać zmiany i kliknij „OK”, aby wyjść z okna.
- Sprawdź, czy zastosowanie ReadyBoost zwiększyło prędkość twojego komputera.
Metoda 10: Zwiększ rozmiar pliku strony
Podczas uruchamiania aplikacji lub korzystania z jakichkolwiek usług systemowych na komputerze, system operacyjny faktycznie tworzy tymczasowo małe pliki pamięci podręcznej na dysku, aby upewnić się, że nie musi ponownie wczytywać tych plików, co zwiększa szybkość systemu i pozwala dla bardziej optymalnej wydajności.
Jednak w niektórych sytuacjach na komputerze może kończyć się ten rozmiar pliku stronicowania, który został do niego przydzielony. Możliwe, że zmieniłeś to ustawienie, aby oszczędzać pamięć systemową na komputerze, lub zostało automatycznie zmienione. Dlatego w tym kroku zmienimy go, zwiększając Rozmiar pliku strony. Za to:
- Naciśnij „Windows” + „R”, aby uruchomić monit o uruchomienie.
- Wpisz „Panel sterowania” i naciśnij „Enter, aby uruchomić klasyczny interfejs panelu sterowania.
- Kliknij opcję „System i zabezpieczenia” , a następnie wybierz „System” na następnym ekranie.

- W ustawieniach systemu kliknij opcję „Zaawansowane ustawienia systemu” po lewej stronie.
- Kliknij opcję „Zaawansowane” , a następnie kliknij opcję „Ustawienia” pod nagłówkiem „Wydajność” .

- Ponownie kliknij zakładkę „Zaawansowane” w nowym oknie i kliknij przycisk „Zmień” poniżej nagłówka Pamięć wirtualna.
- Odznacz opcję automatycznie zarządzaj rozmiarem pliku stronicowania dla wszystkich dysków i zaznacz opcję „Rozmiar niestandardowy” .
- W tym miejscu wpisz „4096 MB” i „8192 MB” w początkowych i maksymalnych opcjach dostępnych dla dysku.
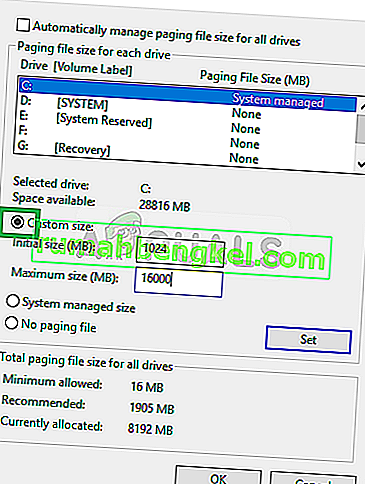
- Kliknij „OK”, aby zapisać zmiany i wyjść z okna.
- Po zwiększeniu rozmiaru pliku strony sprawdź, czy poprawiła się wydajność systemu na komputerze.
Metoda 11: Dostosowywanie i dostosowywanie efektów wizualnych w systemie Windows 10
W niektórych przypadkach efekty wizualne używane przez system Windows 10 na komputerze mogą nie być dobre dla wykorzystania sprzętu i zasobów komputera. Windows 10 nie jest lekkim systemem operacyjnym i domyślnie jest wyposażony w różnego rodzaju dodatkowe funkcje, które nie są zbyt przydatne w codziennym użytkowaniu.
Dlatego na tym etapie wyłączymy te funkcje, a następnie sprawdzimy, czy w ten sposób zwiększy się wydajność systemu. Możesz dostosować te opcje do własnych upodobań i włączyć więcej opcji w zależności od osobistych preferencji, ale zdecydowanie zaleca się wyłączenie ich wszystkich, jeśli używasz bardzo niskiego komputera.
- Naciśnij „Windows” + „R”, aby uruchomić monit o uruchomienie.
- Wpisz „Panel sterowania” i naciśnij „Enter, aby uruchomić klasyczny interfejs panelu sterowania.
- Kliknij opcję „System i zabezpieczenia” , a następnie wybierz „System” na następnym ekranie.

- W ustawieniach systemu kliknij opcję „Zaawansowane ustawienia systemu” po lewej stronie.
- Kliknij opcję „Zaawansowane” , a następnie kliknij opcję „Ustawienia” pod nagłówkiem „Wydajność” .

- Kliknij kartę „Efekty wizualne” , a następnie kliknij opcję „Dostosuj, aby uzyskać najlepszą wydajność” .
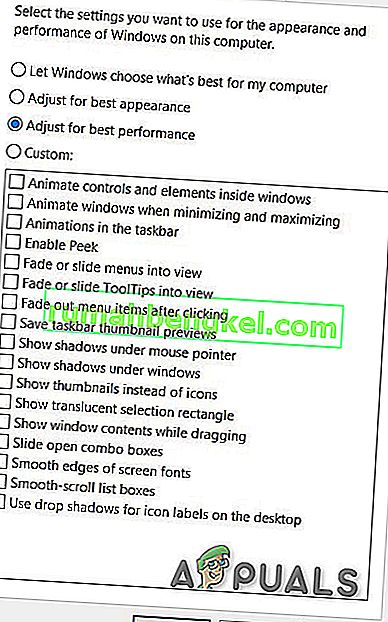
- Wybierz „Zastosuj”, a następnie kliknij przycisk „OK” , aby zamknąć okno.
- Sprawdź, czy wydajność systemu Windows poprawiła się, wyłączając te efekty wizualne. Możesz także dostosować to ustawienie, wyłączając poszczególne opcje na karcie Efekty wizualne, usuwając zaznaczenie pól, ale zaleca się, aby dostosować je w celu uzyskania najlepszej wydajności, ponieważ korzystasz z komputera z niższej półki.
Metoda 12: Zatrzymywanie OneDrive
Kolejna uciążliwość w systemie operacyjnym Windows 10 w aplikacji OneDrive, która jest domyślnie włączona, jeśli wybierzesz opcję Microsoft Sign in i automatycznie tworzy kopię zapasową niektórych plików na komputerze. Chociaż jest to przydatne, czasami może poważnie obniżyć wydajność komputera ze względu na ciągłe wykorzystanie zasobów.
Dlatego w tym kroku będziemy wyłączać uruchamianie go podczas uruchamiania komputera, a także zamykać, jeśli obecnie działa w tle. Powinno to zapewnić poprawę wydajności, jeśli aktywnie synchronizuje się w tle komputera. W tym celu:
- Naciśnij „Windows” + „R”, aby uruchomić monit Uruchom.
- Wpisz „Taskmgr” i naciśnij „Enter”, aby uruchomić Menedżera zadań Windows.

- Kliknij kartę „Uruchamianie” i wybierz opcję „OneDrive”, jeśli jest tam wymieniona.

- Kliknij przycisk „Wyłącz” , aby uniemożliwić uruchamianie OneDrive podczas uruchamiania komputera.
- Następnie kliknij opcję „Więcej ikon” w prawym dolnym rogu paska zadań i kliknij prawym przyciskiem myszy ikonę OneDrive.
- Wybierz „Zamknij OneDrive”, aby zamknąć Microsoft OneDrive na swoim komputerze.
- Naciśnij „Ctrl” + „Alt” + „Del”, a następnie kliknij „Menedżer zadań”, aby powrócić do okna Menedżera zadań.

- Na karcie procesów kliknij proces „OneDrive” i kliknij przycisk „Zakończ zadanie” .
- Powinno to zakończyć synchronizację aplikacji OneDrive w tle komputera.
- Sprawdź, czy w ten sposób poprawiła się wydajność komputera.
Metoda 13: Przywracanie komputera
Jeśli po wypróbowaniu wszystkich powyższych opcji nie udało Ci się zaobserwować żadnego znaczącego wzrostu wydajności komputera, jedną z rzeczy, których możemy spróbować, jest przywrócenie naszego systemu do wcześniejszej daty, w której mógł pracował lepiej. To Ty decydujesz, czy zauważyłeś ostatnio utratę wydajności komputera. Aby przywrócić komputer:
- Naciśnij przyciski „Windows” + „R” na klawiaturze, aby uruchomić monit uruchamiania.
- Wpisz „rstrui” w wierszu polecenia i naciśnij „Enter”, aby uruchomić okno przywracania systemu Windows.
- W oknie przywracania systemu Windows powinno dać ci „ Zalecany punkt przywracania ”, jeśli ostatnio przeszedłeś poważną zmianę na swoim komputerze.
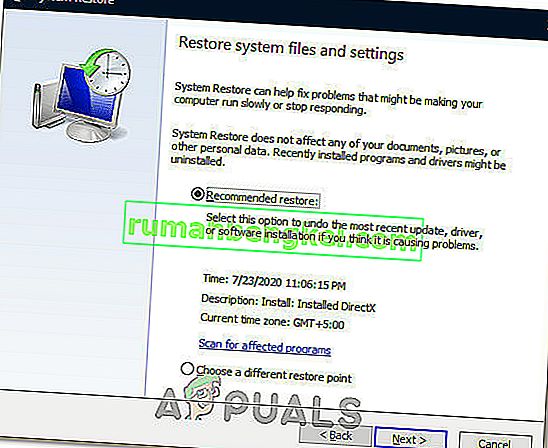
- W przeciwnym razie powinna również być dostępna opcja „ Wybierz inny punkt przywracania ”.
- Wybierz opcję, która Twoim zdaniem byłaby lepsza dla Twojego komputera i kliknij „Dalej”.
- Postępuj zgodnie z instrukcjami wyświetlanymi na ekranie, aby pomyślnie przywrócić komputer do wcześniejszego punktu przywracania i sprawdź, czy to rozwiązało problem z wolnym działaniem komputera.
Metoda 14: Zmiana planu zasilania
Jeśli używasz laptopa, to rozwiązanie powinno być dla Ciebie najbardziej efektywne, ale nawet na komputerze zmiana planu zasilania używanego przez system operacyjny może być głównym czynnikiem określającym szybkość komputera. Zasadniczo im więcej energii zużywa twój sprzęt, tym więcej ma miejsca na poprawę wydajności. Jeśli sprzęt otrzyma mniej mocy niż jest to faktycznie wymagane, może to spowodować poważne utrudnienia w wydajności. Dlatego w tym kroku będziemy zmieniać plan zasilania komputera. Za to:
- Naciśnij „Windows” + „R”, aby uruchomić monit Uruchom.
- Wpisz „Control”, a następnie naciśnij „Enter”, aby uruchomić interfejs panelu sterowania.
- W Panelu sterowania kliknij opcję „Wyświetl według:” , a następnie wybierz opcję „Duże ikony:” .

- Wybierz przycisk „Opcje zasilania” w Panelu sterowania, a następnie kliknij przycisk „Wysoka wydajność” , aby umożliwić systemowi operacyjnemu korzystanie z profilu wysokiej wydajności.

- Zamknięcie tego okna, aby zmiany zaczęły obowiązywać.
- Sprawdź, czy poprawi to wydajność komputera z systemem Windows 10.