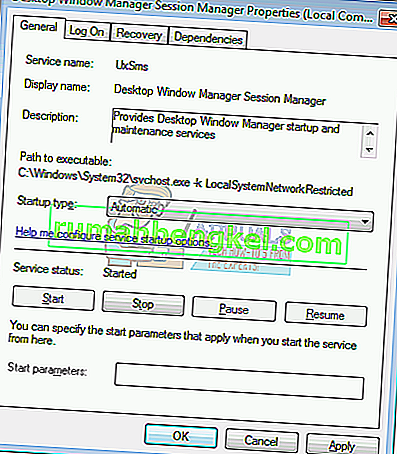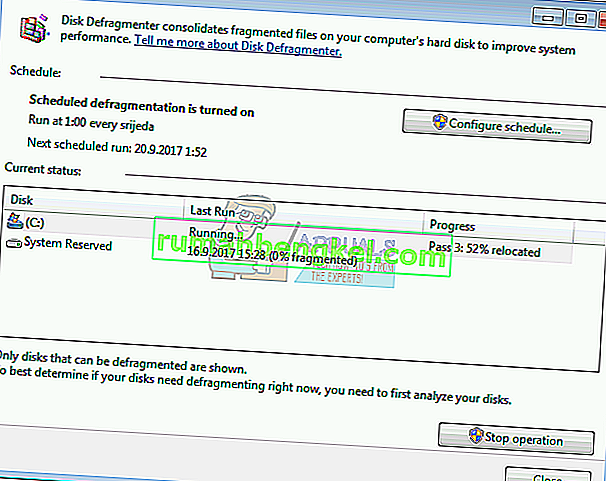Menedżer okien pulpitu został po raz pierwszy wprowadzony w systemie Windows Vista i jest dostępny w systemach Windows 7 i Windows 8. Jaki jest cel Menedżera okien pulpitu? Desktop Window Manager służy do tworzenia pulpitu. Dzięki kompozycji pulpitu Desktop Window Manager umożliwia tworzenie efektów wizualnych na pulpicie i różnych funkcji, w tym ramek szklanych okien, animacji przejść między oknami 3-W, przerzucania okien i odwracania 3D oraz obsługi wysokiej rozdzielczości.
Menedżer okien pulpitu działa jako usługa systemu Windows i można go włączać i wyłączać za pomocą narzędzia Usługi. Jeśli nie działa poprawnie, na pulpicie pojawi się błąd: Menedżer okien pulpitu przestał działać i został zamknięty .
Ten problem występuje w systemach operacyjnych od Windows Vista do Windows 8. Istnieją różne przyczyny występowania tego błędu, w tym problem z usługą, problem z systemem operacyjnym, konflikt między plikami, infekcje złośliwym oprogramowaniem i inne.
Stworzyliśmy 17 metod, które pomogą Ci rozwiązać ten problem. A więc zacznijmy.
Napraw uszkodzone pliki systemowe
Pobierz i uruchom Restoro, aby skanować w poszukiwaniu uszkodzonych plików stąd , jeśli okaże się, że pliki są uszkodzone i brakuje ich, napraw je za pomocą Restoro oprócz wykonania poniższych metod.
Metoda 1: Spróbuj obrócić drugi ekran
Czy używasz więcej niż jednego monitora? Czy dokonałeś jakichś zmian na karcie graficznej, takich jak zmiana ustawień rotacji za pomocą oprogramowania karty graficznej? Jeśli odpowiedź nie dotyczy obu pytań, przeczytaj następną metodę. Jeśli jednak odpowiedź na jedno lub oba pytania brzmi „tak”, przeczytaj ten artykuł. Niewielu użytkowników zachęcało do tego problemu po zmianie drugiego obrotu ekranu na tryb pionowy. Jakie było właściwe rozwiązanie tego problemu? Powinieneś spróbować zmienić ekran obrotu na tryb poziomy, a problemy powinny zniknąć. Po wprowadzeniu tych zmian uruchom ponownie i przetestuj komputer z systemem Windows.
Metoda 2: Wykonaj czysty rozruch w systemie Windows
Jest to jedna z najlepszych metod sprawdzania, czy istnieje konflikt między dwiema aplikacjami lub czy występuje problem z jakąś aplikacją. Czysty rozruch zapewnia uruchomienie systemu Windows bez usług aplikacji lub usług sterowników, dzięki czemu wyeliminuje podejrzany konflikt między Menedżerem pulpitu Windows a inną aplikacją. Po wykonaniu czystego rozruchu i nadal występuje problem, zalecamy sprawdzenie innej metody, ponieważ nie ma konfliktu między Menedżerem pulpitu a inną aplikacją. Jeśli problemu nie ma, oznacza to, że niektóre aplikacje są w konflikcie z Menedżerem pulpitu Windows. Skąd będziesz wiedzieć, która aplikacja jest w konflikcie z Menedżerem systemu Windows na pulpicie? Zalecamy przetestowanie aplikacji pojedynczo i ponowne uruchomienie systemu Windows. Więcej informacji można znaleźć w linkach zawartych w poniższym tekście.Sprawdź instrukcje, jak wykonać czysty rozruch w systemie Windows Vista i Windows 7. Możesz również wykonać czysty rozruch w systemie Windows 8.
Metoda 3: Sprawdź usługę Menedżera okien pulpitu
Jeśli usługa nie zostanie uruchomiona, oznacza to, że aplikacja lub narzędzie nie będzie działać. Ta sama sytuacja jest z Menedżerem okien pulpitu. W tej metodzie pokażemy, jak skonfigurować usługę Desktop Window Manager za pomocą narzędzia Service. Pokażemy Ci, jak to zrobić na Windows 7 Pro, a ta sama procedura jest kompatybilna z innym systemem operacyjnym.
- Przytrzymaj logo Windows i naciśnij R.
- Wpisz services.msc i naciśnij klawisz Enter, aby otworzyć Usługi
- Przejdź do usługi Właściwości Menedżera sesji Menedżera okien pulpitu . Ta usługa zapewnia uruchamianie i konserwację programu Desktop Window Manager.
- Kliknij prawym przyciskiem myszy usługę Właściwości Menedżera okien pulpitu i wybierz opcję Właściwości
- Wybierz kartę Ogólne
- W obszarze Typ uruchomienia wybierz Automatyczny, a następnie kliknij Start . Jeśli stan już działa, kliknij przycisk Zatrzymaj i potwierdź przyciskiem Tak, aby zatrzymać usługę. Uruchom ponownie usługę, klikając przycisk Start .
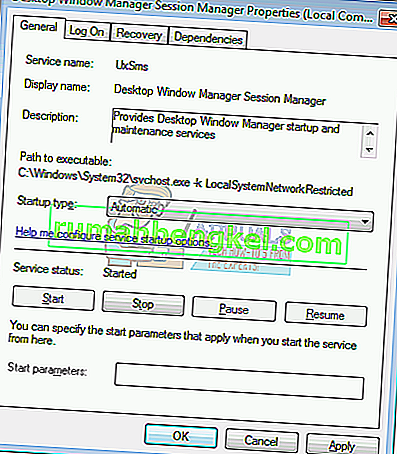
- Kliknij Zastosuj, a następnie OK
- Zamknij narzędzie Usługi
- Uruchom ponownie i przetestuj komputer z systemem Windows
Jeśli nie potrzebujesz Menedżera pulpitu i wyłączenie tej usługi nie zmniejszy produktywności ani nie spowoduje problemów w pracy, możesz wyłączyć Menedżera pulpitu. Będziesz musiał postępować zgodnie z powyższą procedurą i zamiast wybierać Typ uruchomienia: Automatyczny, musisz wybrać Ręczny.
Metoda 4: Zmień wersję sterownika karty graficznej
Aktualizowanie lub obniżanie poziomu sterownika karty graficznej może być potencjalnym rozwiązaniem tego problemu. Co zrobisz, zależy od Twojej ostatniej akcji? Jeśli zaktualizowałeś sterownik karty graficznej i program Desktop Window Manager przestał działać, będziesz musiał przywrócić sterownik karty graficznej do poprzedniej wersji, stosując metodę 2, ale jeśli nie zaktualizowałeś sterownika karty graficznej, to jest właściwy moment zrobić to. Możesz zaktualizować sterownik karty graficznej, postępując zgodnie z metodą 3.
Metoda 5: Włącz Aero Peek
Aero Peek jest tutaj od Windows 7 i znajduje się po prawej stronie paska zadań. Jeśli przesuniesz mysz w prawą stronę paska zadań, system Windows ukryje wszystkie otwarte aplikacje i dokumenty i pokaże Twój pulpit. W tej metodzie musisz wyłączyć Aero Peek, wykonując metodę 1. Procedura jest kompatybilna z Windows 7 i Windows 8.
Metoda 6: Zdefragmentuj dysk twardy
Jeśli używasz komputera przez długi czas, pliki na dysku twardym ulegają fragmentacji, co spowalnia pracę komputera z systemem Windows. Najlepszym rozwiązaniem jest defragmentacja dysku za pomocą Defragmentatora dysków. Defragmentator dysków jest zintegrowany z systemem Windows i można uzyskać do niego dostęp na różne sposoby. Pokażemy Ci jeden sposób, który jest kompatybilny ze wszystkimi systemami operacyjnymi. Jeśli korzystasz z dysku SSD (Solid State Drive), przeczytaj następną metodę, ponieważ dyski SSD działają na różne sposoby jak dyski twarde i nie musisz defragmentować dysków SSD. Pokażemy Ci, jak zdefragmentować dysk twardy WD 320 GB SATA II w systemie Windows 7 Pro.
- Przytrzymaj logo Windows i naciśnij R.
- Wpisz dfrgui i naciśnij Enter, aby otworzyć Defragmentator dysków
- Kliknij Defragmentuj dysk
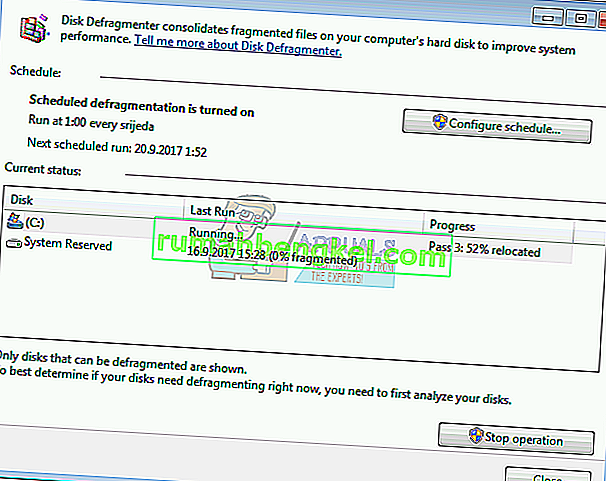
- Poczekaj, aż system Windows zakończy defragmentację dysku
- Zamknij narzędzie Defragmentator dysków
- Uruchom ponownie i przetestuj komputer z systemem Windows
Metoda 7: Wykonaj przywracanie systemu
Wdrożenie strategii tworzenia kopii zapasowych i przywracania danych jest kluczowym działaniem w środowisku domowym i biznesowym. Istnieją różne rozwiązania dotyczące systemu Windows lub odzyskiwania danych, a jednym z nich jest Przywracanie systemu. Co możesz dzięki Przywracaniu systemu? Jeśli Przywracanie systemu jest włączone na komputerze z systemem Windows, możesz przywrócić system operacyjny do poprzedniego stanu, gdy wszystko działało bez żadnych problemów. Należy pamiętać, że nie można przywrócić komputera z systemem Windows do poprzedniego stanu, jeśli funkcja Przywracanie systemu jest wyłączona. Przeczytaj, jak przeprowadzić przywracanie systemu, postępując zgodnie z metodą 17.
Metoda 8: Uruchom usługę Windows Update
Aktualizacja systemu operacyjnego, sterowników i aplikacji to jeden z kluczowych kroków, które musisz wykonać na komputerze z systemem Windows. Microsoft używa terminu Patch Tuesday (Update Tuesday), co oznacza, że Microsoft wydaje aktualizacje co drugi lub czwarty wtorek każdego miesiąca. Jeśli nie używasz aktualizacji systemu Windows, złośliwe oprogramowanie może zainfekować i uszkodzić system operacyjny, oprogramowanie lub dane, ponieważ poprawki zabezpieczeń nie są zainstalowane. W tej metodzie musisz uruchomić Windows Update na swoim komputerze. Przeczytaj, jak uruchomić Windows Update, postępując zgodnie z metodą 1.
Metoda 9: Przeskanuj dysk twardy w poszukiwaniu złośliwego oprogramowania
Nikt nie lubi złośliwego oprogramowania, ponieważ jest ono destrukcyjne i może naprawdę potężnie niszczyć system operacyjny, aplikacje, sterowniki lub dane. W tej metodzie będziesz musiał przeskanować dysk twardy w poszukiwaniu złośliwego oprogramowania za pomocą Malwarebytes. Jeśli nie używasz Malwarebytes, musisz pobrać i zainstalować go na swoim komputerze z systemem Windows. Przeczytaj, jak uruchomić Malwarebytes, postępując zgodnie z metodą 10. Zalecamy również przeskanowanie dysku twardego w poszukiwaniu złośliwego oprogramowania za pomocą programu Avira Antivir lub Microsoft Defender. Więcej informacji na temat uruchamiania programu Avira Antivir lub Microsoft Defender można znaleźć w metodzie 5. Po zakończeniu usuwania złośliwego oprogramowania z komputera należy ponownie uruchomić komputer z systemem Windows.
Metoda 10: Uruchom sprawdzanie dysku
Jeśli dysk twardy nie działa poprawnie z powodu uszkodzenia plików lub uszkodzonych sektorów, powinieneś zrobić dysk sprawdzający. Sprawdź dysk to narzędzie, które pomoże ci znaleźć uszkodzone sektory i naprawić je, jeśli można je naprawić. Będziesz musiał uruchomić sprawdzanie dysku za pomocą wiersza polecenia, stosując następującą metodę 14. Ta metoda jest zgodna z systemem operacyjnym od Windows Vista do Windows 7.
Metoda 11: Uruchom SFC / SCANNOW
System File Checker (SFC) to narzędzie wiersza poleceń zintegrowane z systemem Windows, które sprawdza, czy pliki systemowe nie są uszkodzone. W przypadku, gdy SFC wykryje problemy z uszkodzeniem plików systemowych, SFC spróbuje je naprawić. SFC zawiera dodatkowe polecenia, takie jak SCANNOW. SCANNOW skanuje integralność wszystkich chronionych plików systemowych i naprawia pliki z problemami, gdy jest to możliwe. W tej metodzie musisz uruchomić SFC / SCANNOW. Ta metoda jest zgodna z systemem operacyjnym od Windows Vista do Windows 7.
Metoda 12: Napraw instalację systemu Windows
Czasami z powodu infekcji malware, uszkodzenia plików lub czegoś innego twoja instalacja systemu Windows może zostać uszkodzona. Najlepszym sposobem rozwiązania tego problemu jest naprawa instalacji systemu Windows. W przypadku tej metody musisz ponownie skonfigurować BIOS lub UEFI i uruchomić system Windows z dysku DVD systemu Windows, a następnie uruchomić naprawę systemu Windows. Ta sama procedura jest kompatybilna z Windows Vista i Windows 8.
Metoda 13: Zaktualizuj system Windows 7 do dodatku Service Pack 1
Jeśli używasz systemu Windows 7 bez dodatku SP1, musisz pobrać i zainstalować odpowiedni dodatek SP1 dla systemu Windows 7. W oparciu o architekturę używanego systemu operacyjnego należy pobrać 32-bitowy lub 64-bitowy dodatek SP1. Dodatek SP1 dla systemu Windows 7 jest dostępny w witrynie Microsoft Download Center . Jeśli nie używasz systemu Windows 7, przeczytaj następną metodę. Możesz przeczytać więcej informacji, jak zaktualizować system Windows 7 do dodatku Service Pack 1, postępując zgodnie z metodą 5.
Metoda 14: Utwórz nowe konto użytkownika
Twoje konto użytkownika może być uszkodzone, a jednym z problemów, które mogą wystąpić, jest problem z Menedżerem okien pulpitu. Możesz rozwiązać ten problem, tworząc nowe konto. Nie musisz ponownie instalować systemu operacyjnego, aby utworzyć kolejne konto użytkownika, możesz to zrobić za pomocą obecnego konta użytkownika. Pamiętaj, że będziesz potrzebować uprawnień administratora, ponieważ konto użytkownika standardowego nie ma uprawnień do tworzenia kont użytkowników. Będziesz musiał również przenieść swoje dane na nowe konto użytkownika. Możesz przeczytać instrukcje dotyczące tworzenia nowego konta użytkownika, wykonując metodę 14. Procedura jest taka sama lub podobna w innym systemie operacyjnym od Windows Vista do Windows 8.
Metoda 15: Zmień wersję systemu BIOS lub UEFI
Wiele razy rozmawialiśmy o BIOSie lub UEFI, a jeśli czytasz nasze artykuły, powinieneś wiedzieć, jaki jest cel BIOS lub UEFI. W przypadku tej metody konieczna będzie zmiana wersji systemu BIOS lub UEFI. Na początku zalecamy aktualizację systemu BIOS lub UEFI do najnowszej wersji. Jeśli to nie rozwiąże problemu, spróbuj obniżyć wersję systemu BIOS lub UEFI. Jak to zrobisz? Jest wiele artykułów, które mogą nauczyć Cię, jak zmienić wersję BIOS lub EUFI. Przeczytaj instrukcje, jak zmienić wersję BIOS lub UEFI. Przed zmianą wersji systemu BIOS lub UEFI zalecamy zapoznanie się z dokumentacją techniczną płyty głównej.
Metoda 16: Uaktualnij system operacyjny
Mam nadzieję, że nie używasz systemu Windows Vista, ponieważ nie jest już obsługiwany przez firmę Microsoft. Dlatego zalecamy uaktualnienie systemu Windows Vista do systemu Windows 7 lub nowszego. Niewielu użytkowników rozwiązało swój problem, aktualizując system operacyjny do nowszej wersji.