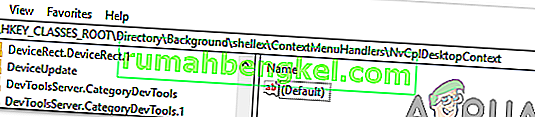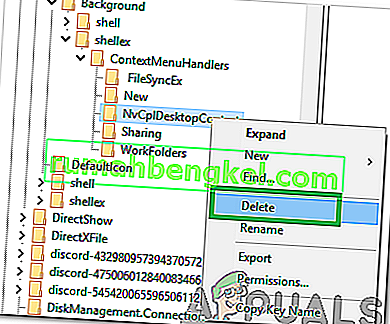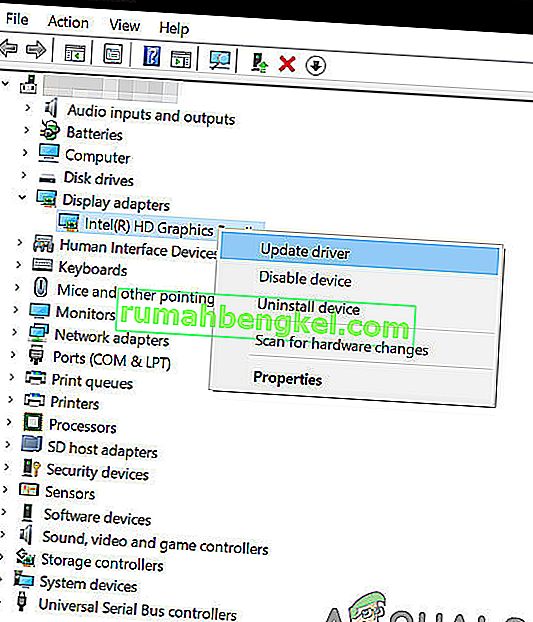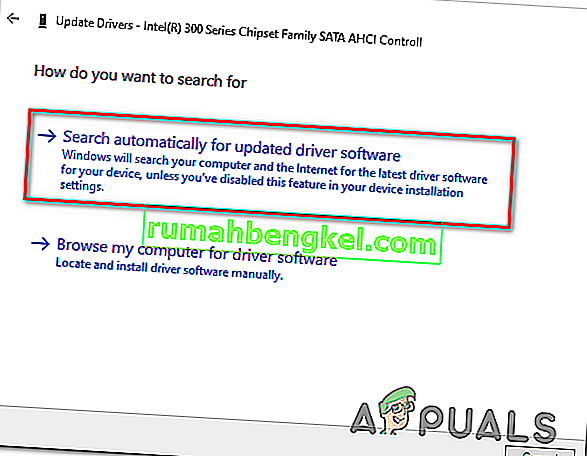W systemie Windows 10 może wystąpić problem polegający na tym, że kliknięcie prawym przyciskiem nie działa (a raczej menu kontekstowe nie pojawia się). W niektórych przypadkach kliknięcie prawym przyciskiem myszy działa nieregularnie; czasami odpowiadają, a inni po prostu pozostają nieruchomi.

Jeśli jednak spojrzysz na folder WinX, wszystkie skróty w nim będą działać bezproblemowo po bezpośrednim kliknięciu. Możesz nawet zobaczyć przeglądarkę wydarzeń.
Ale zanim przejdziesz dalej z rozwiązaniami, upewnij się, że mysz działa poprawnie, w tym celu podłącz mysz do innego systemu (laptopa / komputera stacjonarnego) i sprawdź, czy działa kliknięcie prawym przyciskiem myszy. W przypadku myszy bezprzewodowej wymień baterie, a następnie wypróbuj poniższe rozwiązania. Ponadto wyłącz wszystkie dyski / karty sieciowe podczas procesu rozwiązywania problemów. Dobrym pomysłem będzie odłączenie wszystkich urządzeń USB oprócz myszy. Upewnij się, że na płycie CD / DVD ROM nie ma dysku. Aby upewnić się, że problem jest związany ze sprzętem lub oprogramowaniem, uruchom system w trybie awaryjnym i sprawdź, czy działa kliknięcie prawym przyciskiem myszy. Jeśli używasz komputera w środowisku korporacyjnym, skontaktuj się z administratorem IT, czy jakakolwiek zasada grupy nie ogranicza prawego przycisku myszy.
Napraw uszkodzone pliki systemowe
Pobierz i uruchom Restoro, aby zeskanować i przywrócić uszkodzone i brakujące pliki z tego miejsca, a po zakończeniu wykonaj poniższe rozwiązania. Przed przystąpieniem do poniższych rozwiązań należy upewnić się, że wszystkie pliki systemowe są nienaruszone i nieuszkodzone.
1. Wyłącz tryb tabletu
Awaria funkcji kliknięcia prawym przyciskiem myszy można bezpośrednio przypisać uruchomieniu trybu TABLET na komputerze. W tym trybie nie można wykonywać większości operacji kliknięcia prawym przyciskiem myszy. Istnieje wiele sposobów wyłączenia trybu tabletu na komputerze z systemem Windows 10.
Metoda 1: Wyłącz tryb tabletu w Centrum akcji
- W przypadku tej opcji naciśnij kombinację klawiszy WINDOWS + A lub kliknij ikonę systemową Centrum akcji, które zwykle znajduje się w strefie powiadomień paska zadań.
- Przejdź na dół Centrum akcji, a następnie kliknij lub dotknij Tryb tabletu . Jest to dwukierunkowe przełączanie między włączaniem i wyłączaniem, więc zrób to zgodnie ze swoimi preferencjami. Po zakończeniu przetestuj, czy kliknięcie prawym przyciskiem myszy teraz działa.

Metoda 2: Wyłącz tryb tabletu w ustawieniach
- Przejdź do Ustawień i kliknij System .
- Po lewej stronie zobaczysz wiersz Tryb tabletu . Kliknij na to.
- Teraz po prawej stronie znajdź frazę „Uczyń Windows bardziej przyjaznym dla dotyku, gdy używasz swojego urządzenia jako tabletu”. Wyłącz to.

Jeśli chcesz włączyć tryb tabletu, zrób to samo, co powyżej, ale tym razem włącz przycisk.
Zwróć uwagę na opcje znajdujące się pod tą instrukcją; mogą się przydać w przyszłych interakcjach. Istnieją opcje trybu, który uruchamia się natychmiast po zalogowaniu. Możesz pozwolić systemowi automatycznie przełączyć się w tryb tabletu po zalogowaniu, przejść do pulpitu lub po prostu użyć trybu ostatniego logowania. Dostępnych jest również więcej opcji powiadamiania przez system, gdy tryb tabletu jest w trybie automatycznym.
Metoda 3: Użyj Edytora rejestru systemu, aby wyłączyć tryb tabletu (tylko dla zaawansowanych użytkowników)
- Przejdź do „Uruchom”. W Run, wprowadź słowo R egedit.exe lub po prostu R egedit . Pojawi się edytor rejestru.

- Przejdź do ścieżki
HKEY_CURRENT_USER \ SOFTWARE \ Microsoft \ Windows \ CurrentVersion \ ImmersiveShell
- Po kliknięciu folderu ImmersiveShell po prawej stronie znajdź DWORD / wpis TabletMode . Aby wyłączyć tryb tabletu, zmień jego wartość na 0.
2. Użyj aplikacji Shell Extension Manager dla systemu Windows
Problem z kliknięciem prawym przyciskiem myszy jest czasami spowodowany przez rozszerzenia innych firm w menu kontekstowych. Istnieje narzędzie, które może pomóc Ci skutecznie pozbyć się tych rozszerzeń bez większego wysiłku.
- Pobierz program Shell Extension Manager.
- Po zakończeniu pobierania uruchom aplikację za pomocą klawiatury (Shift + F10), a następnie wybierz „Uruchom jako administrator”. Nie jest wymagana instalacja.
- W wyświetlonym menu wybierz Opcje . Kliknij opcję Filtruj według typu rozszerzenia, a następnie wybierz opcję Menu kontekstowe .
- Zostanie wyświetlona lista. Zwróć uwagę na elementy z różowym tłem. Są to wpisy zainstalowane przez oprogramowanie innej firmy.
- Naciśnij i przytrzymaj klawisz CTRL , a następnie kliknij wszystkie wpisy na różowym tle. W lewym rogu kliknij czerwony przycisk, aby je wszystkie wyłączyć.
- Ponownie w obszarze Opcje, Uruchom ponownie Eksploratora .
- Kliknij teraz prawym przyciskiem myszy na pulpicie i zobacz, czy problem został rozwiązany. Jeśli tak, zacznij włączać rozszerzenia innych firm pojedynczo.
- Jeśli ponownie wystąpi problem z kliknięciem prawym przyciskiem myszy, z pewnością jest to ostatnie włączone rozszerzenie innej firmy. Wyłącz go lub po prostu całkowicie odinstaluj jego oprogramowanie lub program nadrzędny, jeśli to konieczne.
3. Wykonywanie poleceń DISM
Kondycja dysku może być uszkodzona, przez co kliknięcie prawym przyciskiem myszy nie działa na komputerze. Dlatego na tym etapie będziemy sprawdzać i naprawiać stan dysku. Za to:
- Naciśnij jednocześnie klawisze „ Windows ” + „ R ” i wpisz cmd.

- Naciśnij jednocześnie klawisze „ Shift ” + „ Ctrl ” + „ enter ”, aby otworzyć wiersz polecenia z podwyższonym poziomem uprawnień.
- Wpisz kolejno następujące polecenia i po każdym naciśnij klawisz „enter”
Dism / Online / Cleanup-Image / CheckHealth Dism / Online / Cleanup-Image / ScanHealth Dism / Online / Cleanup-Image / RestoreHealth
- Po zakończeniu procesu sprawdź, czy problem nadal występuje.
4. Uruchom skanowanie SFC
Możliwe, że brakuje określonego sterownika lub pliku „.dll” lub jest on uszkodzony. Dlatego na tym etapie zainicjujemy skanowanie SFC, aby sprawdzić i naprawić ten problem. Za to:
- Naciśnij jednocześnie klawisze „ Windows ” + „ R ” i wpisz cmd.

- Naciśnij jednocześnie klawisze „ Shift ” + „ Ctrl ” + „ enter ”, aby otworzyć wiersz polecenia z podwyższonym poziomem uprawnień.
- Wpisz następujące polecenie i naciśnij „ Enter ”, aby je wykonać
sfc / scannow

- Poczekaj , aż system jest skanowany, i sprawdź, czy po zakończeniu skanowania problem nadal występuje.
5. Usuń elementy rejestru
Czasami błąd jest naprawiany po prostu przez usunięcie niektórych wpisów rejestru. Jeśli konfiguracje rejestru zostały uszkodzone lub są nieprawidłowo skonfigurowane, mogą uniemożliwić prawidłowe działanie niektórych elementów systemu operacyjnego. Aby to naprawić:
- Naciśnij „ Windows ” + „ R ”, aby otworzyć okno uruchomienia.

- Wpisz „ Regedit ” i naciśnij „Enter”.

- Przejdź do następującej ścieżki
HKEY_CLASSES_ROOT \ Directory \ Background \ shellex \ ContextMenuHandlers \ NvCplDesktopContext
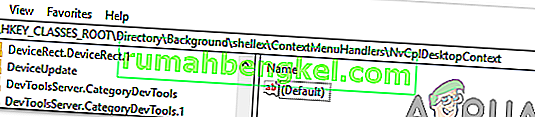
- Usuń wszystkie foldery z WYJĄTKIEM następujących
FileSyncEx New Sharing WorkFolders
- Kliknij prawym przyciskiem dowolny folder poza wymienionymi powyżej i wybierz „ Usuń ” z listy, aby je usunąć.
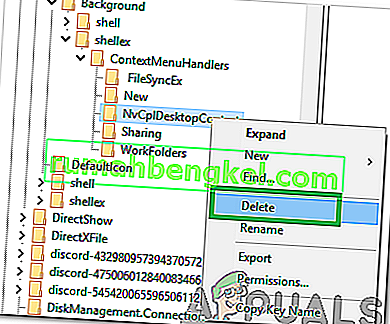
OSTRZEŻENIE: Podczas wykonywania powyższych czynności możesz stracić pulpit po wyłączeniu rzeczy i nie będziesz mieć nic do pracy przez resztę procesów. Jeśli tak się stanie, po prostu naciśnij Ctrl-Alt-Del. W menedżerze zadań wybierz zakładkę plik, uruchom nowe zadanie, a następnie wprowadź explorer.exe. Twój pulpit pojawi się natychmiast.
6: Odinstaluj / wyłącz aplikacje powodujące konflikt
Istnieją znane aplikacje, które powodują omawiany błąd myszy. Te aplikacje innych firm zwykle przejmują kontrolę nad HID, a następnie czasami przechodzą w stan błędu, który powoduje utratę funkcjonalności. W takim przypadku odinstalowanie / wyłączenie tych aplikacji może rozwiązać problem. Poniżej znajduje się lista takich aplikacji:
- HP Display Control (PdiShellExt.dll)
- Symantec System Recovery
- 7zip
- WinZip
Jeśli zainstalowałeś którąkolwiek z tych aplikacji, wyłącz je lub odinstaluj / zainstaluj ponownie. Ta lista może nie być kompletna, więc szukaj tego typu aplikacji. Możesz także rozważyć uruchomienie komputera w trybie awaryjnym, aby zdiagnozować problem.
7: Zaktualizuj sterowniki
Sterowniki to główne składniki łączące sprzęt systemowy z systemem operacyjnym. Jeśli którykolwiek ze sterowników jest uszkodzony lub nieaktualny, aktualizacja do najnowszej wersji może rozwiązać problem. Sterowniki ulegają uszkodzeniu zwykle z powodu złej aktualizacji systemu Windows i stają się nieaktualne, jeśli nie są aktualizowane wraz z aktualizacją systemu Windows.
- Naciśnij klawisz Windows i wpisz Menedżer urządzeń . Następnie w wynikach kliknij Menedżer urządzeń .

- Teraz w Menedżerze urządzeń rozwiń karty graficzne i kliknij prawym przyciskiem myszy sterownik graficzny, a następnie kliknij Aktualizuj sterownik .
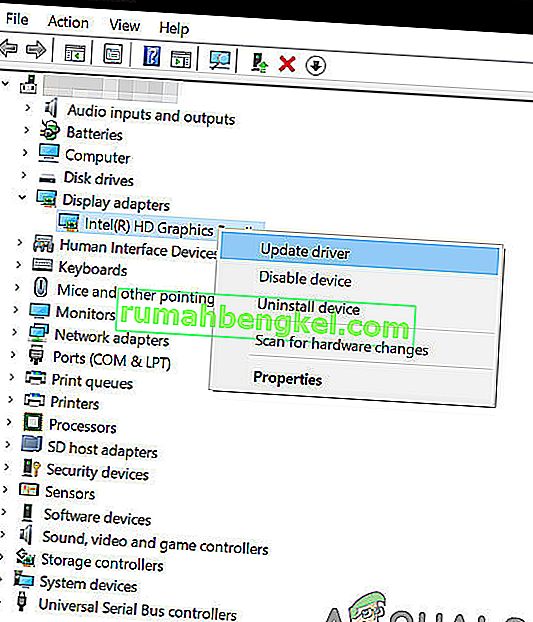
- Następnie wybierz „ Wyszukaj automatycznie zaktualizowane oprogramowanie sterownika ”
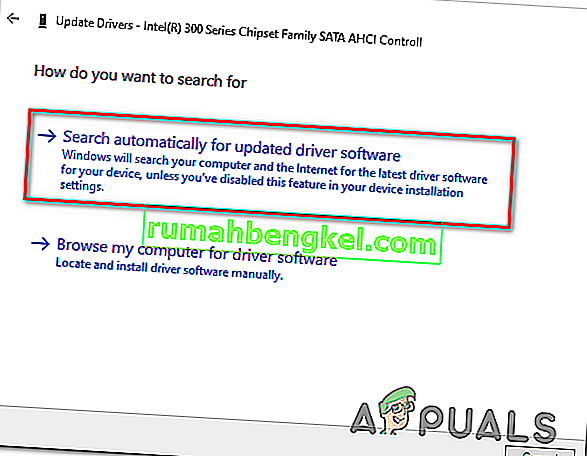
- Aby zaktualizować sterownik, możesz również skorzystać z witryny internetowej producenta karty graficznej. Jest to znany problem dotyczący laptopów z dwoma GPU i technologią Optimus . Jeśli używasz takiego laptopa, pobierz oficjalny sterownik Intel, aby rozwiązać problem.
- Wiadomo również, że aplikacje i sterowniki Nvidii powodują ten problem. Odinstaluj wszystkie aplikacje / sterowniki Nvidii i użyj sterownika Microsoft dla swojej karty graficznej, aby sprawdzić, czy problem został rozwiązany.
- Powtórz tę samą procedurę, aby zaktualizować sterownik twojej myszy znajduje się pod myszy i innych urządzeń wskazujących .
- Dobrym pomysłem byłoby zaktualizowanie systemu Windows, aby wszystkie sterowniki zostały zaktualizowane.
Jeśli do tej pory nic nie pomogło, wykonaj przywracanie systemu lub zresetuj system Windows. Ale zanim to zrobisz, upewnij się, że mysz nie jest uszkodzona.