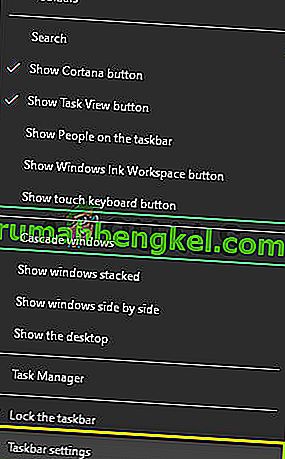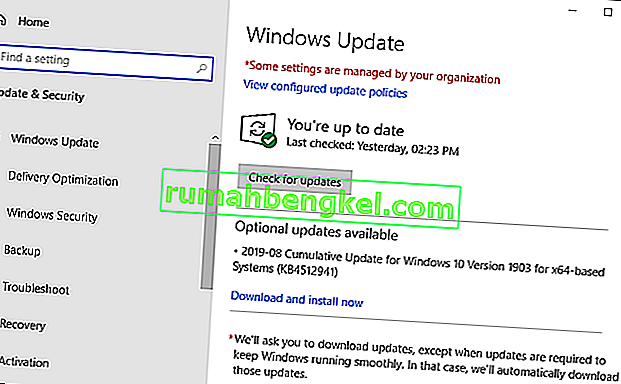Google Chrome to jedna z najpopularniejszych przeglądarek wszechczasów. Korzystanie z przeglądarki zrewolucjonizowało branżę internetową. Istnieje wiele różnych witryn i aplikacji, które używają różnych struktur i technologii. Podczas interakcji z Chrome pojawia się wiele problemów.

Jeden z problemów, z którymi borykają się użytkownicy, pojawia się na pasku zadań podczas odtwarzania wideo z YouTube w trybie pełnoekranowym. Początkowo, gdy korzystasz z pełnego ekranu w przeglądarce, wideo zajmuje cały ekran. Pasek zadań nie powinien w ogóle tam być.
Metoda 1: Ponowne uruchomienie programu Explorer.exe
Eksplorator plików (nazywany również Explorer.exe) to aplikacja do zarządzania plikami zawarta w wydaniach systemu operacyjnego Microsoft Windows. Jest to aplikacja GUI, która pomaga w uzyskaniu dostępu do systemu plików. Jest to główne medium nawigacji na dowolnym komputerze z systemem Windows i bez niego całe Twoje wrażenia z korzystania z komputera mogą się zmienić.
Wielu użytkowników zgłosiło, że ponowne uruchomienie Eksploratora plików rozwiązało ich problem. Może to być związane z błędem, który po ponownym uruchomieniu zostaje naprawiony.
- Naciśnij Windows + R, aby wywołać aplikację Uruchom . Wpisz „ taskmgr ” w oknie dialogowym, aby wywołać menedżera zadań komputera.
- Kliknij zakładkę „ Procesy ” znajdującą się w górnej części okna.

- Teraz znajdź zadanie Eksploratora Windows na liście procesów. Kliknij na nią i naciśnij przycisk „ Uruchom ponownie ” znajdujący się w lewym dolnym rogu okna.

Sprawdź, czy problem został rozwiązany.
Rozwiązanie 2: Zastępowanie zachowania skalowania wysokiej rozdzielczości w przeglądarce Chrome
Możemy spróbować zastąpić zachowanie skalowania High DPI w Chrome. Wielu użytkowników zgłosiło, że spowodowało to szybkie rozwiązanie problemu.
- Kliknij prawym przyciskiem myszy Chrome na pasku zadań, a następnie kliknij go ponownie prawym przyciskiem myszy. Wybierz Właściwości z wyświetlonej listy opcji.

- We właściwościach przejdź do zakładki Zgodność znajdującej się u góry ekranu.
- Na karcie Ustawienia zaznacz wiersz „ Zastąp zachowanie skalowania przy wysokim DPI ”.
- Kliknij Zastosuj, aby zapisać zmiany i wyjść.
Uruchom ponownie Chrome i sprawdź, czy problem został rozwiązany.

Rozwiązanie 3: Wyłączanie efektów wizualnych
To nie jest nowość, ponieważ efekty wizualne systemu Windows mogą kolidować z dowolną aplikacją i zmuszać ją do dziwnych działań. Widzieliśmy, jak opcja pełnego ekranu w YouTube nadal wyświetlała pasek zadań systemu Windows.
Możemy spróbować wyłączyć efekty wizualne komputera i sprawdzić, czy problem został rozwiązany. Jeśli tak się nie stanie, zawsze możesz je ponownie włączyć.
- Naciśnij Windows + R, aby uruchomić „ Panel sterowania ” typu Uruchom w oknie dialogowym, aby uruchomić Panel sterowania komputera.
- W Panelu sterowania kliknij opcję „ System i zabezpieczenia ”. Powinien to być pierwszy wpis w Panelu sterowania.

- W menu wybierz podtytuł „ System ”.

- Teraz kliknij „ Zaawansowane ustawienia systemu ” po lewej stronie ekranu. Pojawi się nowe okno. Przejdź do zakładki „ Zaawansowane ”.
- Będąc w zakładce Zaawansowane , kliknij „ Ustawienia ” obecne w kategorii Wydajność.

- Zaznacz opcję „ Dostosuj pod kątem wydajności ”. Zapisz zmiany i wyjdź.

Spowoduje to wyłączenie wszystkich szczegółów graficznych, w tym motywu Aero z komputera. Uruchom ponownie Chrome i sprawdź, czy problem został rozwiązany.
Uwaga: w wielu przypadkach każde z wymienionych rozwiązań wymaga ponownego uruchomienia komputera. Jeśli nie ma żadnego efektu, a problem jest taki sam, uruchom ponownie komputer i spróbuj uruchomić Google Chrome jako administrator.
Rozwiązanie 4: Wyłączanie zablokowanego paska zadań
Inną funkcją, którą Windows wymyślił ostatnio, był „blokujący pasek zadań”. Tutaj system Windows pozwala zablokować pasek zadań na miejscu i nie znika ani nie przesuwa się, nawet jeśli włączysz pełny ekran. Jeśli pasek zadań jest zablokowany, będzie nadal widoczny, nawet jeśli przełączysz się na pełny ekran. Możemy tutaj zmienić to ustawienie za pomocą ustawień paska zadań i sprawdzić, czy to robi różnicę.
- Kliknij prawym przyciskiem myszy pasek zadań i wybierz Ustawienia paska zadań .
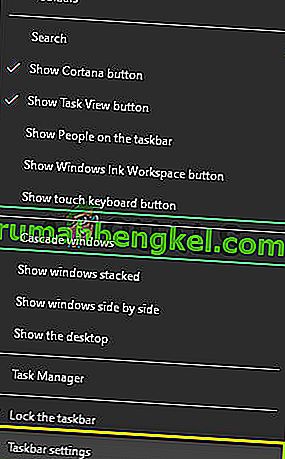
- Teraz przełącz opcję Zablokuj pasek zadań.
- Uruchom ponownie komputer i sprawdź, czy to ma znaczenie.
Rozwiązanie 5: Aktualizacja systemu Windows
Jeśli żadna z powyższych metod nie działa, możemy spróbować zaktualizować system Windows do najnowszej wersji i sprawdzić, czy to robi różnicę. System Windows wydaje okresowe aktualizacje w celu łatania znanych błędów lub wprowadzania nowych funkcji. Możliwe, że moduł paska zadań jest w stanie błędu i wymaga aktualizacji.
- Naciśnij Windows + S, wpisz „aktualizacja” w oknie dialogowym i otwórz ustawienia aktualizacji.
- Teraz kliknij przycisk Sprawdź aktualizacje .
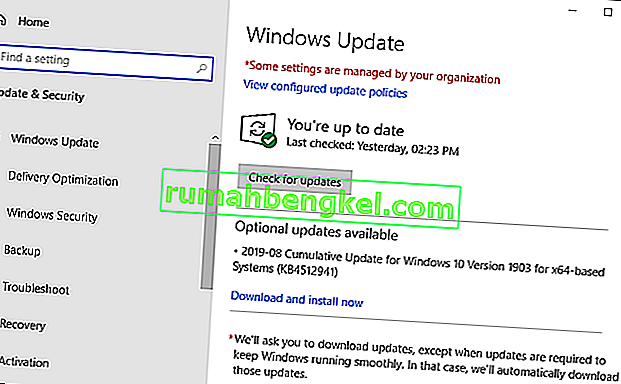
- Po zainstalowaniu aktualizacji (jeśli istnieją), uruchom ponownie komputer i sprawdź, czy problem został rozwiązany na dobre.