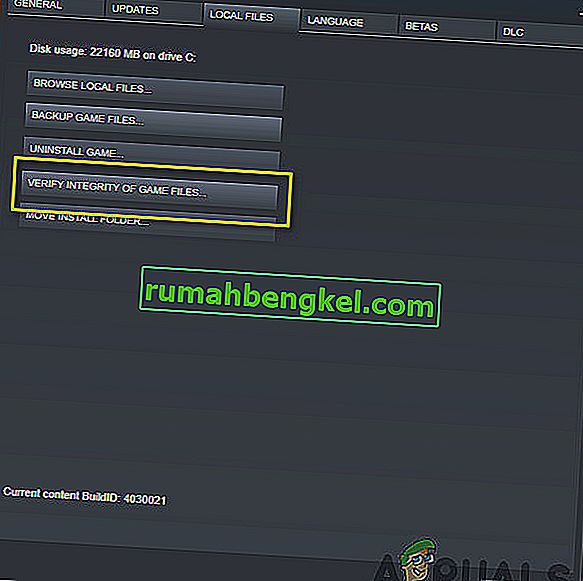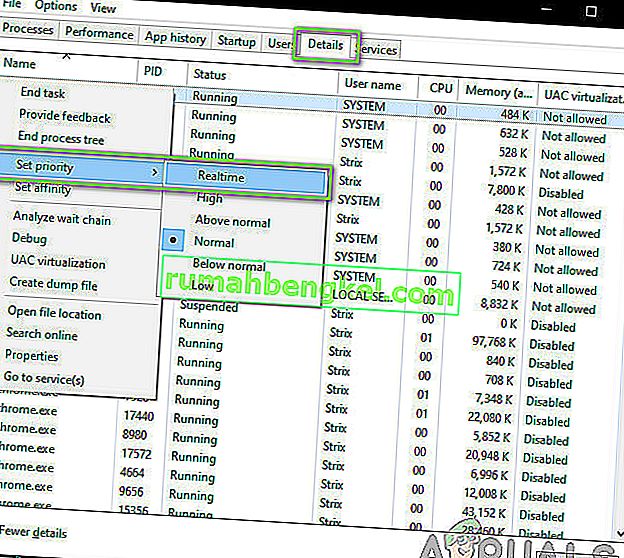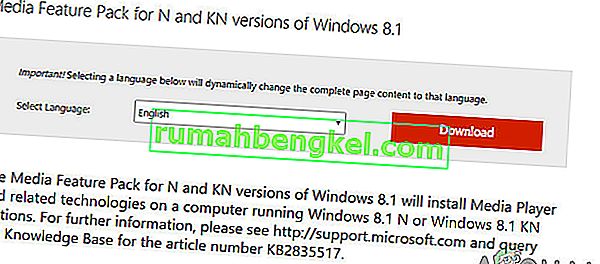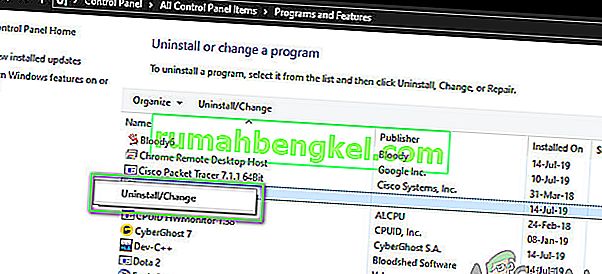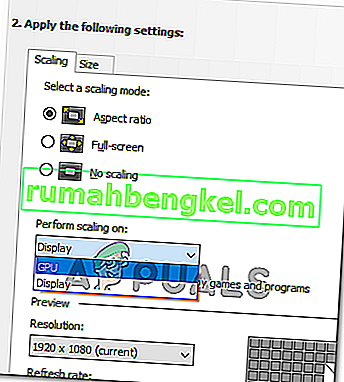Dark Souls jest grą RPG akcji, wydaną przez Namco Bandai Games, wydawcę, który wydaje również serię Dragon Ball. Gra obraca się wokół eksploracji, a gracze są uczeni, aby postępować ostrożnie i uczyć się na błędach, które popełnili w przeszłości. Gra zyskała dużą popularność i była udanym hitem po Dark Souls 2.

Pomimo popularności gry istnieje bardzo częsty problem, który jest plagą wielu dystrybucji gry. Użytkownicy doświadczają przejścia gry na „czarny ekran” w wielu różnych scenariuszach, np. Podczas uruchamiania gry, podczas odtwarzania filmu lub gdy grafika staje się intensywna. W tym artykule omówimy wszystkie przyczyny, dla których występuje ten problem i jakie są możliwe obejścia tego problemu.
Co powoduje czarny ekran w Dark Souls 3?
Po naszych wstępnych badaniach i raportach użytkowników doszliśmy do wniosku, że problem wystąpił z kilku różnych powodów. Zwykle czarny ekran oznacza niezdolność komputera do renderowania grafiki lub rozgrywki. Może to nastąpić z kilku różnych powodów; niektóre z nich są wymienione poniżej:
- Uszkodzone pliki instalacyjne: istnieje prawdopodobieństwo, że same pliki instalacyjne są uszkodzone na komputerze. W takim przypadku mechanika gry nie zadziała i spowoduje dziwne problemy.
- Gra w stanie błędu: jest to bardzo częste zjawisko w Dark Souls. Nie ma solidnych wniosków co do tego, dlaczego tak się dzieje, ale istnieje kilka obejść, które mogą rozwiązać problem.
- Brakująca konfiguracja gry : Prawie każda gra ma plik konfiguracyjny gry przechowywany na komputerze jako fizyczną kopię. Ten plik konfiguracyjny służy do przechowywania konfiguracji gry i jest pobierany przez grę podczas ładowania. Jeśli brakuje tego pliku konfiguracyjnego, wystąpią problemy podczas uruchamiania.
- Grafika wysokiej jakości: Jeśli ustawienia grafiki Dark Souls są wysokie, a specyfikacja twojego komputera jest niska, wystąpią zacinanie się i czarne ekrany. Pomaga tutaj obniżenie ustawień grafiki.
- Optymalizatory innych firm: jest wielu użytkowników, którzy używają zewnętrznych optymalizatorów do optymalizacji rozgrywki i zmniejszenia obciążenia komputera. Jednak może to równie dobrze przynieść odwrotny skutek i powodować problemy, ponieważ te aplikacje zakłócają mechanikę gry.
- Niekompletne multimedia / kodeki: ponieważ odtwarzacze multimediów i kodeki są wymagane do odtwarzania filmów w grze, jeśli brakuje ich na komputerze, będą miały problemy z procesem uruchamiania. Można to łatwo naprawić, instalując te brakujące elementy.
- Komputer w stanie błędu: Istnieją również przypadki, w których komputer jest w stanie błędu. Może się to zdarzyć z wielu różnych powodów i jest bardzo powszechne, więc nie ma się czym martwić. Pomaga tutaj jazda na rowerze.
- Nieprawidłowe ustawienia grafiki: użytkownicy, którzy mają dedykowane karty graficzne, mogą napotkać czarny ekran, jeśli ich ustawienia graficzne są nieprawidłowe. Dark Souls potrzebują określonych ustawień, aby je uruchomić, a ich zmiana natychmiast rozwiązuje problem.
Zanim zaczniemy od rozwiązań, upewnij się, że jesteś zalogowany jako administrator i zapisałeś całą swoją pracę, ponieważ będziemy wielokrotnie restartować Twój komputer.
Warunek wstępny: wymagania systemowe
Zanim przejdziemy do metod rozwiązywania problemów, musimy się upewnić, że Twój system kwalifikuje się nawet do uruchomienia gry. Jeśli chcesz, aby Twoja gra działała płynnie, zalecamy zapoznanie się z zalecanymi specyfikacjami.
Minimalne specyfikacje: System operacyjny : Windows 7 SP1 64-bitowy, Windows 8.1 64-bitowy Windows 10 64-bitowy Procesor : AMD A8 3870 3,6 GHz lub Intel Core i3 2100 3,1 Ghz Pamięć : 8 GB RAM Karta graficzna : NVIDIA GeForce GTX 465 / ATI Radeon HD 6870 DirectX : Wersja 11 Sieć : szerokopasmowe łącze internetowe Przechowywanie : 50 GB dostępnej przestrzeni Karta dźwiękowa : urządzenie dźwiękowe DirectX 11
Zalecane specyfikacje: System operacyjny : Windows 7 SP1 64-bitowy, Windows 8.1 64-bitowy Windows 10 64-bitowy Procesor : AMD FX 8150 3,6 GHz lub Intel Core ™ i7 2600 3,4 GHz Pamięć : 8 GB RAM Karta graficzna : NVIDIA GeForce GTX 750, ATI Radeon HD 7850 DirectX : Wersja 11 Sieć : szerokopasmowe połączenie internetowe Pamięć masowa : 50 GB dostępnej przestrzeni Karta dźwiękowa : urządzenie dźwiękowe DirectX 11
Rozwiązanie 1: Oczekiwanie na to
Powodem, dla którego widzisz czarny ekran, jest to, że gra nadal przetwarza w tle i utknęła ze wszystkimi obliczeniami. Albo to, albo jest w stanie błędu (jeśli tak jest, musisz przejść do innych rozwiązań).
Zwykle, jeśli poczekasz chwilę (około 1 minuty), gra automatycznie zacznie odpowiadać i zacznie wyświetlać zawartość ekranu. Dlatego zalecamy zaczekanie i po wyświetleniu monitu upewnij się, że czekasz, nawet jeśli program przestanie odpowiadać.
Rozwiązanie 2: Zasilanie komputera na rowerze
Przed rozpoczęciem jakichkolwiek obejść technicznych najpierw upewnimy się, że na komputerze nie wystąpił żaden rodzaj błędu. Wiadomo, że komputery wpadają w stany niereagujące i można je łatwo naprawić poprzez cykliczne włączanie zasilania. Cykliczne wyłączanie zasilania to czynność polegająca na całkowitym wyłączeniu komputera i utracie wszystkich tymczasowych konfiguracji. Kiedy ponownie włączymy komputer, tymczasowe konfiguracje zostaną ponownie zainicjowane i problem zostanie rozwiązany. Zapisz swoją pracę przed kontynuowaniem.
- Wyłącz komputer. Teraz wyjmij główny zasilacz i naciśnij i przytrzymaj przycisk zasilania przez około 2-3 minuty.

- Teraz odczekaj około 5-8 minut przed ponownym podłączeniem zasilacza i włączeniem komputera. Po ponownym uruchomieniu komputera uruchom grę i sprawdź, czy uruchamia się poprawnie bez czarnego ekranu.
Rozwiązanie 3: Weryfikacja integralności plików gier Steam
Pierwszym krokiem, który zrobimy, jest upewnienie się, że pliki gry nie są niekompletne i uszkodzone. Pliki gier zwykle stają się problematyczne po nagłym zatrzymaniu aktualizacji. W tym miejscu komputer aktualizuje i zastępuje pliki gry, a jeśli zostanie zatrzymany, pliki pozostaną pomiędzy nimi i staną się problematyczne. Tutaj będziemy weryfikować pliki gry przez Steam. Będziemy również usuwać bieżące pliki gry z twojego komputera, aby były one tworzone z domyślnymi wartościami po uruchomieniu gry.
Kiedy weryfikujemy integralność, Steam sprawdza manifest online pod kątem zainstalowanych plików i odpowiednio zastępuje / tworzy nowe pliki. Ponieważ katalog zostanie usunięty, wszystkie pliki zostaną utworzone od nowa.
- Naciśnij Windows + E, aby uruchomić Eksploratora Windows. Po wejściu do aplikacji przejdź do następujących katalogów:
C: \ Steam \ steamapps \ common \ Dark Souls C: \ Users \ "Nazwa użytkownika" \ Documents \ MyGames \ Dark Souls
Uwaga: pokazane tutaj katalogi znajdują się w swoich domyślnych lokalizacjach. Jeśli masz gry zainstalowane w innym miejscu, powinieneś tam przejść.

- Teraz usuń całą zawartość folderu. Uruchom ponownie komputer przed kontynuowaniem.
- Otwórz aplikację Steam i kliknij Gry na górnym pasku. Teraz wybierz Dark Souls z lewego paska nawigacyjnego, kliknij go prawym przyciskiem myszy i wybierz Właściwości .
- We Właściwościach kliknij kategorię Pliki lokalne i wybierz opcję Sprawdź integralność plików gry .
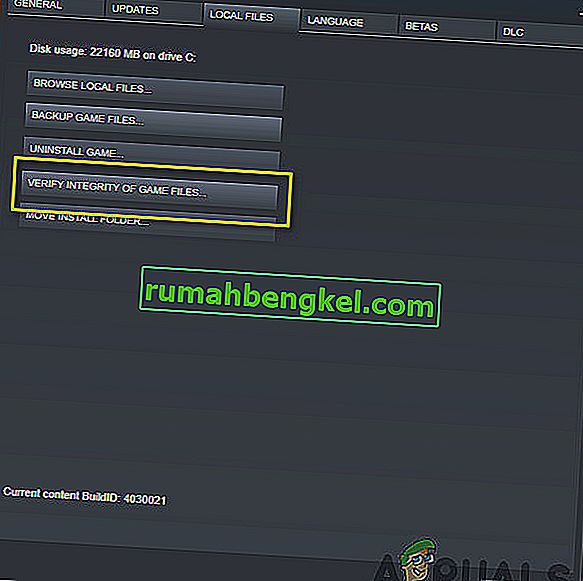
- Teraz poczekaj, aż proces się zakończy. Uruchom ponownie komputer po zakończeniu weryfikacji i ponownie uruchom Dark Souls. Sprawdź, czy możesz poprawnie uruchomić grę bez czarnego ekranu.
Rozwiązanie 4: Zmiana priorytetu gry
Priorytet procesu ma na celu przydzielenie zasobów i znaczenia komputerowi. Pozwala również komputerowi określić pierwszeństwo, jakie musi nadać aplikacji w stosunku do innych, które działają jednocześnie. Domyślnie wszystkie aplikacje, które nie są procesami systemowymi, mają domyślny priorytet. Jeśli Dark Souls nie ma wystarczających zasobów do działania, oczywiście wystąpi konflikt z grą i spowoduje to problemy, takie jak omawiany czarny ekran. W tym rozwiązaniu nadamy mu Wysoki Priorytet i zobaczymy, jak to się ułoży.
- Uruchom Dark Souls na swoim komputerze. Teraz, gdy gra jest uruchomiona, naciśnij Windows + D, aby przejść do pulpitu. Teraz naciśnij Windows + R, wpisz „ taskmgr ” w oknie dialogowym i naciśnij Enter.
- Teraz kliknij zakładkę Szczegóły , znajdź wszystkie wpisy Dark Souls i jeśli uruchamiasz Dark Souls 3 przez Steam, radzimy również zmienić jego priorytet.
- Kliknij prawym przyciskiem myszy każdy wpis, najedź kursorem na ustawiony priorytet i ustaw go na Ponad normalny lub Wysoki .
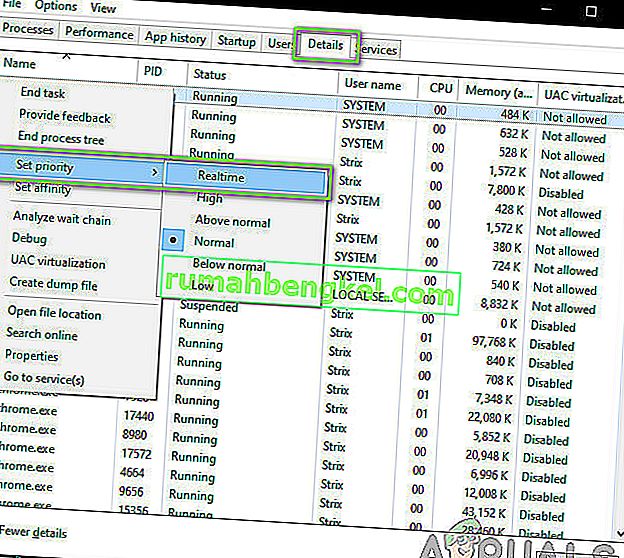
- Zrób to dla wszystkich swoich wpisów. Teraz Alt-Tab wróć do swojej gry i zacznij grać. Obserwuj, czy to coś zmieniło, a nasz problem został rozwiązany.
Rozwiązanie 5: Zastąpienie pliku „ GraphicsConfig.xml”
Innym częstym problemem, na który się natknęliśmy, był brak pliku konfiguracyjnego grafiki gry. Może się tak zdarzyć, jeśli ręcznie zmienisz lokalizację gry lub podczas procesu czyszczenia dysku. Ten plik konfiguracyjny jest istotną częścią mechanizmu uruchamiania, ponieważ wszystkie preferencje są pobierane z tego pliku. Jeśli plik jest uszkodzony lub go brakuje, podczas uruchamiania pojawi się czarny ekran i gra prawdopodobnie ulegnie awarii.
Tutaj najpierw przejdziemy do katalogu z grą. Następnie, jeśli brakuje pliku, możesz utworzyć nowy i wkleić kod podany poniżej. Zalecamy utworzenie nowego pliku, jak pokazano poniżej, nawet jeśli plik konfiguracyjny jest obecny, ponieważ wyeliminuje to możliwość posiadania uszkodzonego pliku.
- Naciśnij Windows + E, aby uruchomić Eksploratora Windows. Teraz przejdź do następującego adresu:
C: \ Users \ NAZWA UŻYTKOWNIKA \ AppData \ Roaming \ DarkSoulsIII
- Teraz, jeśli plik jest obecny, kliknij go prawym przyciskiem myszy i wybierz Otwórz za pomocą> Notatnika (możesz również użyć aplikacji innych firm, takich jak Notepad ++).
- Przejdź do (tego) pliku i wklej odpowiednio zawartość. Zapisz zmiany i wyjdź.
- Jeśli nie masz pliku, możesz go pobrać i umieścić we właściwej lokalizacji. Upewnij się, że uruchomiłeś ponownie komputer.
- Po ponownym uruchomieniu uruchom grę i sprawdź, czy czarny ekran zniknął, a problem został rozwiązany.
Uwaga: otrzymaliśmy również zgłoszenia, że zmiana pierwszego wiersza z napisem „FULLSCREEN” na „WINDOW” rozwiązuje problem.
Jeśli nawet to nie zadziała, możesz spróbować zmienić następujące pola:
Shadow quality: low Lighting quality: low Shader quality: low
Solution 6: Checking Codecs
Whenever you start a game, the computer needs the support of codecs or media players in order to launch the video associated with the game and get it streaming. If there is no media support, the video will not play and the game will get stuck on a black screen and stay there. This is a very common issue. There are two cases where your computer might fail running the video; either you have a Windows N or KN version or you have third-party codecs which might be causing trouble. Here, we will target both situations.
Windows N and KN editions do not have media players built into them. These versions were created solely for legal purposes. If you have this version, you will be required to install the media player manually.
- First, we will check your version of Windows. Press Windows + S, type “about” in the dialogue box and open the result of About this PC.
- When the specifications come forth, look near the heading of Windows specifications at the near bottom. Here, the version of Windows will be written.

- If you have an N or KN version, navigate to Microsoft official website and download Media Feature Pack for N and KN.
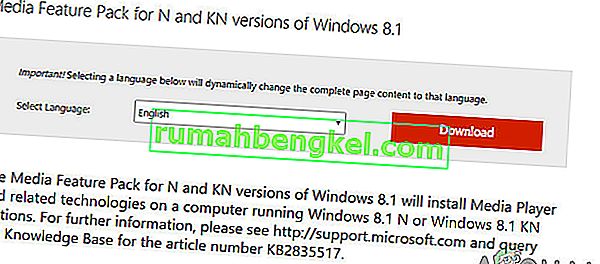
- After installing it, restart your computer and launch the game again. Check if the issue is resolved.
If you don’t have N/KN versions and are still experiencing issues, you should make sure there are not any problematic codecs lying around.
- Press Windows + R, type “appwiz.cpl” in the dialogue box and press Enter.
- Once in the application manager, look out for codecs. See if you spot any third-party or problematic one which may be forcing the system to use it.
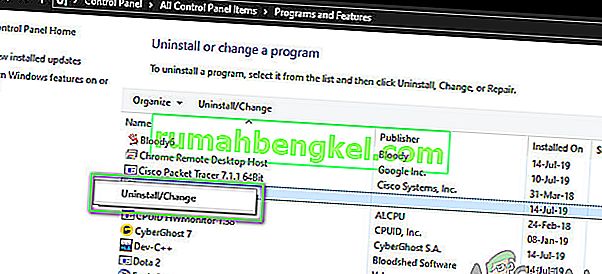
- Right-click on the entry and select Uninstall. Restart your computer and launch the game. Check if the issue is resolved.
Solution 7: Disabling third-party optimizing applications
The internet has seen an emergence of numerous third-party applications who aim to optimize your games and provide a better experience to you when gaming by freezing the unnecessary applications in the background. Even though these applications might be useful and may carry value, they are known to cause issues with several games because they conflict with the in-game mechanics.
Here, you should make sure that these types of applications are either disabled or uninstalled. Press Windows + R, type “appwiz.cpl” in the dialogue box and press Enter to launch the application manager. Uninstall all these types of applications and see if this fixes the problem.
Solution 8: Disabling Scaling on Display
If you are using Nvidia the drivers might be configured in such a way that they are performing scaling on the Display instead of the GPU which can sometimes trigger this error. Therefore, in this step, we will be changing this configuration. In order to do so:
- Right-click anywhere on your desktop and select “Nvidia Control Panel”.

- Select the “Adjust Desktop Size and Position” option.
- Click on the “Perform Scaling On” dropdown and select “GPU” from the list.
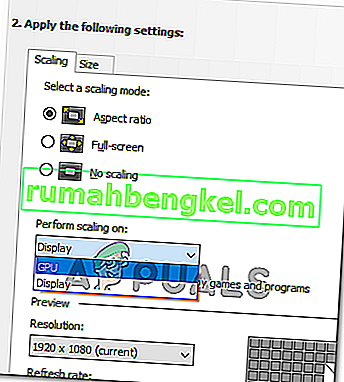
- Click on “Apply” to save your changes.
Solution 9: Using Alt+Tab (Workaround)
Some users noticed that if they pressed “Alt+Tab” when the game was loading and then again pressed “Alt+Tab” to get back into the game, it loaded properly. Therefore, you can use this as a workaround just in case you weren’t able to fix it otherwise.
Uwaga: Jeśli wszystkie powyższe metody nie działają, pamiętaj, aby odłączyć wszystkie kontrolery przed uruchomieniem gry i podłączyć je po załadowaniu gry. Ponadto, jeśli to też nie pomoże, możesz przejść dalej i ponownie zainstalować całą grę. Najpierw odinstaluj go za pomocą Steam (lub lokalnie, jeśli uruchamiasz go z innego miejsca) i usuń wszystkie pliki danych z komputera. Następnie zainstaluj nową kopię i sprawdź, czy problem został rozwiązany.