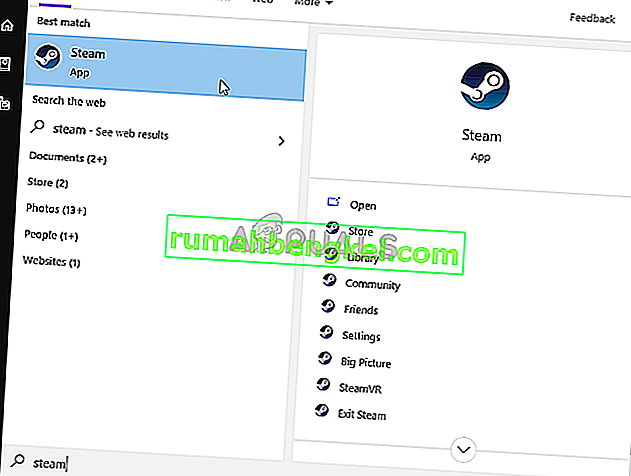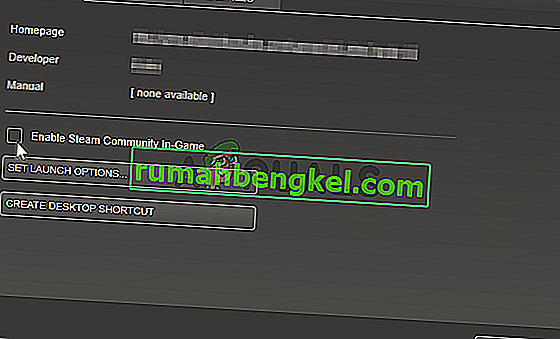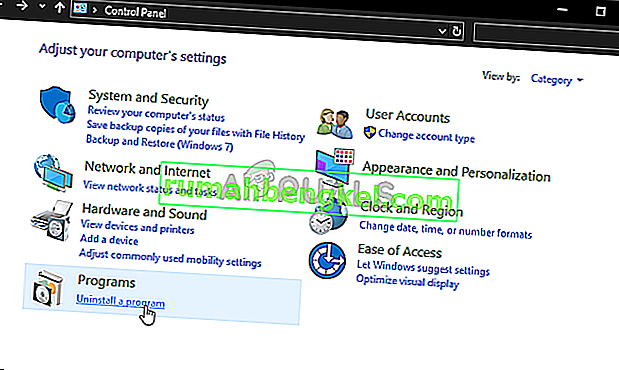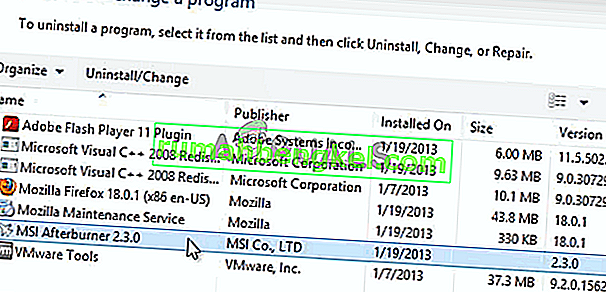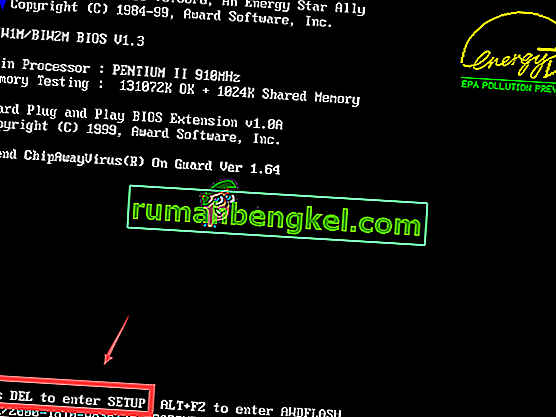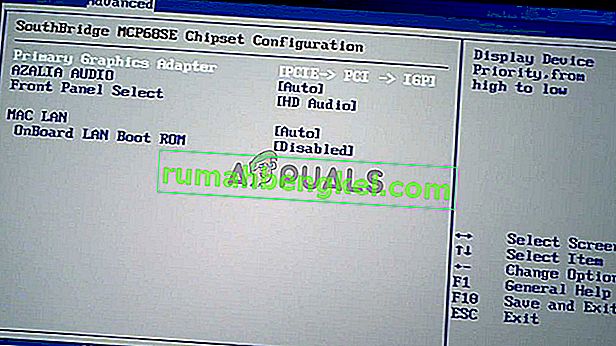MSI Afterburner to prawdopodobnie jedno z najbardziej rozpoznawalnych i najpopularniejszych narzędzi do podkręcania dla systemu Windows. Nie stał się popularny bez powodu, ale niektórzy użytkownicy twierdzą, że po prostu nie działa na ich komputerach. Może w ogóle się nie otwierać lub może nie być w stanie zmienić szybkości zegara urządzeń. W innych przypadkach nie działa nakładka w grze.

Przygotowaliśmy kilka metod, które można wykorzystać do rozwiązania tego problemu i zalecamy ich sprawdzenie przed rezygnacją. Powodzenia i postępuj zgodnie z instrukcjami.
Co powoduje, że MSI Afterburner nie działa w systemie Windows?
Istnieje kilka przyczyn, które mogą uniemożliwić prawidłowe działanie programu MSI Afterburner w systemie Windows. Zależy to również od tego, z którą funkcją masz problemy. Jednak po przejrzeniu listy przyczyn, które przygotowaliśmy poniżej, powinieneś mieć jasne wyobrażenie o tym, jaki może być Twój scenariusz!
- Różne nakładki działające na twoim komputerze - gdy wiele nakładek działa w tym samym czasie, błędy zrujnują wszystko! Najczęstszymi winowajcami są zdecydowanie nakładki Steam i NVIDIA, które należy wyłączyć, aby nakładka MSI Afterburner działała poprawnie.
- Wbudowana karta graficzna - Jeśli masz problemy z przetaktowywaniem za pomocą MSI Afterburner, rozważ wyłączenie zintegrowanej karty graficznej w BIOS-ie, aby przełączyć całą obsługę grafiki na zewnętrzną kartę graficzną!
Rozwiązanie 1: Wyłącz nakładkę NVIDIA
Jest to najlepsza metoda wypróbowania, jeśli zauważysz, że nakładka w grze oferowana przez MSI Afterburner nie działa poprawnie. Posiadanie kilku różnych narzędzi nakładek działających w tym samym czasie nigdy nie jest dobrym pomysłem, a jedno z nich musi zostać wyłączone. Postępuj zgodnie z instrukcjami, które podaliśmy poniżej, aby wyłączyć nakładkę NVIDIA na swoim komputerze!
- Otwórz GeForce Experience , wyszukując go na pulpicie lub w menu Start. Poczekaj, aż się otworzy i kliknij ikonę koła zębatego na ekranie głównym, która powinna znajdować się w prawym górnym rogu, aby otworzyć Ustawienia .
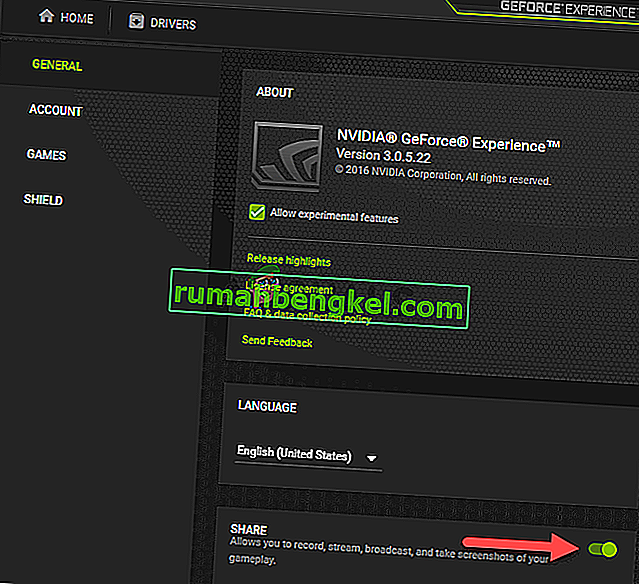
- Na karcie Ogólne znajdź opcję Udostępnij z opisem „ Umożliwia nagrywanie, przesyłanie strumieniowe, transmitowanie i robienie zrzutów ekranu z rozgrywki ” poniżej. Upewnij się, że przesuwasz suwak w lewo, aby wyłączyć
- Zaakceptuj wprowadzone zmiany i sprawdź, czy MSI Afterburner zaczyna działać poprawnie!
Rozwiązanie 2: Wyłącz nakładkę Steam
Nakładka Steam to kolejna nakładka, która może zepsuć MSI Afterburner, więc rozważ jej wyłączenie, aby rozwiązać problem. Wykonaj poniższe czynności, aby go wyłączyć!
- Otwórz Steam , klikając dwukrotnie jego wpis na pulpicie lub wyszukując go w menu Start. Użytkownicy systemu Windows 10 mogą również wyszukiwać go za pomocą Cortany lub paska wyszukiwania, oba obok menu Start po lewej stronie paska zadań!
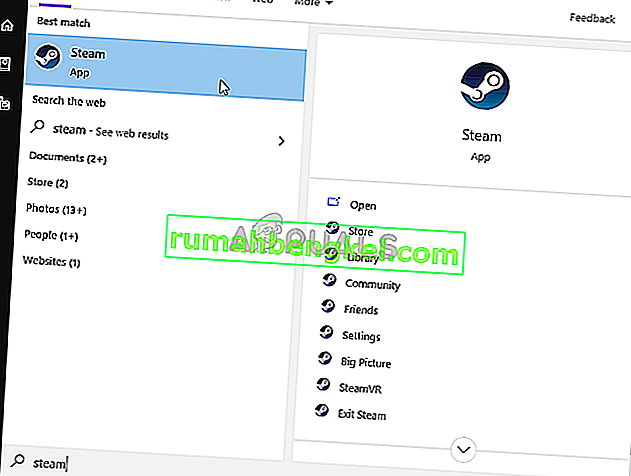
- Przejdź do zakładki Biblioteka w oknie Steam i znajdź problematyczną grę na liście gier, które posiadasz w swojej bibliotece.
- Kliknij prawym przyciskiem myszy wpis gry w bibliotece i wybierz opcję Właściwości z menu kontekstowego, które powinno się pojawić. Pozostań na karcie Ogólne w oknie Właściwości i odznacz pole obok wpisu „ Włącz nakładkę Steam podczas gry ”.
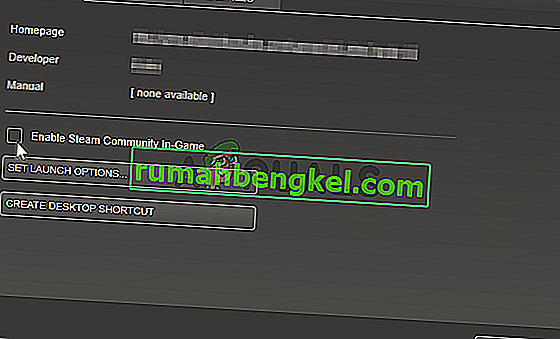
- Zastosuj zmiany, wyjdź i spróbuj uruchomić grę. Sprawdź, czy nakładka MSI Afterburner działa podczas gry!
Rozwiązanie 3: Zainstaluj ponownie najnowszą wersję programu Afterburner
Jeśli MSI Afterburner nie działa poprawnie na Twoim komputerze, powinieneś rozważyć odinstalowanie wersji aktualnie zainstalowanej na komputerze i zaktualizowanie jej do najnowszej. Jest to łatwy proces do wykonania i warto go wypróbować przed przejściem na trudniejsze metody!
- Kliknij przycisk menu Start i otwórz Panel sterowania , wyszukując go. Alternatywnie możesz kliknąć ikonę koła zębatego , aby otworzyć ustawienia, jeśli używasz systemu Windows 10.
- W Panelu sterowania wybierz opcję Wyświetl jako - kategorię w prawym górnym rogu i kliknij Odinstaluj program w sekcji Programy.
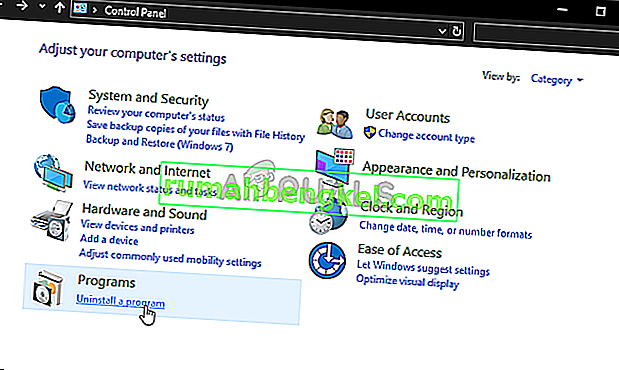
- Jeśli korzystasz z aplikacji Ustawienia, kliknięcie Aplikacje powinno natychmiast otworzyć listę wszystkich programów zainstalowanych na komputerze.
- Znajdź narzędzie MSI Afterburner w Panelu sterowania lub Ustawieniach i kliknij Odinstaluj . Powinien otworzyć się kreator dezinstalacji, więc postępuj zgodnie z instrukcjami, aby go odinstalować.
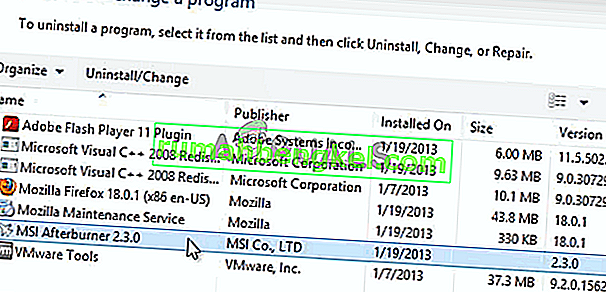
- Kliknij Zakończ, gdy dezinstalator zakończy proces i uruchom ponownie komputer, aby sprawdzić, czy błędy nadal będą się pojawiać. Odwiedź tę witrynę internetową, pobierz plik instalacyjny i zainstaluj go ponownie, aby sprawdzić, czy MSI Afterburner działa poprawnie!
Rozwiązanie 4: Ręcznie dodaj grę i ustaw poziom wykrywania na wysoki
Jeśli MSI Afterburner / RivaTuber nie działa poprawnie na twoim komputerze dla określonej gry, możesz rozważyć ręczne dodanie pliku wykonywalnego gry i ustawienie wysokiego poziomu wykrywania aplikacji. Ta metoda może być bardzo przydatna, jeśli nakładka po prostu nie pojawi się w grze. Wykonaj poniższe czynności, aby ustawić wysoki poziom wykrywania aplikacji dla problematycznej gry!
- Otwórz RivaTuner , klikając dwukrotnie jego wpis na pulpicie lub wyszukując go w menu Start. Użytkownicy systemu Windows 10 mogą również wyszukiwać go za pomocą Cortany lub paska wyszukiwania, oba obok menu Start po lewej stronie paska zadań!
- Kiedy otworzy się jego główne okno, kliknij przycisk plus w lewej dolnej części okna i przejdź do pliku wykonywalnego gry. Będzie znajdować się w folderze instalacyjnym gry, który domyślnie jest C >> Program Files (x86) .
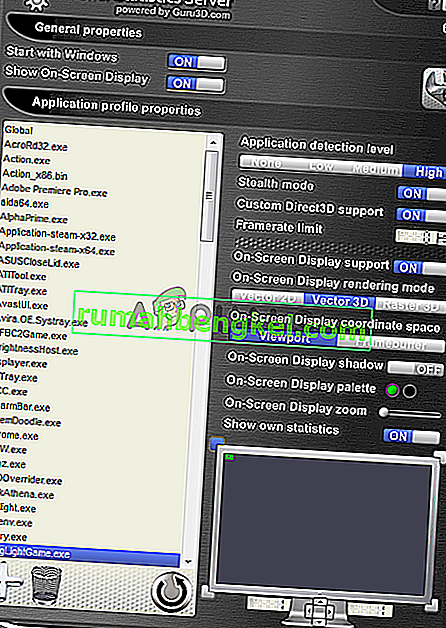
- Po dodaniu pliku wykonywalnego do programu znajdź go na powyższej liście i kliknij lewym przyciskiem myszy, aby go zaznaczyć. Sprawdź prawą stronę dla poziomu wykrywania aplikacji Upewnij się, że ustawiłeś tę opcję na wysoką i sprawdź, czy MSI Afterburner działa teraz poprawnie!
Rozwiązanie 5: Uruchom program MSI Afterburner w trybie zgodności ze starszą wersją systemu Windows
Uruchomienie oprogramowania w trybie zgodności ze starszymi wersjami systemu Windows może dość łatwo rozwiązać problem i warto spróbować. Tę metodę można zastosować zarówno do nakładki, jak i narzędzia do podkręcania. Upewnij się, że wykonałeś poniższe czynności!
- Przejdź do głównego folderu instalacyjnego MSI Afterburner, który zależy od tego, co wybrałeś podczas instalacji. Domyślna lokalizacja to C: \ Program Files (x86) \ MSI Afterburner.
- Zlokalizuj główny plik wykonywalny i zmień jego właściwości, klikając prawym przyciskiem myszy jego wpis na Pulpicie, w menu Start lub w oknie Wyniki wyszukiwania i wybierz Właściwości . Przejdź do zakładki Zgodność w oknie Właściwości i pozostań w tym oknie.
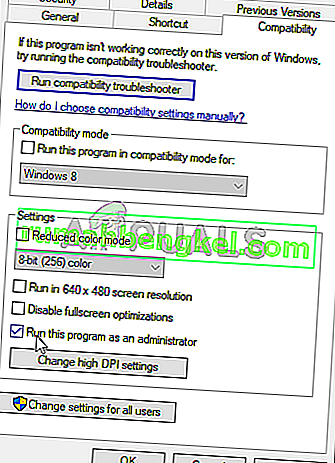
- W sekcji Tryb zgodności usuń zaznaczenie pola wyboru obok opcji Uruchom ten program w trybie zgodności, jeśli zostało zaznaczone przed zaakceptowaniem zmian.
- Upewnij się, że potwierdzasz wszelkie okna dialogowe, które mogą się pojawić, aby potwierdzić z uprawnieniami administratora, a MSI Afterburner powinien od tej chwili uruchamiać się z uprawnieniami administratora. Otwórz go, klikając dwukrotnie jego ikonę i spróbuj sprawdzić, czy otwiera się pomyślnie.
Rozwiązanie 6: Wyłącz zintegrowaną kartę graficzną
Wyłączenie wbudowanej karty graficznej w komputerze może rozwiązać problemy z przetaktowywaniem w programie MSI Afterburner. Gdy Twoja zewnętrzna karta graficzna zostanie wybrana jako domyślne urządzenie do zarządzania grafiką, funkcje przetaktowywania MSI Afterburner powinny działać poprawnie i rozwiązać problem, który masz!
- Włącz komputer i spróbuj wejść do ustawień BIOS, naciskając klawisz BIOS, gdy system ma się uruchomić. Klawisz BIOS jest zwykle wyświetlany na ekranie rozruchowym i mówi „ Naciśnij ___, aby wejść do konfiguracji ”. lub coś podobnego. Są też inne klucze. Zwykłe klawisze BIOS to F1, F2, Del itp.
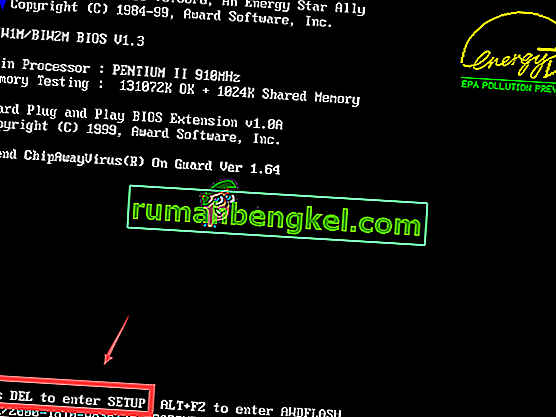
- Nadszedł czas, aby wyłączyć wbudowaną kartę graficzną. Opcja, którą będziesz musiał zmienić, znajduje się w różnych zakładkach narzędzi oprogramowania układowego BIOS-u różnych producentów i nie ma unikalnego sposobu na jej znalezienie. Zwykle znajduje się na karcie Bezpieczeństwo , ale istnieje wiele nazw dla tej samej opcji.
- Użyj klawiszy strzałek, aby przejść do karty Zaawansowane lub podobnej karty dźwiękowej w systemie BIOS. Wewnątrz wybierz opcję o nazwie Konfiguracja urządzeń pokładowych lub coś podobnego w środku.
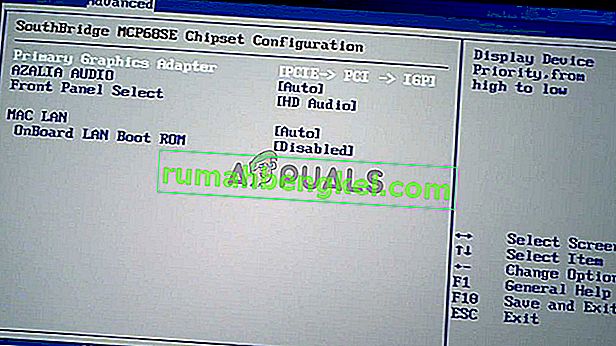
- Opcja Podstawowa karta graficzna, którą musisz zlokalizować, może być również zlokalizowana bezpośrednio na karcie Zaawansowane. Po wybraniu opcji Primary Graphics Adapter będzie można ją dostosować, klikając klawisz Enter przy wybranej opcji i za pomocą klawiszy strzałek, aby wybrać opcję, w której PCI-E idzie jako pierwsza.
- Przejdź do sekcji Wyjście i wybierz opcję Zakończ zapisywanie zmian . Będzie to kontynuowane podczas uruchamiania komputera. Sprawdź, czy problem nadal występuje.