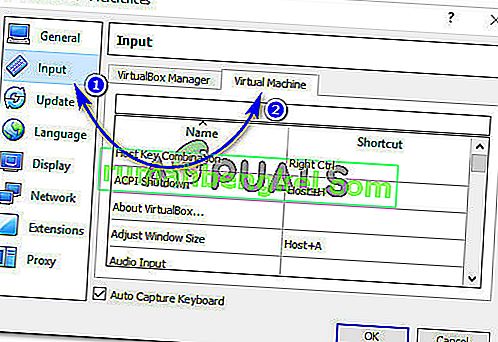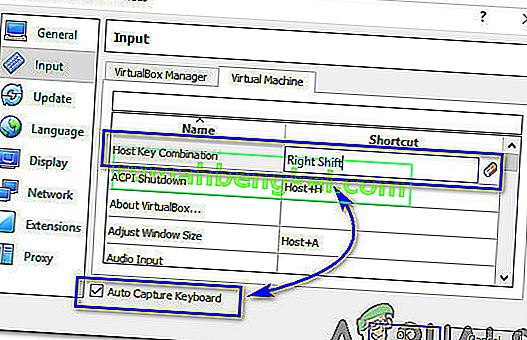Używając VirtualBox do emulacji innego systemu operacyjnego w swoim systemie operacyjnym, możesz nieświadomie przejść do trybu pełnoekranowego lub skalowanego . W tym trybie możesz mieć problem z powrotem do trybu okna lub możesz chcieć zmienić ustawienia swojej maszyny wirtualnej bez ponownego uruchamiania oprogramowania VitualBox. Aby wyjść z trybu skalowanego w VirtualBox, musisz wykonać poniższe kroki.
Jak wyjść z trybu skalowanego?
Rozwiązanie jest cholernie proste. Wystarczy nacisnąć kombinację klawisza Host i C na klawiaturze (klawisz hosta + C). Być może zastanawiasz się nad kluczem hosta. Klucz hosta w VirtualBox to dedykowany klucz, który zwraca własność urządzeń peryferyjnych (klawiatury i myszy) do systemu operacyjnego hosta. W systemie Windows klawisz hosta jest zwykle ustawiony na prawy Ctrl na klawiaturze. Na komputerze Mac domyślnym klawiszem hosta jest zwykle lewy przycisk polecenia .
Tak więc, w trybie skalowanym lub pełnoekranowym wewnątrz VirtualBox zainstalowanego w systemie Windows, musisz nacisnąć kombinację klawiszy Prawy Ctrl + C , aby wyjść z trybu skalowanego. Po prostu aktywowałoby twoje zakładki VirtualBox u góry, skąd możesz modyfikować ustawienia zgodnie z wymaganiami.
Co się stanie, jeśli klucz hosta różni się od domyślnego?
W przypadku, gdy naciśnięcie prawego klawisza Ctrl + C nie spowoduje wyjścia z trybu skalowania, istnieje duże prawdopodobieństwo, że klucz hosta może być inny. Aby znaleźć lub zmodyfikować klucz hosta, wykonaj poniższe czynności.
- Otwórz VirtualBox Manager i zlokalizuj Plik > Preferencje .
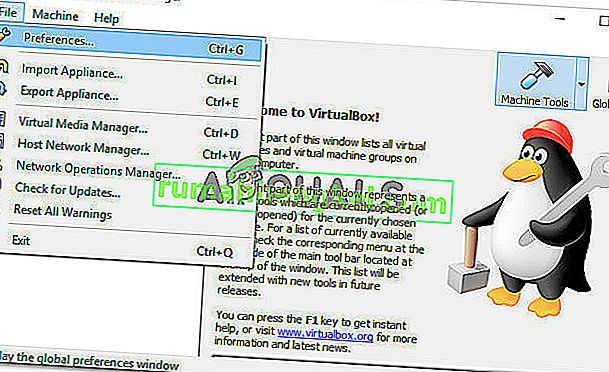 W oknie Preferencje kliknij Wejście, a następnie Maszyna wirtualna Wyświetliłoby wszystkie ustawienia specyficzne dla maszyny wirtualnej używanej w VirtualBox.
W oknie Preferencje kliknij Wejście, a następnie Maszyna wirtualna Wyświetliłoby wszystkie ustawienia specyficzne dla maszyny wirtualnej używanej w VirtualBox.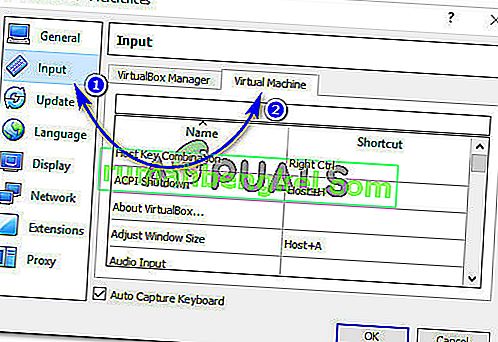
- Pierwszym ustawieniem w maszynie wirtualnej jest kombinacja klucza hosta . Stąd widać, że domyślnym skrótem klawisza hosta na klawiaturze jest Prawy Ctrl . Aby zmienić go na inny, kliknij dwukrotnie klawisz hosta, naciśnij żądany klawisz na klawiaturze i kliknij OK . Upewnij się, że pole wyboru Auto Capture Keyboard jest włączone, jak pokazano na poniższym obrazku.
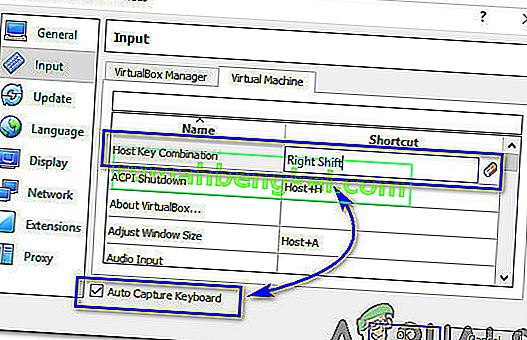
- Korzystając z tej procedury, możesz zmodyfikować swój klucz hosta na żądany.

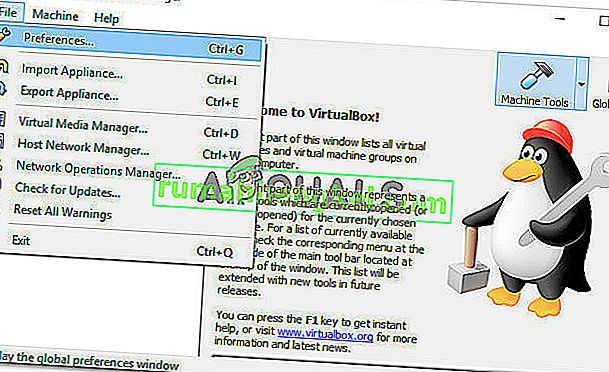 W oknie Preferencje kliknij Wejście, a następnie Maszyna wirtualna Wyświetliłoby wszystkie ustawienia specyficzne dla maszyny wirtualnej używanej w VirtualBox.
W oknie Preferencje kliknij Wejście, a następnie Maszyna wirtualna Wyświetliłoby wszystkie ustawienia specyficzne dla maszyny wirtualnej używanej w VirtualBox.