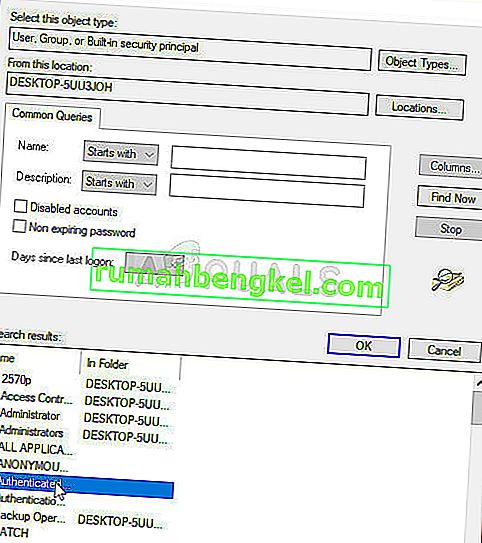Ten błąd pojawia się we właściwościach pliku lub folderu głęboko w ustawieniach zabezpieczeń, które dotyczą uprawnień do plików i własności. W sekcji uprawnień może pojawić się następujący komunikat o błędzie:
Nie masz uprawnień do przeglądania właściwości zabezpieczeń tego obiektu, nawet jako użytkownik administracyjny.
Aby spróbować przejąć na własność obiekt, co obejmuje uprawnienia do przeglądania jego właściwości, kliknij Zmień powyżej.

Jeśli chcesz mieć możliwość zmiany uprawnień związanych z plikiem lub folderem, który powoduje problemy, sugerujemy dokładne zapoznanie się z resztą artykułu i wypróbowanie wszystkich metod. Powodzenia!
Co powoduje, że nie masz uprawnień do wyświetlania błędu właściwości zabezpieczeń tego obiektu?
Lista możliwych przyczyn tego problemu jest dość krótka i prosta. Droga do rozwiązania w dużym stopniu zależy od tego, co mogło spowodować problem, dlatego zalecamy najpierw sprawdzenie tej listy:
- Inny program lub usługa korzysta jednocześnie z Twojego pliku lub folderu, uniemożliwiając Ci edycję jego ustawień uprawnień. W takim przypadku zwykłe ponowne uruchomienie powinno wystarczyć do rozwiązania problemu.
- Plik został utworzony lub jest własnością konta użytkownika, które nie jest już aktywne na Twoim komputerze. Można to łatwo rozwiązać w trybie awaryjnym.
- Nie jesteś właścicielem . Przejęcie na własność problematycznego pliku lub folderu może pozbyć się wszystkich problemów z uprawnieniami.
Rozwiązanie 1: Po prostu uruchom ponownie komputer
Najczęstszą przyczyną tego problemu jest po prostu fakt, że plik lub folder, do którego chcesz zmienić uprawnienia, jest otwarty w innym programie lub używany przez inną usługę i nie można tego przerwać. W takim przypadku proste ponowne uruchomienie może wystarczyć do rozwiązania problemów.
Po prostu kliknij przycisk menu Start swojego komputera, a następnie przycisk zasilania. Wybierz opcję Uruchom ponownie z listy opcji i sprawdź, czy problem został rozwiązany.
Rozwiązanie 2: Uruchom komputer w trybie awaryjnym i usuń starych użytkowników
Inny możliwy scenariusz tego problemu występuje, jeśli plik został utworzony lub jest własnością konta użytkownika, które zostało usunięte. Czasami nadal będzie on wyświetlał plik jako należący do usuniętego konta użytkownika, co również uniemożliwi zmianę ustawień uprawnień. Możesz usunąć konto użytkownika z bycia właścicielem w trybie awaryjnym.
- Ta metoda jest przydatna w przypadku wersji systemu Windows starszej niż Windows 10. Użyj kombinacji klawiszy Windows + R na klawiaturze, aby uruchomić okno dialogowe Uruchom i wpisz „ msconfig ” przed kliknięciem OK.
- W oknie Konfiguracja systemu przejdź do zakładki Rozruch po prawej stronie i zaznacz pole obok wpisu Bezpieczny rozruch . Kliknij OK i uruchom ponownie komputer, aby uruchomić komputer w trybie awaryjnym.

- Jeśli używasz systemu Windows 10 na komputerze, istnieje inny sposób uzyskania dostępu do trybu awaryjnego na komputerze. Użyj kombinacji Klawisz Windows + I , aby otworzyć Ustawienia lub kliknij menu Start i kliknij klawisz koła zębatego w lewej dolnej części.
- Kliknij Aktualizacja i zabezpieczenia >> Odzyskiwanie i kliknij opcję Uruchom ponownie teraz w sekcji Zaawansowane uruchamianie. Komputer uruchomi się ponownie i zostanie wyświetlony monit o wyświetlenie ekranu Ustawienia uruchamiania .

- Kliknij klawisz numer 4 lub F4, aby uruchomić komputer w trybie awaryjnym w systemie Windows 10.
- Po pomyślnym uruchomieniu w trybie awaryjnym kliknij prawym przyciskiem myszy plik lub folder, w którym występują problemy, i wybierz Właściwości z menu kontekstowego.
- Przejdź do karty Zabezpieczenia i kliknij przycisk Zaawansowane u dołu. Kliknij przycisk Dodaj w nowym oknie, które się pojawi, a następnie kliknij przycisk Wybierz podmiot główny u góry.

- Wprowadź nazwę konta użytkownika, do którego chcesz dodać uprawnienia, i kliknij Sprawdź nazwy .
- W starym oknie wybierz Zezwalaj pod Typ i upewnij się, że „ Dotyczy: Ten folder, podfoldery i pliki ”. Wybierz uprawnienia, które chcesz dodać, i kliknij OK.

- Wybierz stare konto, które zostało usunięte z listy wpisów uprawnień, kliknij je raz, a następnie kliknij przycisk Usuń i potwierdź wszystkie okna dialogowe.
- Otwórz „msconfig” i usuń zaznaczenie pola wyboru obok opcji Tryb awaryjny i uruchom ponownie komputer.
Rozwiązanie 3: Dodaj uprawnienia dla wszystkich uwierzytelnionych użytkowników
Ta interesująca metoda obejmuje dodanie użytkownika o nazwie Użytkownicy uwierzytelnieni w celu dodania uprawnień i zasadniczo umożliwia dodanie uprawnień zastępujących ten problem. Jest to łatwe do wykonania i pomogło niektórym osobom pozbyć się problemu, dlatego zdecydowanie zalecamy wypróbowanie tego.
- Otwórz swój wpis Biblioteki na komputerze lub otwórz dowolny folder na swoim komputerze i kliknij opcję Ten komputer z menu po lewej stronie.
- Przejdź do folderu lub pliku, dla którego chcesz zmienić ustawienia uprawnień.

- Kliknij folder prawym przyciskiem myszy, kliknij polecenie Właściwości , a następnie kliknij kartę Zabezpieczenia . Kliknij przycisk Zaawansowane . Pojawi się okno „ Zaawansowane ustawienia zabezpieczeń ”. Tutaj musisz dodać kolejny wpis uprawnień na liście. Kliknij przycisk Dodaj .
- Kliknij niebieski Wybierz z głównego przycisku od góry strony i kliknij przycisk Zaawansowane z nowym oknie Wybieranie: Użytkownik lub Grupa.

- Kliknij Znajdź teraz zaraz po tym i znajdź wpis Użytkownicy uwierzytelnieni w wynikach wyszukiwania na dole. Kliknij dwukrotnie, aby zaznaczyć ten wpis.
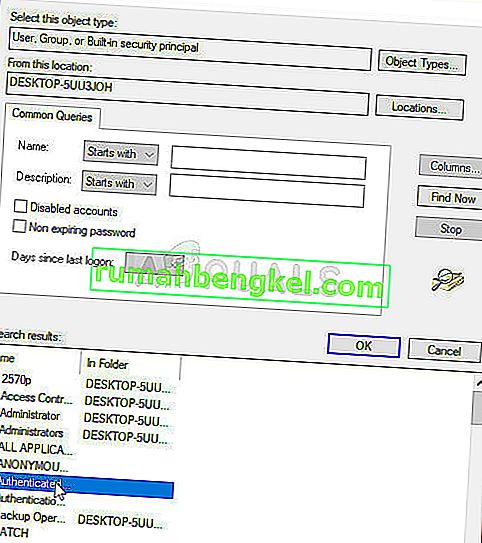
- W starym oknie wybierz Zezwalaj pod Typ i upewnij się, że „ Dotyczy : Ten folder, podfoldery i pliki” . Wybierz uprawnienia, które chcesz dodać, i kliknij OK.
- Kliknij OK jeszcze raz, a problem powinien zostać rozwiązany.
Rozwiązanie 4: Przejmij własność
Inną świetną metodą rozwiązania tego problemu jest przejęcie na niego pełnej własności , dzięki czemu można dowolnie zmieniać i edytować ustawienia uprawnień. Przejęcie własności w tym samym oknie, które zostało otwarte we Właściwościach, czasami powoduje wystąpienie błędu, więc lepiej jest użyć wiersza polecenia do tego samego zadania. Postępuj zgodnie z instrukcjami, które przygotowaliśmy poniżej!
- Wyszukaj „ Wiersz polecenia ”, wpisując go bezpośrednio w menu Start lub naciskając przycisk wyszukiwania znajdujący się obok niego. Kliknij prawym przyciskiem myszy pierwszy wpis, który pojawi się jako wynik wyszukiwania, i wybierz pozycję menu kontekstowego „Uruchom jako administrator”.
- Ponadto można również użyć kombinacji Klawisz z logo systemu Windows + klawisz R, aby wyświetlić okno dialogowe Uruchom. Wpisz „cmd” w wyświetlonym oknie dialogowym i użyj kombinacji klawiszy Ctrl + Shift + Enter dla wiersza polecenia administratora.

- Wpisz następujące polecenia w oknie i upewnij się, że po wpisaniu każdego z nich naciśniesz Enter. Poczekaj na komunikat „Operacja zakończona pomyślnie” lub coś podobnego, aby wiedzieć, że metoda zadziałała.
takeown / f "F: \ ProblemFolder" / a / r / dy icacls "F: \ ProblemFolder" / t / c / grant administrators: F System: F wszyscy: F
- „ F: \ ProblemFolder ” jest symbolem zastępczym dla rzeczywistej lokalizacji pliku. Jeśli powyższe polecenia nie zgłaszają błędów, oznacza to, że udało Ci się zmienić uprawnienia i własność pliku lub folderu!