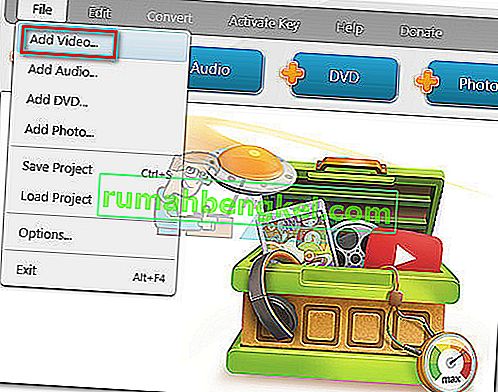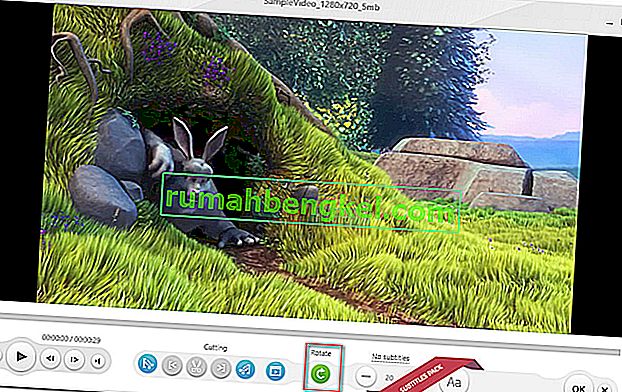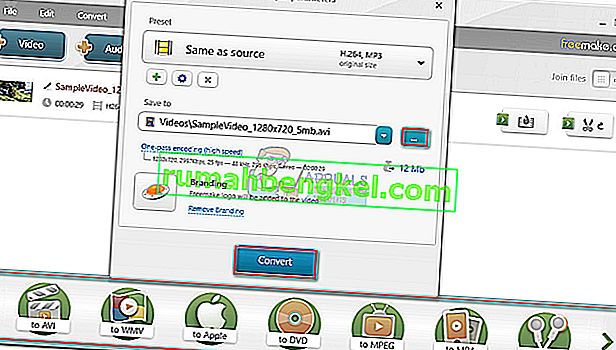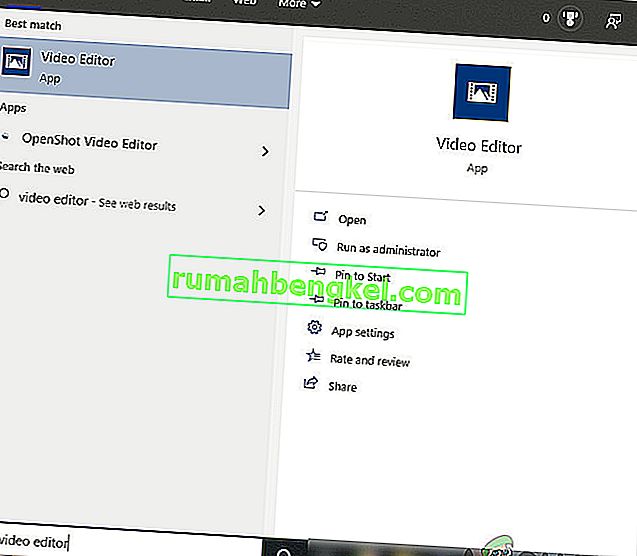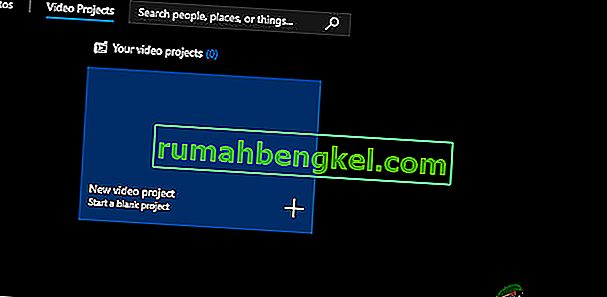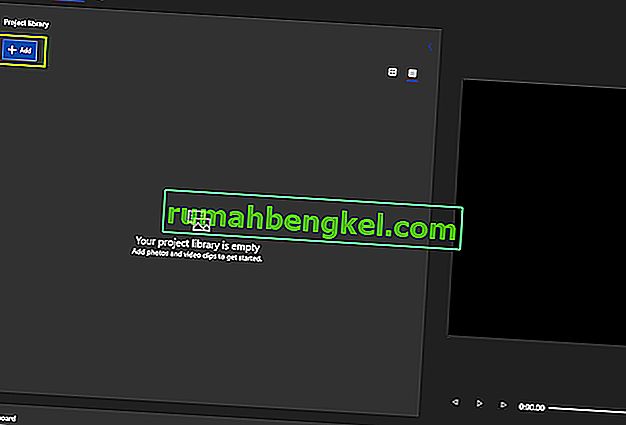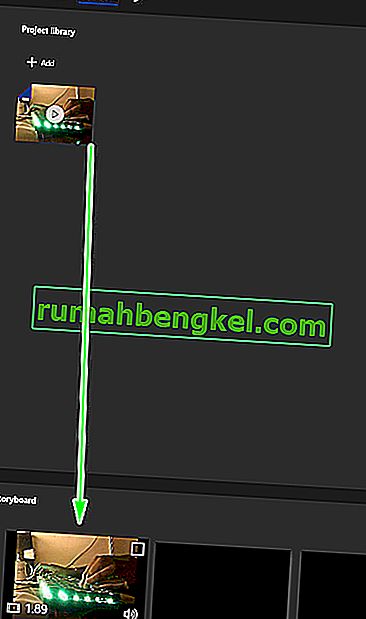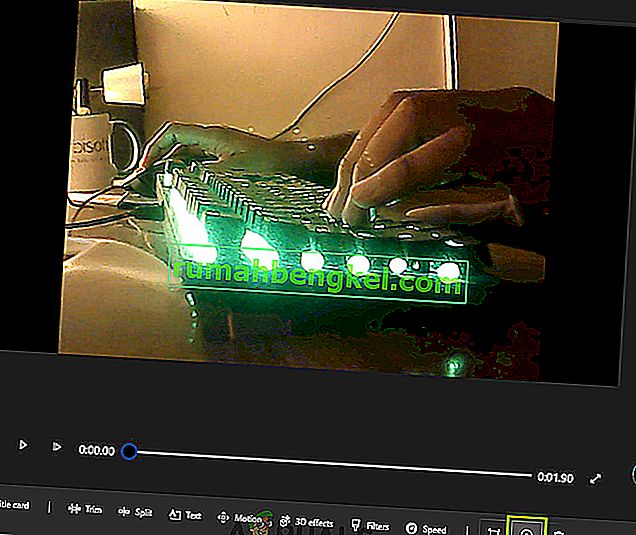Wszyscy tam byliśmy - nagrywasz wspaniały film telefonem lub aparatem i pobierasz go na komputer tylko po to, aby odkryć, że nakręciłeś w złej orientacji.
Istnieje wiele sposobów rozwiązania tego problemu. Jak możesz sobie wyobrazić, istnieją lepsze sposoby rozwiązania tej niedogodności niż przechylenie głowy lub obrócenie ekranu komputera.
Niestety nie ma natywnego sposobu obracania wideo w programie Windows Media Player . Jest to trochę dziwne, biorąc pod uwagę, że problem występuje od lat z niezliczonymi skargami użytkowników na serwery Microsoftu. Mimo to Microsoft nadal nie wdrożył natywnego sposobu obracania wideo w programie Windows Media Player.
W rezultacie jedynym sposobem na poprawienie wideo nakręconego bokiem w systemie Windows jest użycie rozwiązania innej firmy. Na szczęście istnieje cała gama możliwych rozwiązań, więc pozwoliliśmy sobie stworzyć przewodnik z wyselekcjonowanymi metodami, które będą działać bez problemów. Postępuj zgodnie z dowolną metodą, która wydaje się bardziej dostępna.
Metoda 1: Korzystanie z programu Windows Movie Maker
Ta metoda była domyślnym sposobem obracania wideo w programie Windows Media Player. Polega na użyciu programu Windows Movie Maker (będącego częścią pakietu Windows Essentials 2012).
Niestety firma Microsoft zakończyła wsparcie dla całego pakietu 10 stycznia 2010 r. I w rezultacie usunęła wszystkie oficjalne linki do pobierania. Na szczęście entuzjaści Movie Maker nadal mogą korzystać z oprogramowania, jeśli zostało już pobrane w ich systemie lub jeśli uda im się znaleźć instalator offline. Ta metoda jest prawdopodobnie najłatwiejszą opcją spośród wszystkich, ale skonfigurowanie programu Windows Movie Maker zajmie trochę czasu, jeśli jeszcze go nie masz.
Jeśli chcesz edytować swoje obrócone wideo za pomocą programu Windows Movie Maker lub szukasz sposobu na odzyskanie oprogramowania, wykonaj poniższe czynności. Pamiętaj jednak, że cały proces zajmie trochę czasu. Poniższy przewodnik będzie działał na każdej wersji systemu Windows. Oto, co musisz zrobić:
Uwaga: jeśli masz już zainstalowany program Windows Movie Maker, pomiń pierwsze dwa kroki.
- Ponieważ nie ma już oficjalnego linku do pobrania pakietu, musimy pobrać go z zewnętrznego źródła. Aby uchronić Cię przed łapaniem niechcianego złośliwego oprogramowania lub oprogramowania szpiegującego, pobraliśmy kopię archiwum internetowego łącza pobierania, które wcześniej udostępnił Microsoft. Pobierz pakiet Windows Essentials 2012 z tego łącza (tutaj).
- Po zakończeniu pobierania otwórz instalator i kliknij Wybierz programy, które chcesz zainstalować . Na następnym ekranie zaznacz pole obok opcji Galeria zdjęć i Movie Maker i pozostaw pozostałe pola niezaznaczone. Kliknij Zainstaluj i poczekaj na zakończenie procesu.
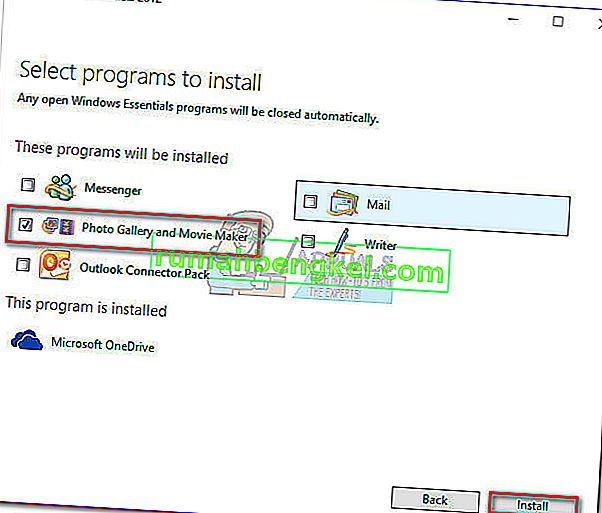
- Po pomyślnym zainstalowaniu programu Movie Maker uruchom go. Po pierwsze, przeciągnij wideo, które wymaga obrotu w oknie programu Movie Maker, aby je zaimportować.

- Następnie odtwórz wideo przez kilka sekund, aby dowiedzieć się, w jaki sposób go obrócić. Gdy masz już plan, przejdź do wstążki Strona główna i przejdź do sekcji Edycja . Zauważysz dwa przyciski - „Obróć w lewo” i „Obróć w prawo” . Każde naciśnięcie przycisku obróci wideo o 90 stopni w reklamowanym kierunku. Użyj ich, aby ustawić wideo we właściwej orientacji.
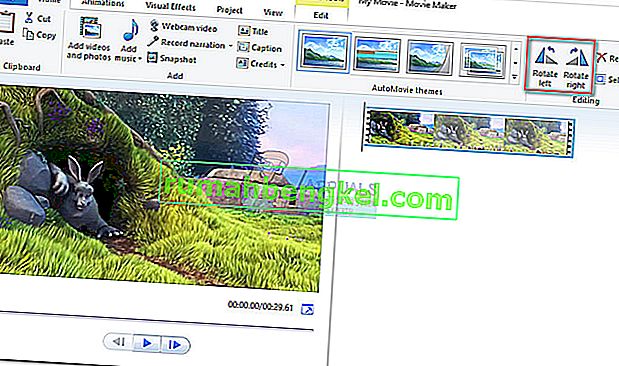
- Po prawidłowym zorientowaniu wideo musimy go zapisać. Zrób to, przechodząc do Plik> Zapisz film, a następnie wybierz jeden z wielu formatów. Jeśli nie masz pewności, którą opcję wybrać, kliknij opcję Zalecane dla tego projektu.
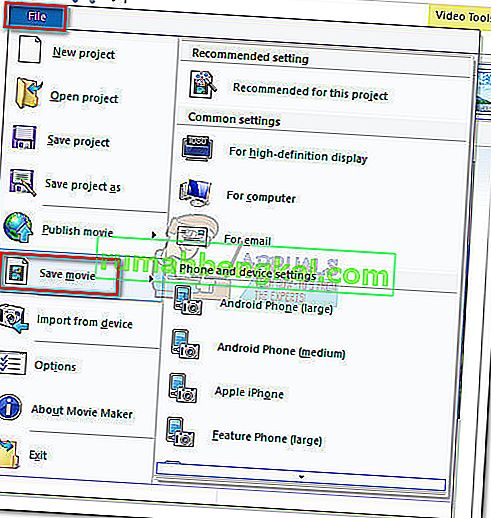
- Na koniec otwórz wideo za pomocą programu Windows Media Player. Otworzy się z właściwą orientacją.

Metoda 2: Korzystanie z VLC Media Player
Jeśli chcesz uniknąć kłopotów związanych z instalacją oprogramowania, które nie jest już obsługiwane, możesz wypróbować rozwiązanie opracowane poza ekosystemem firmy Microsoft. VLC to darmowy odtwarzacz multimedialny typu open source z wbudowaną obsługą kodeków dla prawie każdego formatu wideo, jaki można znaleźć.
Ale jeśli oglądasz filmy na swoim komputerze, prawdopodobnie masz już zainstalowany. Obracanie wideo w VLC nie jest tak łatwe, jak w Movie Maker, ale nie daj się zdemotywować, ponieważ będziesz musiał wykonać tylko kilka dodatkowych kroków. Wykonaj poniższe czynności, aby obrócić wideo w VLC i przygotować je na Windows Media Player:
Uwaga: pamiętaj, że może być konieczna aktualizacja wersji VLC, aby uzyskać dostęp do funkcji obracania.
- Pobierz i zainstaluj VLC Media Player z oficjalnej strony internetowej (tutaj).
- Kliknij prawym przyciskiem myszy odpowiednie wideo i wybierz Otwórz za pomocą> VLC Media Player .
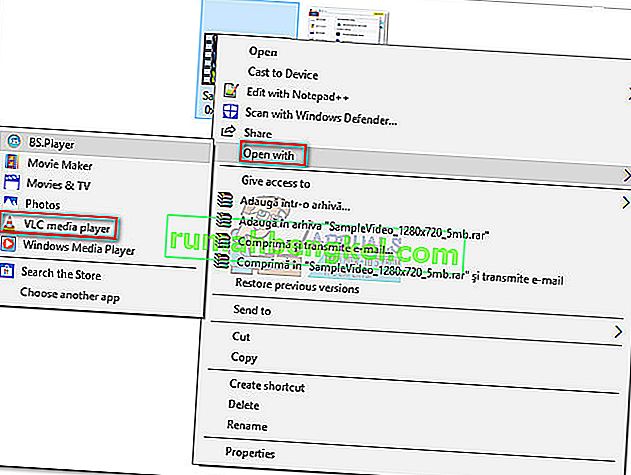
- Po otwarciu wideo w VLC, przejdź do narzędzi z paska wstążki i kliknij Efekty i filtry.
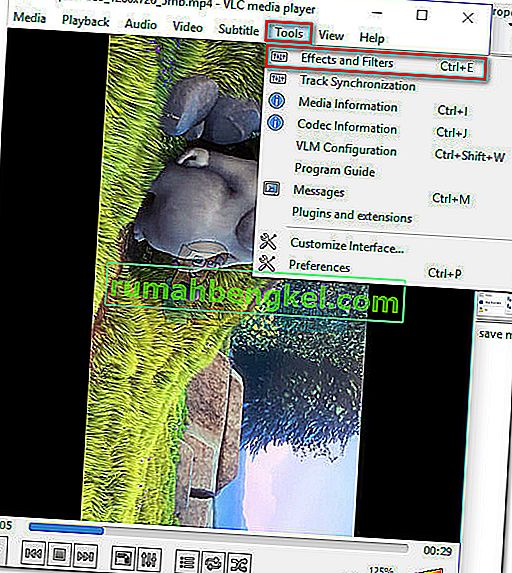
- W oknie Dopasowania i efekty wybierz kartę Efekty wideo , a następnie wybierz opcję Geometria . Następnie zaznacz pole wyboru obok opcji Przekształć i użyj rozwijanego menu poniżej, aby wybrać ustawienie wstępne, które naprawia obraz. Kliknij Zamknij, aby zapisać swój wybór.
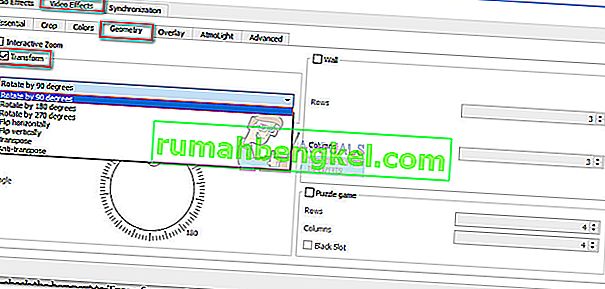 Uwaga: Możesz to również zrobić ręcznie, zaznaczając pole Obróć i używając suwaka, aby obrócić wideo.
Uwaga: Możesz to również zrobić ręcznie, zaznaczając pole Obróć i używając suwaka, aby obrócić wideo. - Wideo jest teraz poprawnie zorientowane, ale zmiany nie będą trwałe i musimy wprowadzić zmianę widoczną w programie Windows Media Player. Aby to zrobić, przejdź do Narzędzia> Preferencje i włącz przełącznik Wszystkie w obszarze Pokaż ustawienia .
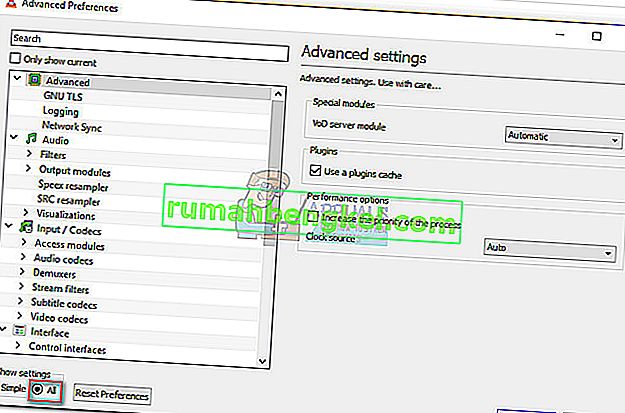
- Teraz, gdy wszystkie ustawienia są widoczne, przewiń w dół do nagłówka strumienia Sout (w sekcji Wyjście strumienia ) i kliknij Transkoduj . Następnie użyj menu po prawej stronie, aby zaznaczyć pole obok opcji Obróć filtr wideo. Hit Zapisz , aby zatwierdzić zmiany.
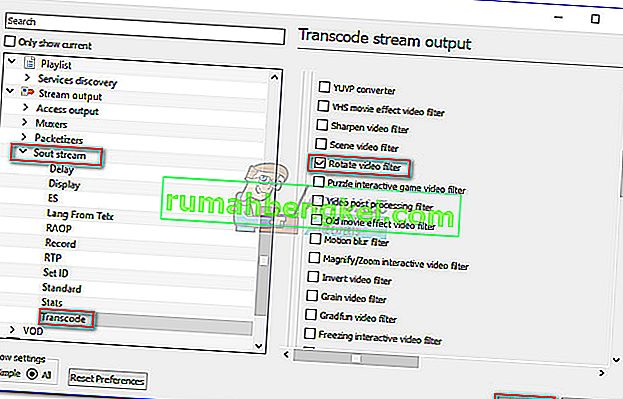
- Następnie otwórz kartę Media na pasku wstążki i kliknij Konwertuj / Zapisz .
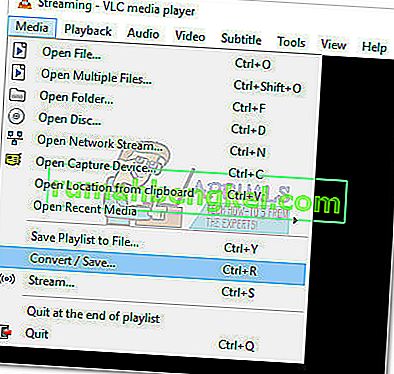
- Po przybyciu do okna Open Media kliknij przycisk Dodaj i wybierz wideo, które właśnie zmodyfikowałeś. Następnie użyj menu rozwijanego w prawej dolnej części ekranu i ustaw opcję Konwertuj .
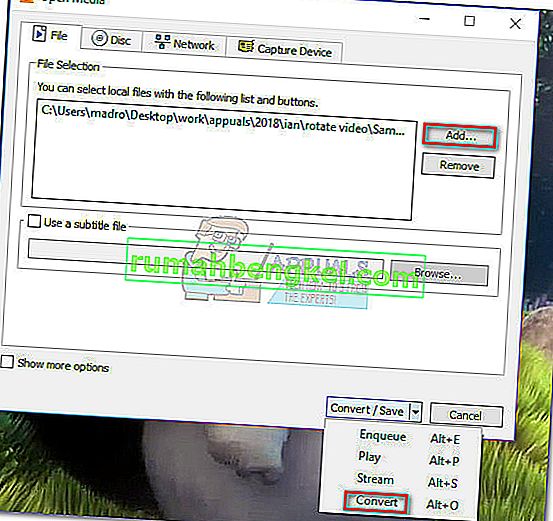
- W oknie Konwertuj pozostaw wszystko tak, jak jest. Domyślny profil konwersji powinien wystarczyć do wykonania zadania. Użyj przycisku Przeglądaj , aby ustawić ścieżkę docelową, a następnie naciśnij Start, aby rozpocząć konwersję.
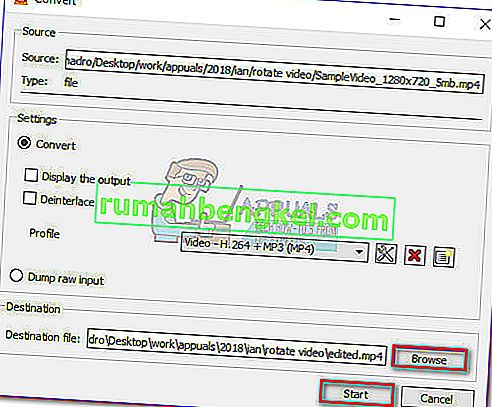 Film jest już gotowy. Nowo utworzony plik filmowy można otworzyć w dowolnej aplikacji, w tym w programie Windows Media Player, i powinien on mieć odpowiednią orientację.
Film jest już gotowy. Nowo utworzony plik filmowy można otworzyć w dowolnej aplikacji, w tym w programie Windows Media Player, i powinien on mieć odpowiednią orientację.
Metoda 3: Korzystanie z konwertera wideo
Jeśli nie spodobały Ci się pierwsze dwie metody, możesz skorzystać z bardziej ukierunkowanego rozwiązania. Prawie każde oprogramowanie do konwersji wideo dostępne obecnie na rynku jest w stanie zmienić orientację źle nagranego wideo.
Nie musisz nawet wydawać żadnych pieniędzy, ponieważ większość konwerterów wideo będzie miała funkcję zmiany orientacji w bezpłatnej wersji. Skorzystaliśmy z popularnego darmowego rozwiązania o nazwie Freemake Video Converter , ale możesz wybrać inną trasę i skorzystać z innej opcji.
Poniżej znajduje się przewodnik krok po kroku dotyczący obracania wideo dla programu Windows Media Player za pomocą Freemake Video Converter . Oto jak:
- Pobierz i zainstaluj najnowszą wersję Freemake Video Converter z oficjalnej strony internetowej (tutaj). Zwróć uwagę i wybierz opcję Instalacja niestandardowa, aby zapobiec instalowaniu dodatków promocyjnych w systemie.
- W Freemake Video Converter przejdź do Plik i wybierz Dodaj wideo. Następnie dodaj wideo, które wymaga zmiany orientacji.
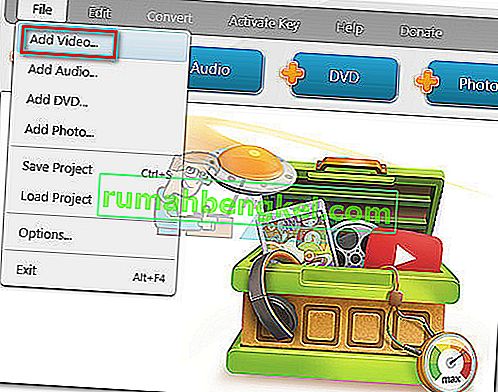
- Gdy oprogramowanie załaduje wideo, kliknij ikonę edycji po prawej stronie.

- W następnym menu naciskaj przycisk Obróć , aż uzyskasz żądaną orientację. Kliknij przycisk OK , aby potwierdzić modyfikacje.
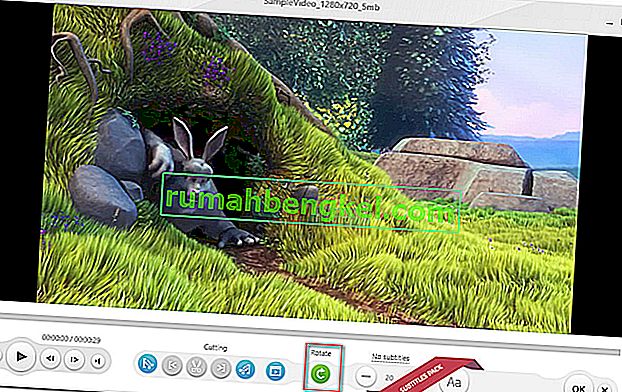
- Na koniec wybierz typ konwersji z menu znajdującego się w dolnej części ekranu. Zostaniesz poproszony o nowe wyskakujące okienko, w którym musisz ustawić ścieżkę konwersji. Po ustawieniu wszystkich szczegółów naciśnij przycisk Konwertuj i poczekaj na zakończenie procesu.
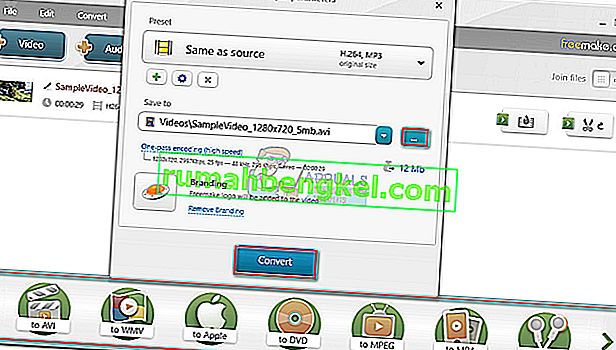
- Otwórz nowo utworzone wideo za pomocą programu Windows Media Player. Będzie miał właściwą orientację.
Metoda 4: Korzystanie z rotatora online
Jeśli chcesz od czasu do czasu obracać tylko jedno wideo, pobranie całej aplikacji może wydawać się kłopotliwe. Zamiast tego możesz użyć jednego z wielu rotatorów online, które mogą natychmiast obrócić wideo po przesłaniu go na ich stronę internetową. Oto niektóre konwertery online:

Konwersja online
Obróć wideo
Video Rotate
Po prostu prześlij plik na stronę internetową i wybierz opcję Obróć. Po pewnym przetworzeniu zmodyfikowany film będzie dostępny do pobrania.
Metoda 5: Korzystanie z aplikacji Zdjęcia
Microsoft wypuścił oprogramowanie do edycji wideo wkrótce po wydaniu aplikacji Zdjęcia w systemie Windows 10. Ta aplikacja do edycji wideo może z łatwością obracać, przycinać, dodawać tekst i wykonywać inne podstawowe czynności związane z edycją wideo. Należy jednak zauważyć, że czasami aplikacja nie akceptuje bardzo dużych plików (filmy powyżej 1 godziny); ale nadal możesz spróbować.
- Naciśnij Windows + S, wpisz „ edycja wideo ” w oknie dialogowym i otwórz odpowiednią aplikację.
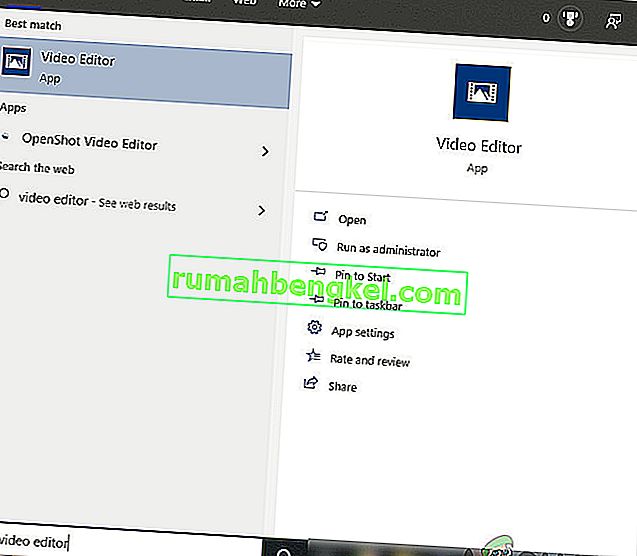
- W aplikacji kliknij Nowy projekt wideo .
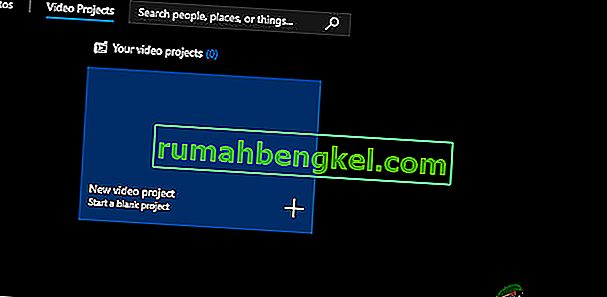
- Teraz powinieneś przejść do wideo, które chcesz obrócić, za pomocą przycisku Dodaj .
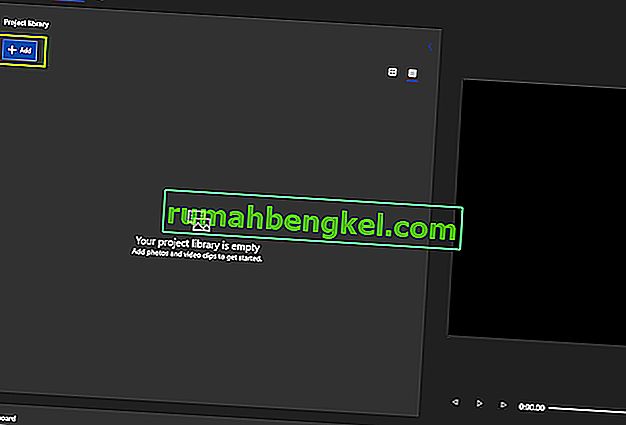
- Po wybraniu wideo przeciągnij i upuść wideo z biblioteki projektów do serii ujęć .
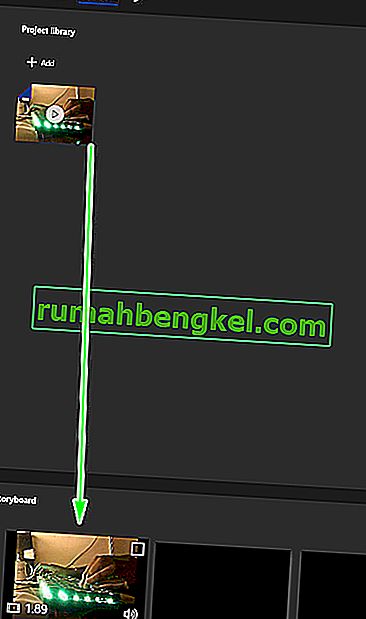
- Po umieszczeniu wideo w serii ujęć wszystkie wyszarzone funkcje staną się aktywne. Poszukaj ikony obracania znajdującej się po prawej stronie ekranu. Kliknij raz, aby obrócić wideo o 90 stopni.
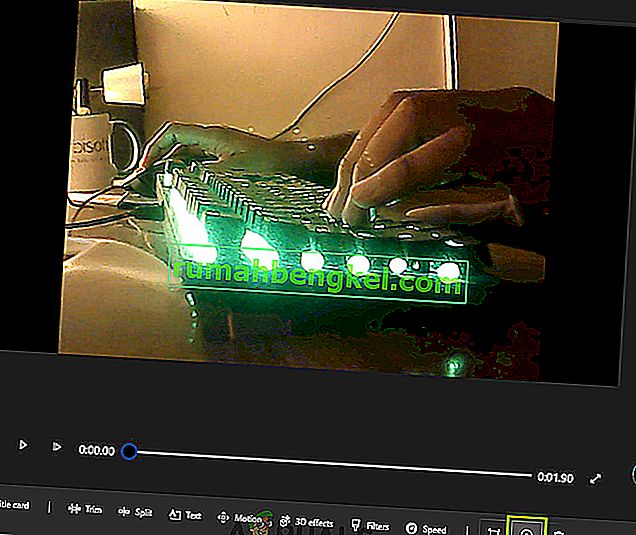
- Po wprowadzeniu zmian w filmie zapisz go w dostępnej lokalizacji.

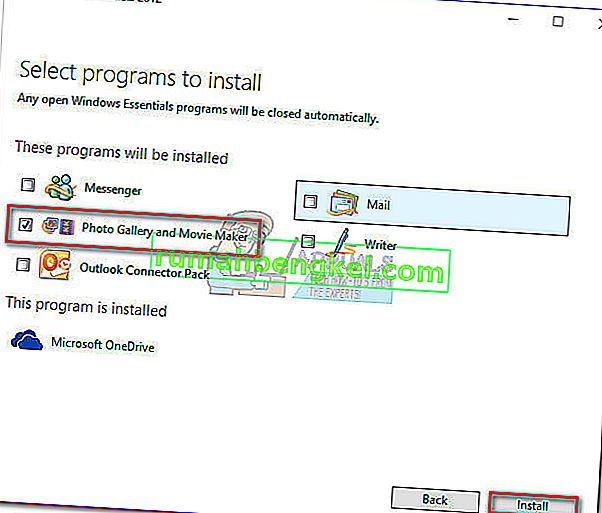

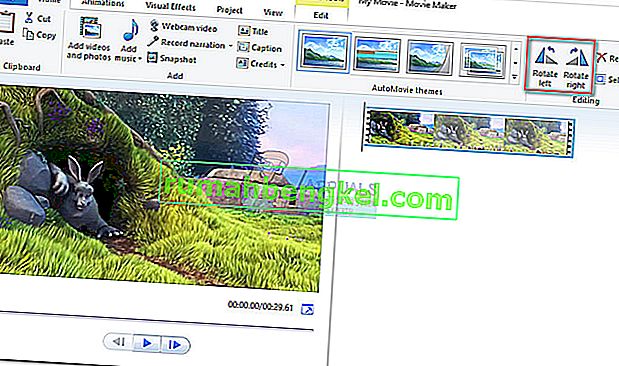
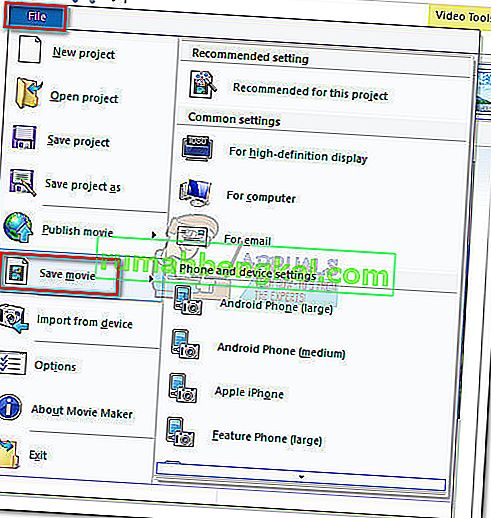

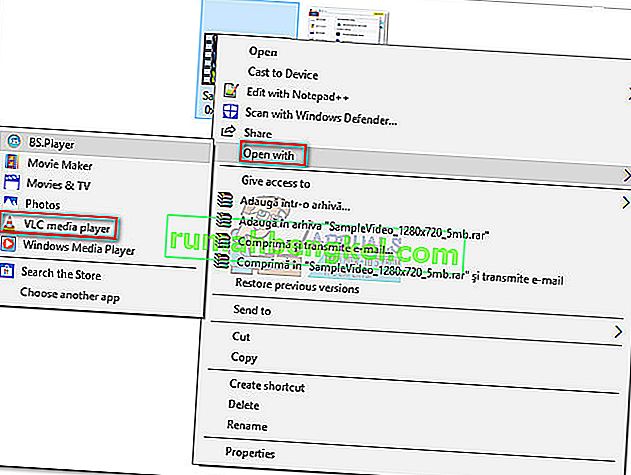
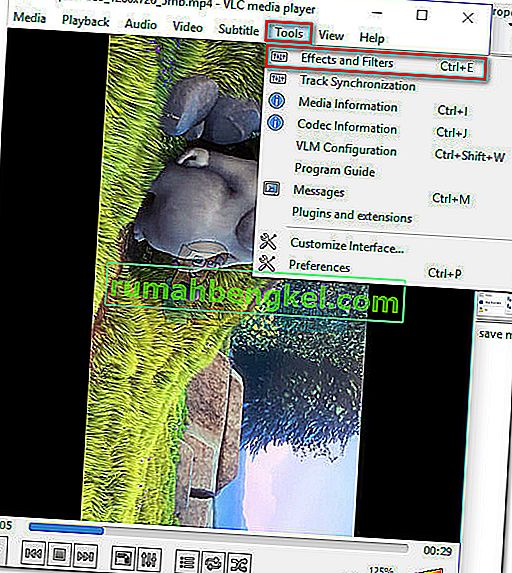
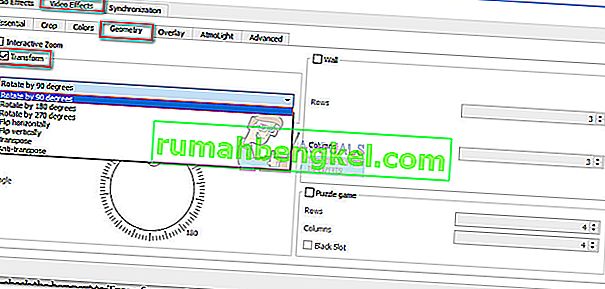 Uwaga: Możesz to również zrobić ręcznie, zaznaczając pole Obróć i używając suwaka, aby obrócić wideo.
Uwaga: Możesz to również zrobić ręcznie, zaznaczając pole Obróć i używając suwaka, aby obrócić wideo.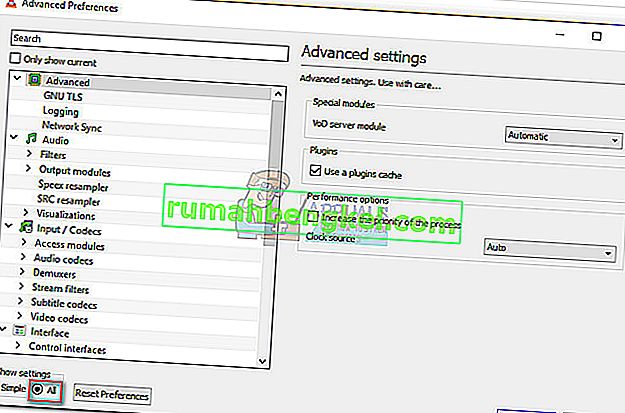
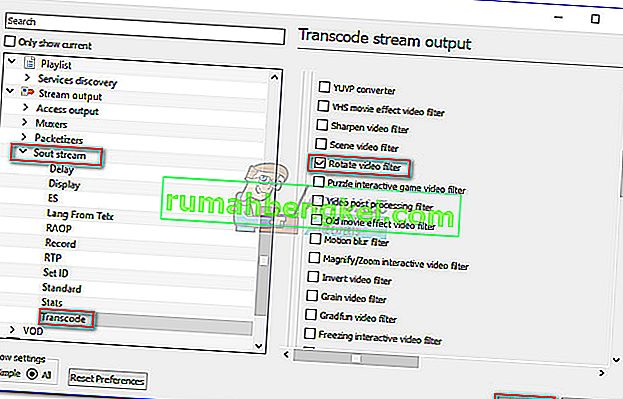
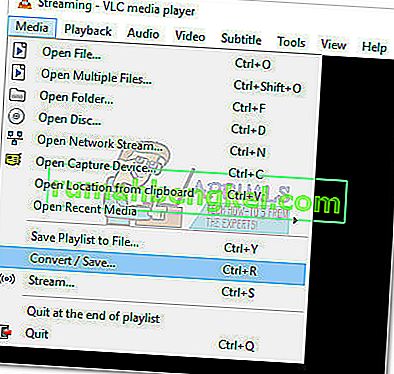
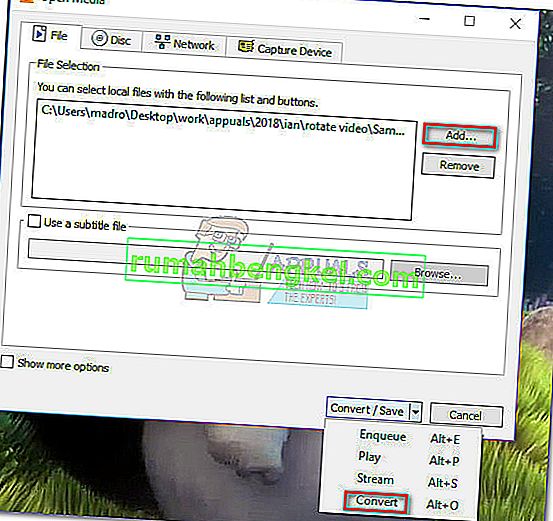
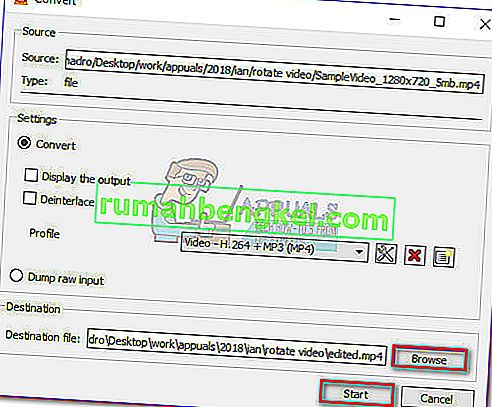 Film jest już gotowy. Nowo utworzony plik filmowy można otworzyć w dowolnej aplikacji, w tym w programie Windows Media Player, i powinien on mieć odpowiednią orientację.
Film jest już gotowy. Nowo utworzony plik filmowy można otworzyć w dowolnej aplikacji, w tym w programie Windows Media Player, i powinien on mieć odpowiednią orientację.