Istnieje wiele komunikatów o błędach, które użytkownicy komputerów mogą zobaczyć natychmiast po uruchomieniu komputera i próbie dostania się do jego systemu operacyjnego. Jeden z tych komunikatów o błędach to komunikat „Dysk niesystemowy lub błąd dysku”. Ten komunikat o błędzie pojawia się, zanim komputer dostanie się do systemu operacyjnego, co oznacza, że ten komunikat o błędzie powoduje, że system operacyjny jest niedostępny, w zasadzie redukując na razie cały komputer do kosztownego przycisku do papieru.
„Dysk niesystemowy lub błąd dysku” wskazuje na dysk, który komputer próbuje uruchomić, ponieważ nie ma żadnych plików rozruchowych lub inny problem związany z dyskiem. Jednak ten błąd może być również spowodowany luźnymi lub uszkodzonymi kablami SATA / IDE lub dyskiem twardym, który nie jest skonfigurowany jako pierwszy nośnik, z którego komputer próbuje się uruchomić, lub cokolwiek pomiędzy. Ten problem można rozwiązać i pozbyć się komunikatu o błędzie „Dysk niesystemowy lub błąd dysku”, a poniżej przedstawiono niektóre z najskuteczniejszych rozwiązań, których możesz użyć, aby to zrobić:
Rozwiązanie 1: Usuń wszystkie nośniki, których nie można uruchomić z komputera
Przede wszystkim usuń wszelkie nośniki z komputera, z których komputer nie może się uruchomić. Obejmuje to dyski DVD, CD, dyski flash USB i dyskietki. Upewnij się, że napęd DVD / CD komputera jest pusty, stacja dyskietek (jeśli jest!) Jest pusta i że żadne dyski flash USB nie są włożone do żadnego z portów USB, a następnie uruchom ponownie komputer i sprawdź, czy problem nadal występuje. Jeśli nadal masz problem, wypróbuj następne rozwiązanie.
Rozwiązanie 2: Sprawdź kabel IDE lub SATA dysku twardego
Luźny lub uszkodzony kabel SATA (lub kabel IDE na starszych dyskach twardych) może utrudnić systemowi Windows wykrywanie, rozpoznawanie i odczytywanie dysku twardego, co jest przyczyną tego problemu. Otwórz komputer i upewnij się, że kabel łączący dysk twardy z płytą główną jest dobrze zamocowany i uruchom ponownie komputer. Jeśli to nie zadziała, wymień całkowicie kabel i sprawdź, czy to rozwiąże problem. Jeśli problem nadal występuje, możesz bezpiecznie wykluczyć kabel SATA lub IDE jako prawdopodobną przyczynę problemu.
Rozwiązanie 3: Upewnij się, że dysk twardy komputera znajduje się na początku kolejności rozruchu
Uruchom ponownie komputer. Na pierwszym ekranie, który widzisz po uruchomieniu komputera, naciśnij klawisz, który umożliwi dostęp do systemu BIOS komputera. Ten klawisz różni się w zależności od producenta płyty głównej i można go znaleźć zarówno w instrukcji obsługi komputera, jak i na pierwszym ekranie, który wyświetla się po uruchomieniu. Po wejściu do systemu BIOS przejrzyj jego zakładki, szukając kolejności rozruchu .
Po znalezieniu ustawień kolejności rozruchu komputera zaznacz je i naciśnij klawisz Enter , a następnie upewnij się, że dysk twardy, z którego próbujesz uruchomić komputer, znajduje się na samej górze listy. Jeśli tak nie jest, ustaw go na górze listy, zapisz zmianę, wyjdź z BIOS - u i uruchom ponownie komputer.
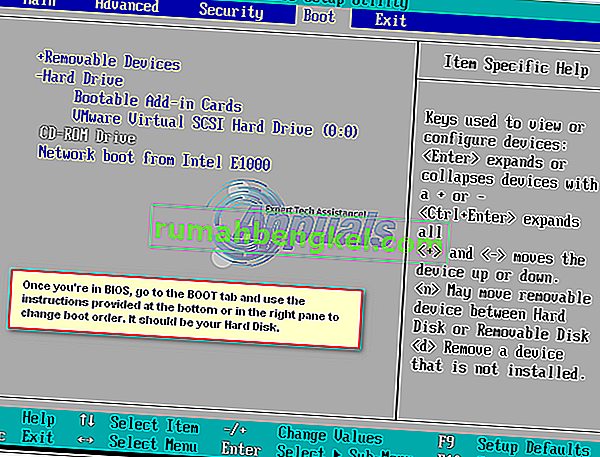
Rozwiązanie 4: Napraw sektor rozruchowy dysku twardego, główny rekord rozruchowy i BCD
Jeśli pojawia się komunikat o błędzie „Niesystemowy dysk lub błąd dysku”, ponieważ pliki rozruchowe dysku twardego zostały uszkodzone lub uszkodzone, naprawienie sektora rozruchowego dysku twardego, głównego rekordu rozruchowego i BCD (dane konfiguracji rozruchu) powinno rozwiązać problem. Aby to zrobić, musisz:
Włóż dysk instalacyjny systemu Windows lub dysk naprawy systemu Windows do komputera, którego dotyczy problem, uruchom go ponownie , a następnie uruchom komputer z dysku. Aby uruchomić komputer z dysku, musisz ustawić napęd CD / DVD jako pierwsze urządzenie rozruchowe w kolejności rozruchu komputera. Wybierz ustawienia języka i skonfiguruj inne preferencje. Jeśli używasz dysku instalacyjnego , zostaniesz przeniesiony do ekranu z przyciskiem Zainstaluj teraz na samym środku. Na tym ekranie kliknij Napraw komputer w lewym dolnym rogu. Jeśli używasz dysku naprawy systemu , przejdź bezpośrednio do następnego kroku. Wybierz system operacyjny, który chcesz naprawić.
Możesz również zapoznać się z naszymi szczegółowymi przewodnikami, jak uruchomić system Windows 7 / Vista w trybie naprawy / instalacji oraz jak uruchomić system Windows 8 / 8.1 i 10 w trybie naprawy / instalacji.

W oknie Opcje odzyskiwania systemu kliknij Wiersz polecenia .

Wpisz następujące polecenia w wierszu polecenia , naciskając klawisz Enter po wpisaniu każdego z nich:
fixboot fixmbr rebuildbcd
Wyjmij dysk instalacyjny, uruchom ponownie komputer i sprawdź, czy problem został rozwiązany.
Uwaga : Jeśli próbujesz rozwiązać ten problem za pomocą tego rozwiązania w systemie Windows 7 lub Vista, w wierszu polecenia użyj następujących poleceń zamiast fixboot , fixmbr i rebuildbcd :
bootrec / fixmbr bootrec / fixboot bootrec / rebuildbcd

Rozwiązanie 5: Przeprowadź diagnostykę dysku twardego, aby określić, czy uległ awarii, czy też nie
Jeśli żadnemu z wymienionych i opisanych powyżej rozwiązań nie udało się rozwiązać tego problemu, ostatnią opcją jest przeprowadzenie serii testów diagnostycznych na dysku twardym. Przeprowadzenie testów diagnostycznych na dysku twardym umożliwi określenie jego stanu oraz tego, czy zawiódł, czy też nie. Aby dowiedzieć się, czy dysk twardy jest uszkodzony lub nie, skorzystaj z tego przewodnika .
Jeśli w końcu stwierdzisz, że twój dysk twardy już uległ awarii lub jest uszkodzony, jedynym realnym sposobem działania będzie zastąpienie go nowym.








