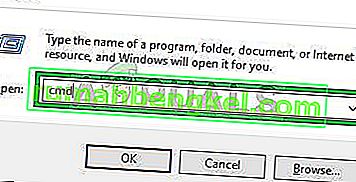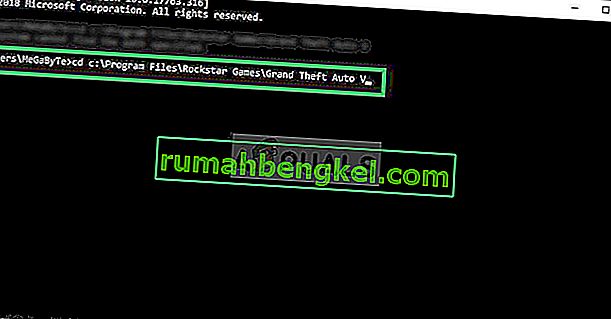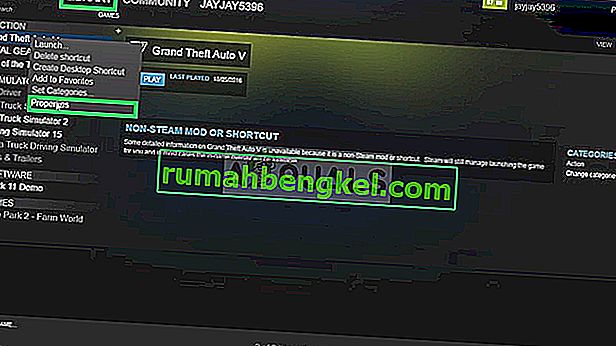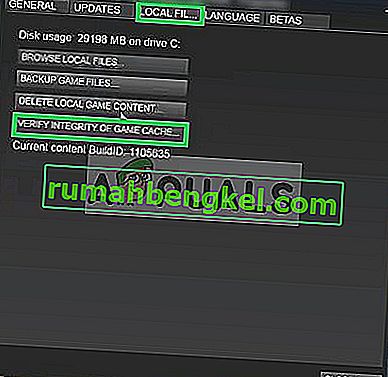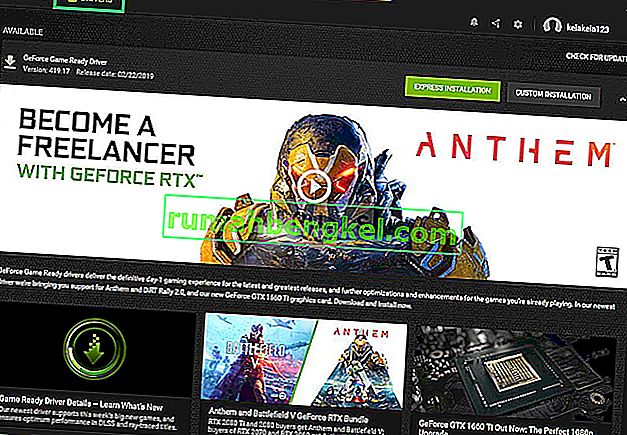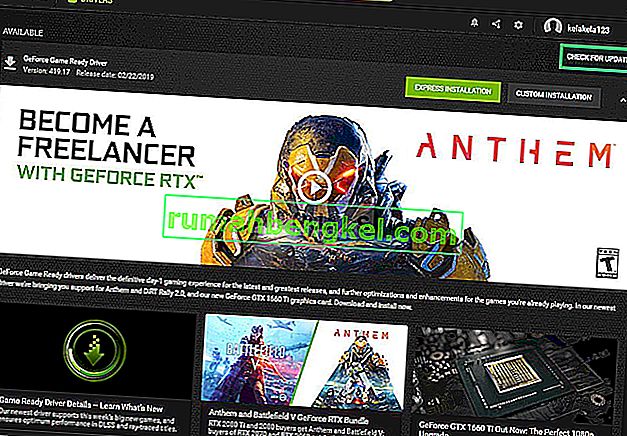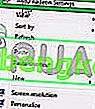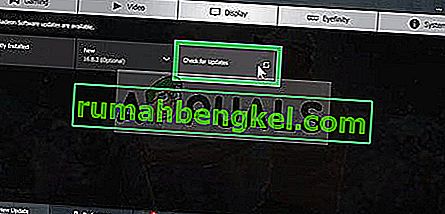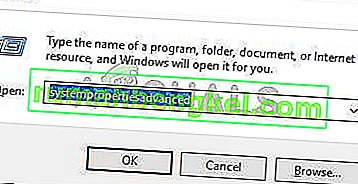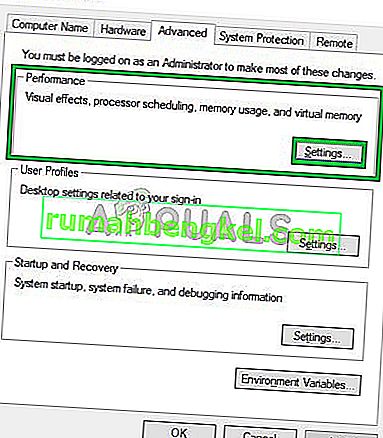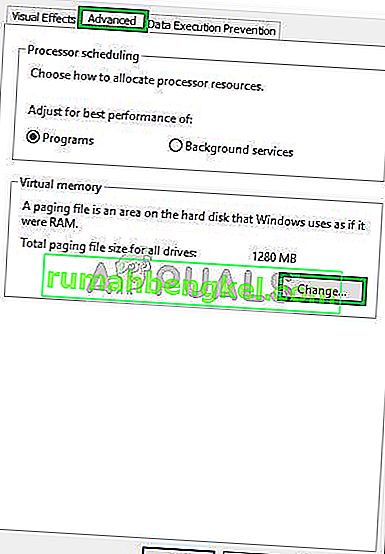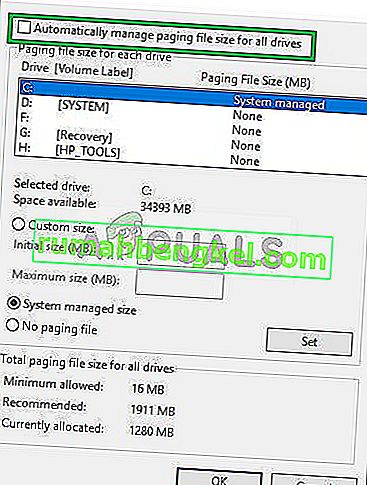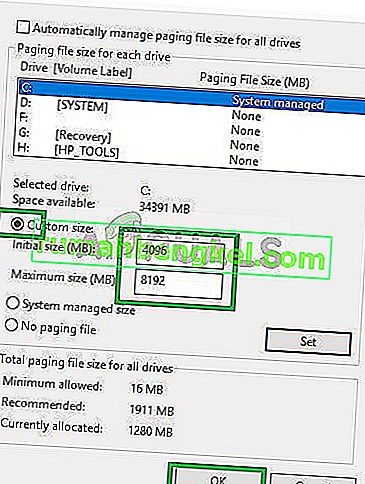Grand Theft Auto V to przygodowa gra akcji opracowana przez Rockstar North i wydana przez Rockstar Games. Został wydany we wrześniu 2013 na PlayStation 3 i Xbox 360, w listopadzie 2014 na PlayStation 4 i Xbox One oraz w kwietniu 2015 na Microsoft Windows.

Jednak całkiem niedawno pojawiło się wiele raportów o awariach gry podczas uruchamiania. Ten błąd będzie się powtarzał niezależnie od tego, czy próbujesz uruchomić grę bezpośrednio, czy nawet za pomocą programu uruchamiającego. W tym artykule przedstawimy kilka powodów, dla których ten błąd może zostać uruchomiony, i przedstawimy realne rozwiązania problemu.
Co powoduje awarię GTA V podczas uruchamiania?
Niestety nie można określić przyczyny błędu, ale według naszych raportów niektóre z najczęstszych przyczyn to:
- Brakujące pliki: Jest możliwe, że gra może brakować niektórych plików lub niektóre pliki mogły zostać uszkodzone. Gra nie uruchamia się poprawnie, jeśli brakuje niektórych plików gry.
- Sterowniki graficzne: Czasami, jeśli sterowniki karty graficznej nie są aktualne, może to powodować problemy z niektórymi elementami gry, powodując częste awarie, a nawet problemy z uruchamianiem.
- Wycieki pamięci: Jest pamięci wirtualnej na każdej partycji dysku twardego. Ta pamięć wirtualna działa jako tymczasowa pamięć RAM i przetwarza informacje przed wysłaniem ich do pamięci RAM. Jeśli ta pamięć jest niska, może powodować częste awarie, a nawet powodować problemy z uruchamianiem.
Teraz, gdy masz już podstawową wiedzę na temat przyczyn, przejdziemy do rozwiązań.
Rozwiązanie 1: weryfikacja plików gry.
Możliwe, że w grze brakuje niektórych plików lub niektóre pliki mogą być uszkodzone. Gra nie uruchamia się poprawnie, jeśli brakuje niektórych plików gry. Dlatego w tym kroku będziemy weryfikować pliki gry i upewnić się, że są one kompletne.
Ten proces różni się w przypadku wersji Steam i wersji gry innych niż Steam
Wersje inne niż Steam:
- Naciśnij przyciski „ Windows + R ” na klawiaturze.
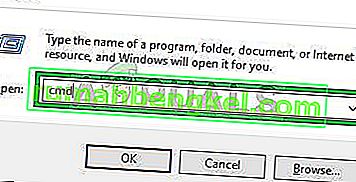
- Wpisz „ cmd ” w Run i naciśnij enter
- Teraz wpisz „ cd c: \ Program Files \ Rockstar Games \ Grand Theft Auto V ” i naciśnij Enter
Uwaga: jeśli zainstalowałeś grę w innym katalogu, wpisz adres folderu instalacyjnego gry.
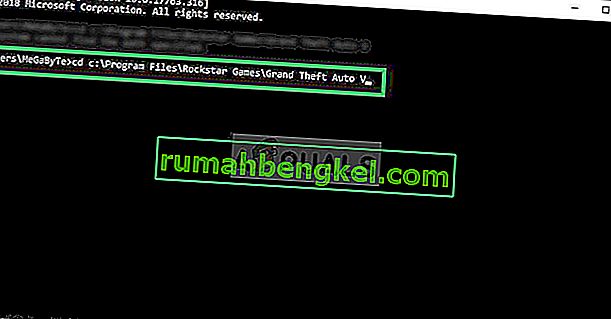
- Teraz wpisz „ GTAVLauncher.exe-verify ” i naciśnij Enter
- Gra wyrzutnia będzie teraz otwarte i zaczynają weryfikować pliki gry.
- Po zweryfikowaniu plików spróbuj uruchomić grę
Wersje Steam:
- Uruchom Steam i zaloguj się na swoje konto
- Idź do biblioteki części i prawej - Kliknij na grze
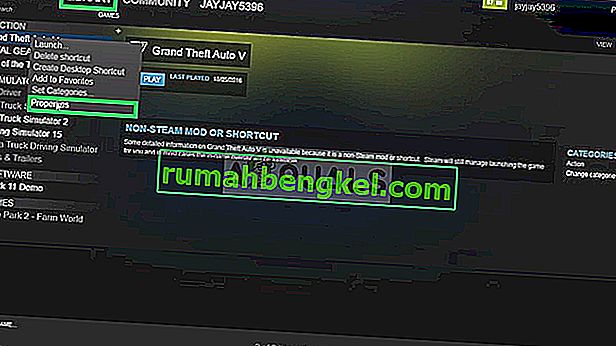
- Wybierz Właściwości
- Po tym kliknij na Local Files opcji i kliknąć „ Sprawdź integralność cache'a gry opcją”
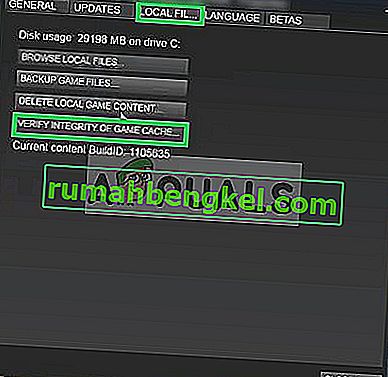
- Po zakończeniu weryfikacja zajmie trochę czasu, spróbuj uruchomić grę
Rozwiązanie 2: Aktualizacja sterowników graficznych.
Czasami, jeśli sterowniki karty graficznej nie są aktualne, może to powodować problemy z niektórymi elementami gry, powodując częste awarie, a nawet powodować problemy z uruchamianiem. Dlatego będziemy aktualizować sterowniki graficzne do najnowszych, aby wyeliminować ten problem.
Dla użytkowników Nvidia:
- Kliknij pasek wyszukiwania po lewej stronie paska zadań

- Wpisz Geforce Experience i naciśnij Enter
- Kliknij pierwszą ikonę, aby otworzyć aplikację

- Po zalogowaniu się kliknij opcję „ Sterowniki ” w lewym górnym rogu
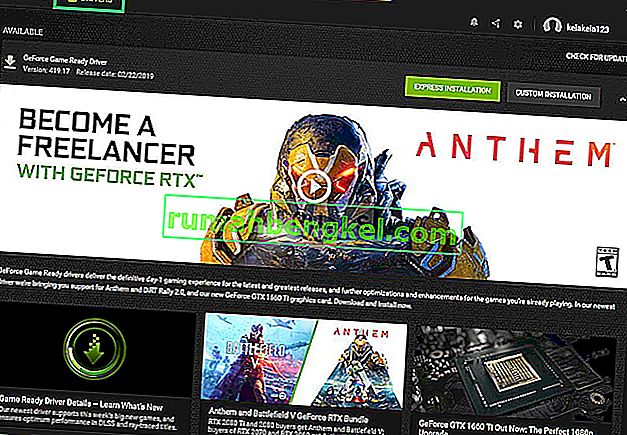
- Na tej karcie kliknij opcję „ Sprawdź aktualizacje ” w prawym górnym rogu
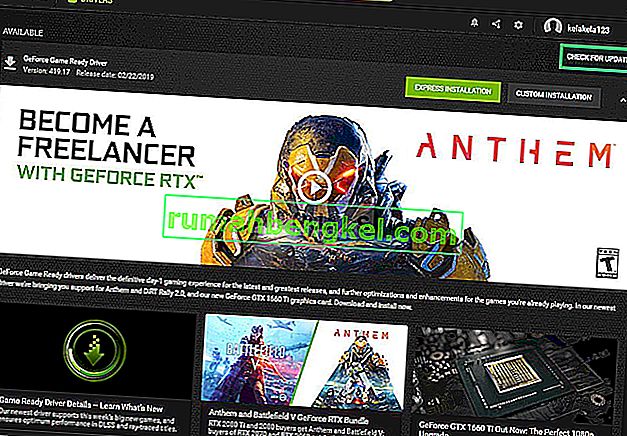
- Następnie aplikacja sprawdzi, czy są dostępne nowe aktualizacje
- Jeśli aktualizacje są dostępne , pojawi się przycisk „ Pobierz ”

- Po kliknięciu rozpocznie się pobieranie sterownika
- Po pobraniu sterownika aplikacja udostępni opcję instalacji „ ekspresowej ” lub „ niestandardowej ”.
- Kliknij opcję instalacji „ Express ”, a sterownik zostanie automatycznie zainstalowany

- Teraz spróbuj uruchomić grę
Dla użytkowników AMD:
- Prawo - kliknij na pulpicie i wybierz AMD Radeon Ustawienia
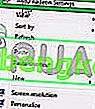
- W Ustawieniach kliknij Aktualizacje w prawym dolnym rogu

- Kliknij „ Sprawdź aktualizacje ”
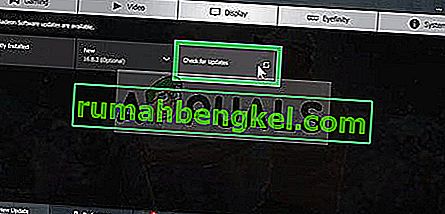
- Jeśli dostępna jest nowa aktualizacja, pojawi się nowa opcja
- Kliknij opcję i wybierz Aktualizuj

- Uruchomi się instalator AMD , kliknij Upgrade

- Instalator przygotuje teraz pakiet, zaznacz wszystkie pola i kliknij Zainstaluj

- Spowoduje to pobranie nowego sterownika i zainstalowanie go automatycznie
- Uruchom ponownie komputer i spróbuj uruchomić grę.
Rozwiązanie 3: Zwiększenie pamięci wirtualnej
Na każdej partycji dysku twardego znajduje się pamięć wirtualna. Ta pamięć wirtualna działa jako tymczasowa pamięć RAM i przetwarza informacje przed wysłaniem ich do pamięci RAM. Jeśli ta pamięć jest niska, może powodować częste awarie, a nawet powodować problemy z uruchamianiem. Dlatego w tym kroku będziemy zwiększać pamięć wirtualną, dla której
- Naciśnij przyciski „ Windows + R ”, aby otworzyć okno dialogowe Uruchom
- Wpisz „ systempropertiesadvanced ” w polu Run .
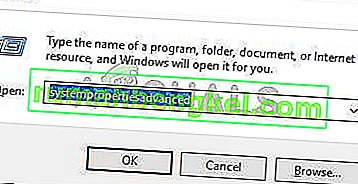
- Pod nagłówkiem Wydajność kliknij „ Ustawienia ”
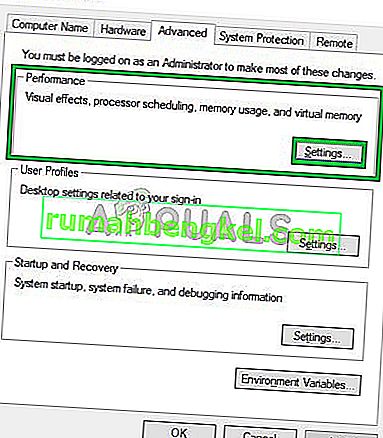
- Teraz w wydajności Opcje , kliknij na przycisk „ Zmień opcją” pod „ Zaawansowane ” Zakładka
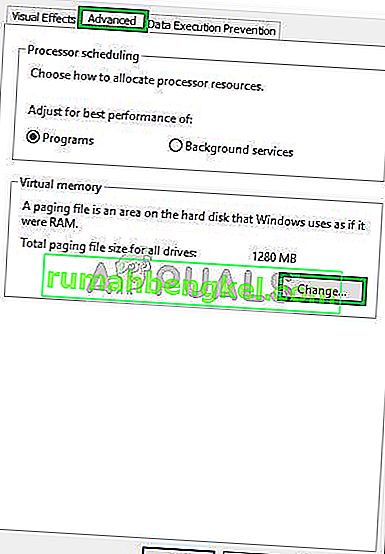
- Usuń zaznaczenie opcji „ Automatycznie zarządzaj archiwizacją stron dla wszystkich dysków ”
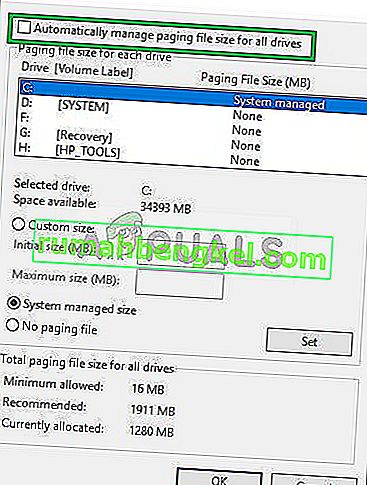
- Zaznacz pole „ Ustaw ręcznie ” i wpisz „ 4096 ” w opcji „ Rozmiar początkowy ” i „ 8192 ” w opcji „ Rozmiar końcowy ”.
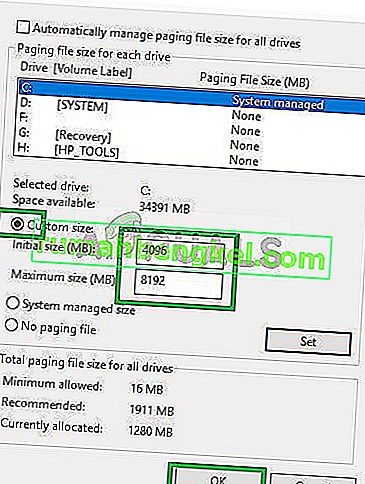
- Kliknij „ OK ” i zastosuj ustawienia
- Uruchom ponownie swój komputer dla ustawienia odniosły skutek i spróbuj uruchomić grę