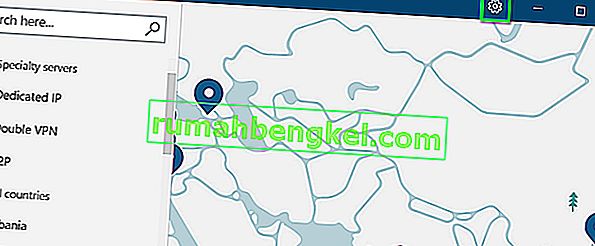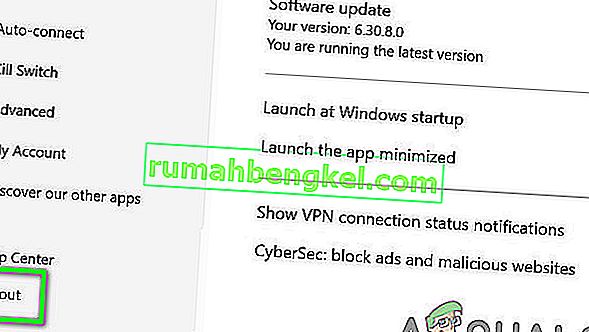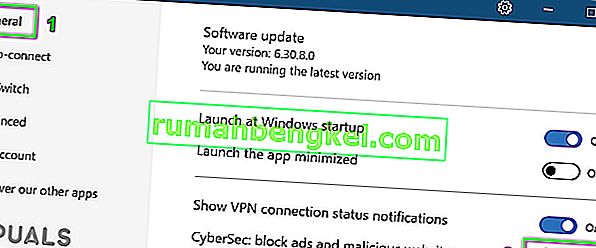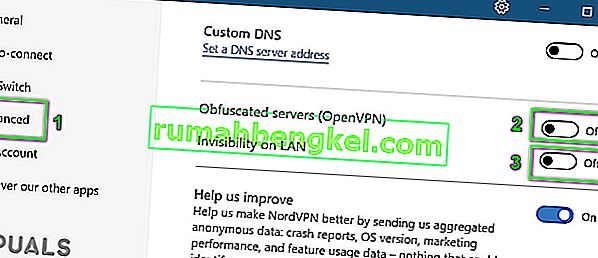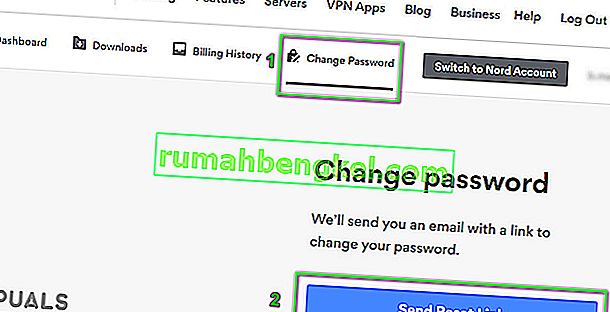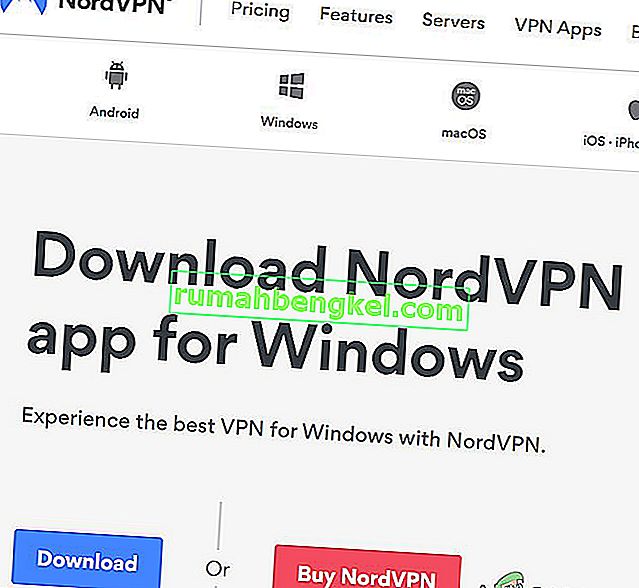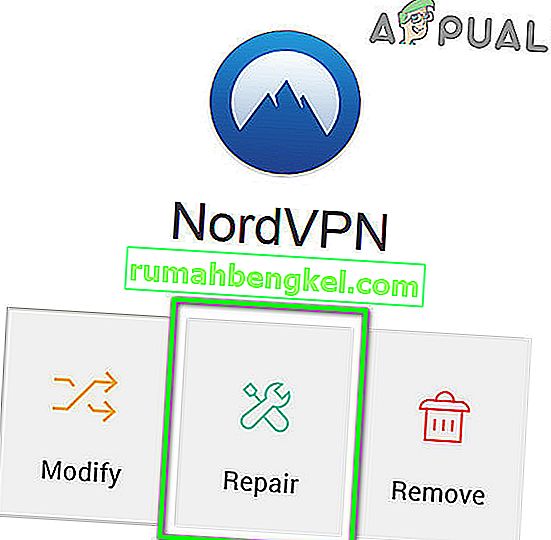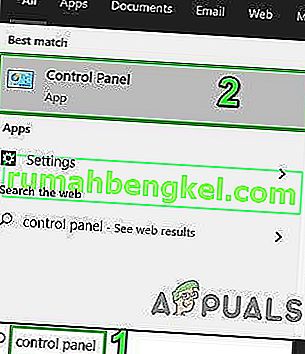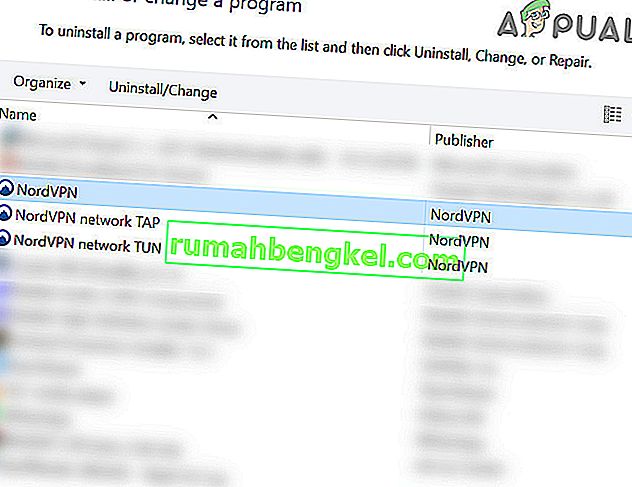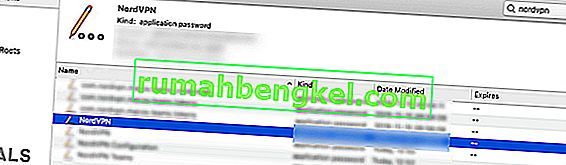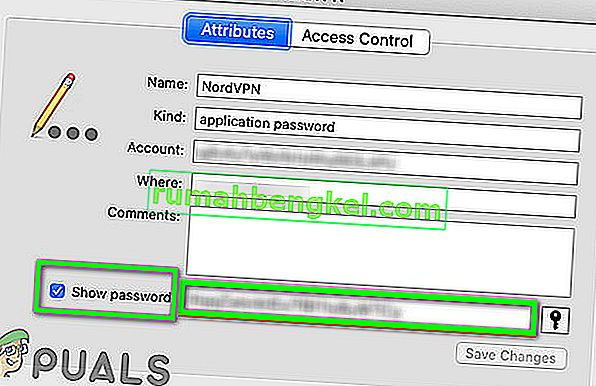Twój NordVPN może uda się zweryfikować hasło uwierzytelniania głównie ze względu na ograniczenia zapory, instalacji uszkodzony lub używania znaków specjalnych w haśle NordVPN. Użytkownicy, których dotyczy problem, napotykają ten błąd, gdy próbują połączyć się z lokalizacją, która wcześniej działała poprawnie.
Ten problem może wystąpić w aplikacjach komputerowych, aplikacjach mobilnych, a także w przypadku rozszerzenia przeglądarki. W niektórych przypadkach problem pojawia się tylko w przypadku określonego typu serwera, takiego jak serwer P2P.

Zanim przejdziesz do rozwiązań naprawiających błąd weryfikacji hasła NordVPN, upewnij się, że nie ma awarii serwera NordVPN . Spróbuj też połączyć się z inną lokalizacją, aby wykluczyć przeciążenie serwera. Upewnij się, że Twój internet działa poprawnie . Maksymalnie 6 urządzenia można podłączyć do sieci NordVPN za pomocą tych samych danych kont; więc upewnij się, że nie został osiągnięty limit 6 urządzeń. Ponadto spróbuj zalogować się na stronie NordVPN przy użyciu swoich poświadczeń, aby sprawdzić, czy użyte poświadczenia nie są błędne.
Rozwiązanie 1: Ponowne logowanie NordVPN
Błąd nieudanej autoryzacji może wynikać z tymczasowej usterki komunikacji / oprogramowania. W takim przypadku wylogowanie się z aplikacji / rozszerzenia i ponowne zalogowanie może rozwiązać problem. Dla ilustracji omówimy proces dla aplikacji Windows. Możesz postępować zgodnie z instrukcjami zgodnie z aplikacją / systemem operacyjnym.
- Uruchom aplikację NordVPN, a następnie kliknij ikonę koła zębatego (w prawym górnym rogu), aby wyświetlić menu Ustawienia.
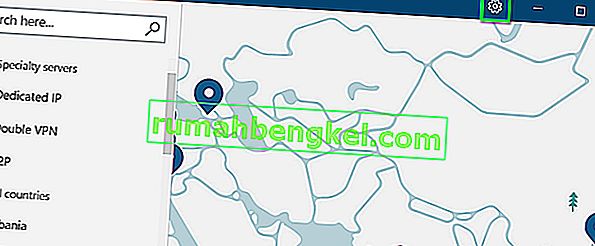
- Teraz w lewym panelu okna przewiń w dół do końca i kliknij Wyloguj .
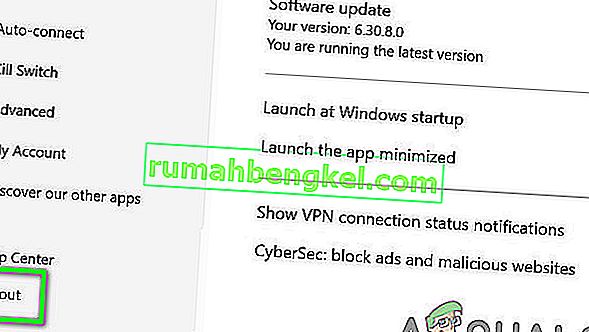
- Następnie uruchom ponownie system.
- Po ponownym uruchomieniu uruchom NordVPN i zaloguj się przy użyciu swoich poświadczeń. Następnie sprawdź, czy aplikacja działa poprawnie.
Rozwiązanie 2: Zezwól klientowi NordVPN na dostęp do programu antywirusowego / zapory sieciowej Twojego systemu
Twoja zapora sieciowa i program antywirusowy odgrywają istotną rolę w bezpieczeństwie systemu i danych. Jeśli jednak zapora / program antywirusowy blokuje niezbędne pliki wymagane przez aplikację NordVPN, klient VPN nie będzie w stanie nawiązać pomyślnego połączenia. W tym kontekście tymczasowe wyłączenie zapory lub dodanie wyjątku dla plików NordVPN może rozwiązać problem. W celach demonstracyjnych omówimy proces dotyczący aplikacji NordVPN dla systemu Windows.
Ostrzeżenie : postępuj na własne ryzyko, ponieważ wyłączenie / dodanie wyjątku dla plików może narazić system na poważne zagrożenia, takie jak wirusy, konie trojańskie itp.
- Tymczasowo wyłącz program antywirusowy i wyłącz zaporę. Miej oko na Windows Defender; jeśli automatycznie przejmuje rolę antywirusa / zapory, dodaj wyjątek dla plików w jego ustawieniach lub wyłącz również Windows Defender.
- Możesz także dodać wyjątek dla klienta VPN w ustawieniach programu zabezpieczającego. Powinieneś dodać następujące pliki do listy wyjątków dla reguł ruchu przychodzącego i wychodzącego w ustawieniach antywirusa / zapory:
% ProgramFiles% (x86) \ NordVPN \ NordVPN.exe% ProgramFiles% (x86) \ NordVPN \ nordvpn-service.exe% ProgramFiles% (x86) \ NordVPN \ Resources \ Binaries \ 64bit \ openvpn-nordvpn.exe% ProgramFiles% ( x86) \ NordVPN \ Resources \ Binaries \ 32bit \ openvpn-nordvpn.exe
- Po dodaniu wyjątków uruchom klienta VPN, aby sprawdzić, czy jest wolny od błędu.
Rozwiązanie 3: Wyłącz CyberSec, niewidoczność w sieci LAN i zaciemnione ustawienia serwerów
Klient NordVPN ma znany błąd, w którym, jeśli opcje CyberSec, Invisibility on LAN i Obfuscated Servers są włączone podczas łączenia się z lokalizacją, klient VPN może zgłosić błąd uwierzytelniania. W tym scenariuszu wyłączenie tych trzech opcji, a następnie połączenie z serwerem może rozwiązać problem. Po pomyślnym nawiązaniu połączenia możesz włączyć te opcje. Dla ilustracji omówimy proces aplikacji NordVPN Windows.
- Otwórz aplikację NordVPN i kliknij ikonę koła zębatego, aby wyświetlić menu Ustawienia.
- Teraz w lewym panelu okna wybierz zakładkę Ogólne , a następnie w prawym panelu wyłącz opcję CyberSec: Blokuj reklamy i złośliwe strony internetowe .
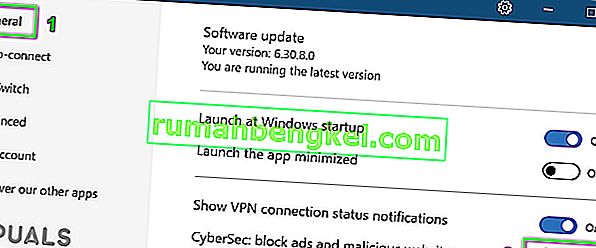
- Teraz w lewym panelu okna przejdź do zakładki Zaawansowane , a następnie wyłącz opcję Ukryte serwery .
- Teraz wyłącz opcję niewidzialności w sieci LAN .
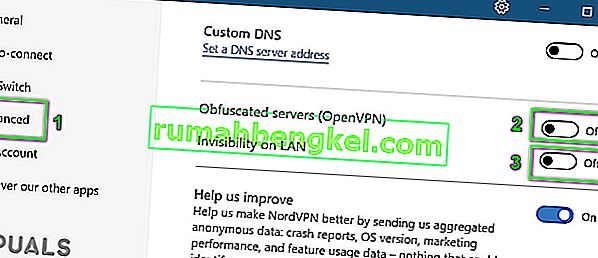
- Następnie uruchom ponownie system. Po ponownym uruchomieniu uruchom klienta VPN i sprawdź, czy problem został rozwiązany.
Rozwiązanie 4: Zmień hasło do NordVPN
W przypadku aplikacji i rozszerzenia NordVPN występują znane problemy z połączeniem, jeśli hasło zawiera znaki specjalne. Co więcej, jeśli Twoje konto zostało udostępnione w serwisach społecznościowych, takich jak Pastebin i miało do nich dostęp wielu użytkowników, NordVPN może pokazać omawiany błąd (ponieważ może istnieć maksymalnie 6 urządzeń, które mogą łączyć się z kontem NordVPN). W takim przypadku zmiana hasła (bez użycia znaków specjalnych) może rozwiązać problem.
- Wyloguj się z aplikacji NordVPN, jak wspomniano w Rozwiązaniu 1.
- Uruchom przeglądarkę internetową i przejdź do NordVPN UCP i zaloguj się przy użyciu swoich poświadczeń.
- Przejdź do zakładki Zmień hasło i kliknij Wyślij łącze resetowania .
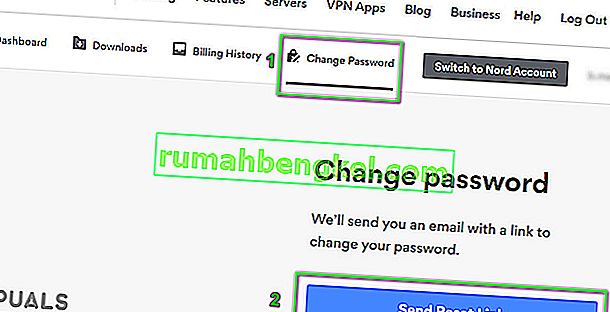
- Teraz otwórz e-mail zarejestrowany w NordVPN i użyj znajdującego się tam linku, aby zresetować hasło. Upewnij się, że nowe hasło nie zawiera znaków specjalnych.
- Następnie zaloguj się przy użyciu nowego hasła i sprawdź, czy w sieci VPN nie występuje błąd nieudanego uwierzytelniania.
Rozwiązanie 5: Napraw instalację aplikacji
Jeśli instalacja VPN jest uszkodzona, NordVPN może nie zweryfikować uwierzytelniania hasła z powodu nieprawidłowego działania dowolnego modułu. W tym scenariuszu naprawienie instalacji może rozwiązać problem. Domyślny instalator Nord VPN ma opcję „naprawy”, która automatycznie wyszukuje pliki różniące się od manifestu i odpowiednio je zastępuje.
- Wyloguj się z klienta VPN i otwórz oficjalną stronę pobierania NordVPN.
- Następnie kliknij przycisk Pobierz , aby pobrać klienta VPN.
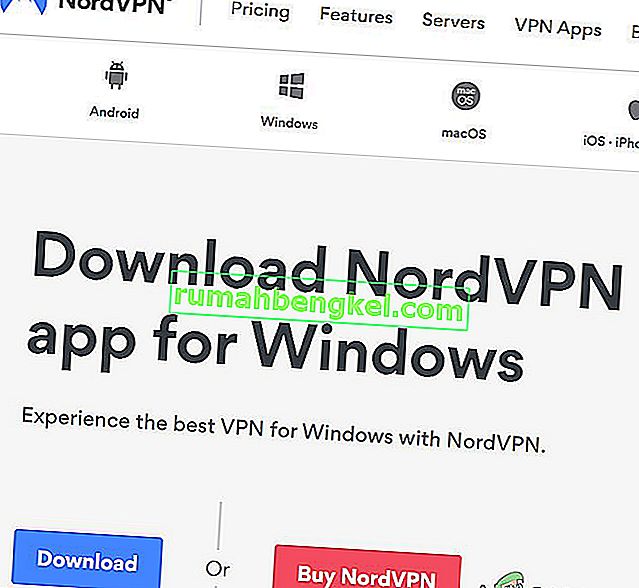
- Teraz uruchom nowo pobraną konfigurację i po wyświetleniu monitu kliknij przycisk Napraw .
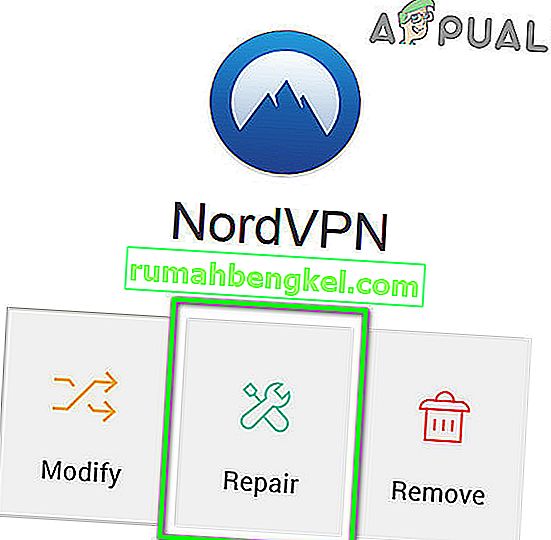
- Teraz uruchom ponownie system, a następnie uruchom klienta VPN, aby sprawdzić, czy nie ma błędu nieudanego uwierzytelniania.
Rozwiązanie 6: Zainstaluj ponownie aplikację / rozszerzenie NordVPN
Jeśli naprawa nie rozwiązała problemu, możemy w ogóle rozważyć ponowną instalację klienta VPN. Zwróć uwagę, że spowoduje to usunięcie zapisanych konfiguracji i zastąpienie ich wartościami domyślnymi. Będziesz także musiał zalogować się za pomocą klucza aktywacyjnego Nord.
- Wyloguj się z klienta VPN. Naciśnij klawisz Windows i na pasku wyszukiwania systemu Windows wpisz Panel sterowania . Następnie na liście wyników otwórz ją.
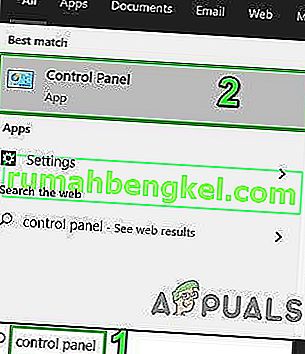
- Następnie kliknij Odinstaluj program . Teraz odinstaluj następujące aplikacje:
NordVPN Sieć NordVPN TAP Sieć NordVPN TUN
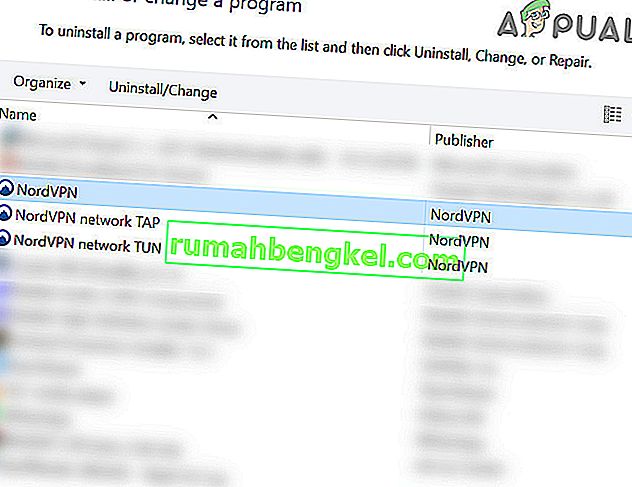
- Uruchom ponownie system po odinstalowaniu.
- Po ponownym uruchomieniu pobierz i zainstaluj najnowszą wersję z oficjalnego łącza pobierania NordVPN.
- Po ponownej instalacji uruchom klienta VPN i zaloguj się przy użyciu swoich poświadczeń.
Jeśli napotkasz problem w systemie macOS , po ponownej instalacji może zostać wyświetlony monit o wprowadzenie hasła NordVPN z pęku kluczy. W takim przypadku wykonaj czynności wymienione poniżej:
- Otwarte Brelok i wyszukiwania dla NordVPN . Następnie w wynikach wyszukiwania otwórz wpis NordVPN .
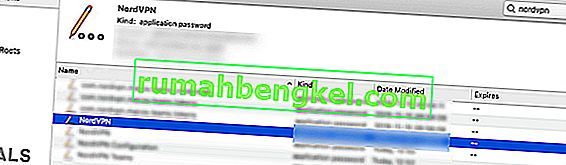
- Teraz kliknij Pokaż hasło, a następnie skopiuj pokazane hasło.
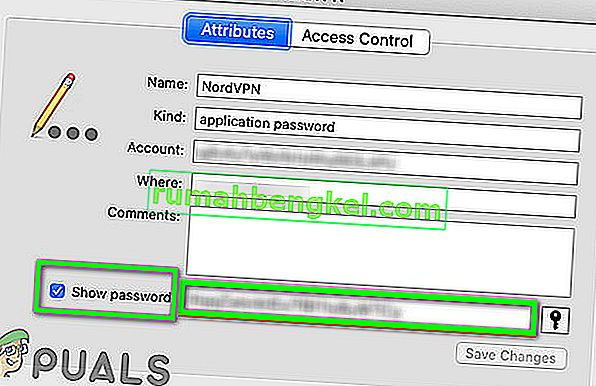
- Teraz wklej skopiowane hasło do klienta VPN i sprawdź, czy działa poprawnie.
- Jeśli nie, zamknij klienta VPN. Teraz usuń wszystkie wpisy związane z NordVPN w pęku kluczy .
- Następnie ponownie uruchom klienta VPN, gdy zostaniesz zapytany o uprawnienia bezpieczeństwa , zaznacz opcję Zawsze zezwalaj , a następnie kliknij Zezwalaj .
- Teraz połącz się z preferowanym krajem i sprawdź, czy połączenie się powiodło.