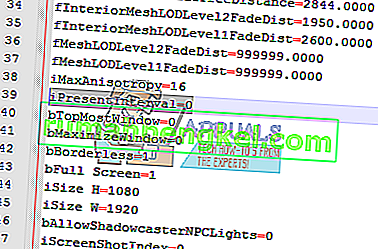Fallout 4 ulega awarii natychmiast po uruchomieniu. Ten problem utrzymuje się już od jakiegoś czasu i może mieć wiele różnych przyczyn. Użytkownicy zgłaszają, że po usunięciu określonych plików / folderów problem zniknął, aby po pewnym czasie powrócić. Dlatego zaleca się rozwiązywanie problemu u jego podstaw i nie uciekanie się do metod tymczasowych.
Rozwiązanie 1: Napraw uszkodzone pliki systemowe
Pobierz i uruchom Restoro, aby skanować w poszukiwaniu uszkodzonych plików stąd , jeśli okaże się, że pliki są uszkodzone i brakuje ich, napraw je, a następnie sprawdź, czy przestał się zawieszać, jeśli nie, przejdź do Rozwiązań poniżej.
Rozwiązanie 2: Wyłączanie antywirusa
Wiadomo, że programy antywirusowe powodują konflikty z różnymi grami Steam. Aby upewnić się, że twój program antywirusowy nie robi tego samego, wyłącz program antywirusowy lub dodaj Steam do białej listy. Po wykonaniu wymaganych czynności kliknij prawym przyciskiem myszy Steam i wybierz „ Uruchom jako administrator ”.
Rozwiązanie 3: Aktualizacja sterowników graficznych
Ponieważ Steam co jakiś czas wprowadza nowe aktualizacje swojej gry, zaleca się ciągłe aktualizowanie karty graficznej. Jest jednak jeden przypadek, w którym aktualizacja sterowników Nvidii zacznie powodować problemy w Fallout 4 i powodować awarię. Aktualizacje sterowników są oznaczone jako 358,91 , 358,87 i 358,50 . Jeśli masz którąkolwiek z tych wersji, powinieneś wrócić do wersji 355.98 .
Aby sprawdzić wersję swojej Nvidii, wykonaj następujące kroki.
- Kliknij prawym przyciskiem myszy na pulpicie i wybierz panel konfiguracji Nvidia .
- Przejdź do „ pomocy ”, a następnie „ informacji o systemie ”. Tutaj zostanie wyświetlona wersja sterownika Nvidia.

Lub jeśli masz trudności z tą metodą, wypróbuj jedną z poniższych.
- Naciśnij klawisz ⊞ Win (Windows) + R, aby wyświetlić okno uruchamiania .
- W pasku dialogowym wpisz „ dxdiag ”.
- Wybierz zakładkę wyświetlania, a będziesz mógł zobaczyć wersję.

Jeśli twoja wersja jest nieprawidłowa, możesz udać się tutaj i wyszukać 355.98. Pobierz sterownik i zainstaluj go.
Ponadto, jeśli masz sterownik AMD, możesz go zaktualizować za pomocą tego łącza.
Rozwiązanie 4: Zmiana niektórych opcji
W niektórych przypadkach Fallout 4 może ulec awarii z powodu niektórych ustawień. Oto lista kontrolna, dzięki której możesz upewnić się, że taki problem nie koliduje z Twoją grą.
- Ustaw rozdzielczość gry taką samą, jak rozdzielczość pulpitu.
- Uruchom w okienkowej i obramowania okna
- Wysoka wydajność w ustawieniach baterii / mocy.
- Odznacz opcję Włącz wideo wprowadzające .
- Odznacz opcję Włącz promienie Boga .
Rozwiązanie 5: Problem z przyspieszeniem myszy
Zdaniem graczy ten problem jest bardzo powszechny i mamy dla niego bardzo proste rozwiązanie.
- Przejdź do C: \ Users \ nazwa użytkownika \ Documents \ My Games \ Fallout4,
- Zlokalizuj „ Fallout4config ” i otwórz go.
- Zmień iPresentinterval = 1 na iPresentinterval = 0. Zrób to samo z „ Fallout4prefs ” i „ bForceIgnoreSmoothness ”.
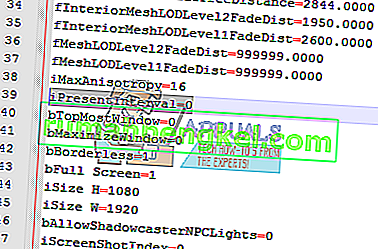
- Zapisz zmiany i zamknij okno.
Następnie postępuj zgodnie z poniższymi instrukcjami, aby sprawdzić integralność plików gry.
- Uruchom ponownie komputer i ponownie uruchom Steam.
- Przejdź do sekcji biblioteki i kliknij prawym przyciskiem myszy grę, która powoduje problemy.
- Kliknij jego właściwości i wybierz kartę pliki lokalne.
- Kliknij przycisk weryfikacji integralności plików gry, a Steam sprawdzi tę grę w ciągu kilku minut.
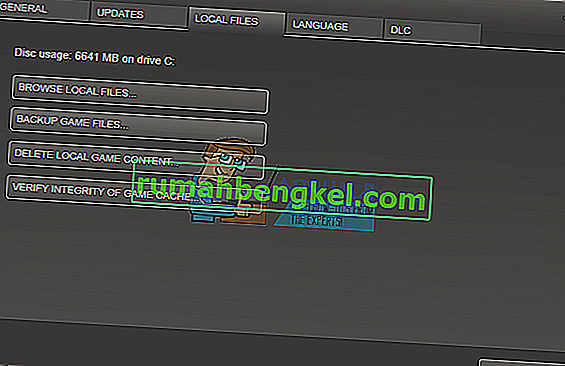
Rozwiązanie 6: Wyłączanie Steam Cloud
Możliwe, że chmura parowa koliduje z niektórymi elementami gry i uniemożliwia jej prawidłowe uruchomienie. Dlatego na tym etapie całkowicie wyłączymy chmurę parową. Za to:
- Otwórz Steam i przejdź do biblioteki Steam.
- Prawo - kliknij na Fallout 4 ikonę i wybierz „ Właściwości ” z listy.

- Wybierz ten Aktualizacje kartę i usuń zaznaczenie z „ Włącz Steam Cloud Synchronizacja opcję”.
- Kliknij Zamknij i uruchom ponownie komputer.
- Otwórz Steam , uruchom Fallout 4 i sprawdź, czy problem nadal występuje.
Rozwiązanie 7: Usuwanie dokumentów
W niektórych przypadkach zapisane pliki gry mogą być uszkodzone. Jeśli zapisane pliki gier są uszkodzone, mogą uniemożliwić poprawne uruchomienie gry.
- Otwórz eksplorator plików i kliknij „ Dokumenty ”.
- Przejdź do folderu zapisanych gier Fallout 4 i usuń wszystko, co się w nim znajduje.
- Uruchom ponownie komputer, uruchom Steam i uruchom Fallout 4.
- Sprawdź, czy problem nadal występuje.
Rozwiązanie 8: Usuwanie plików i ponowne pobieranie
Jeśli powyższe metody nie działają, możemy spróbować usunąć niektóre pliki i ponownie pobrać je za pośrednictwem samego Steam.
- Otwórz swojego klienta Steam i przejdź do zakładki biblioteki.
- Zlokalizuj Fallout 4. Kliknij go prawym przyciskiem myszy i wybierz opcję Odinstaluj.
- Pojawi się opcja „usuń zawartość lokalną”. Kliknij „Tak”, a odinstalowanie będzie kontynuowane.
- Zamknij klienta Steam i usuń wszelkie mody lub pozostałe pliki Fallout4, które nadal pozostają.
- Uruchom ponownie komputer i ponownie zainstaluj Steam przez klienta.