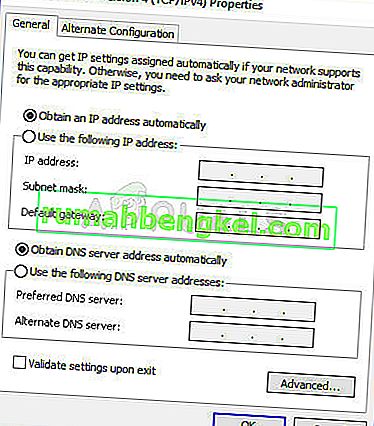Ten komunikat o błędzie pojawia się po uruchomieniu narzędzia do rozwiązywania problemów z siecią w dowolnej wersji systemu Windows z systemu Windows 7 i wskazuje, że wystąpił problem dotyczący serwera DNS, który powoduje dalsze problemy z połączeniem internetowym.

Problem jest dość popularny, a ludzie zawsze szukają nowych metod do wypróbowania. Zebraliśmy metody pracy, które mogliśmy znaleźć, i umieściliśmy je wszystkie w jednym artykule, aby pomóc przyszłym ludziom borykającym się z tym samym problemem. Powodzenia w rozwiązaniu problemu!
Co powoduje ten błąd?
Lista możliwych przyczyn nie jest długa i można się tego spodziewać po problemach z DNS. Kluczem do rozwiązania tego problemu jest jego przyczyna i zdecydowanie zalecamy sprawdzenie tej listy:
- Wadliwe lub przestarzałe sterowniki sieciowe są przyczyną numer jeden i należy je jak najszybciej zaktualizować. Zapobiegnie to również pojawianiu się przyszłych błędów.
- Być może używasz niewłaściwych adresów DNS i IP. Należy rozważyć zmianę ustawień domyślnych lub zmianę serwera DNS na serwer Google.
Rozwiązanie 1: Zaktualizuj lub przywróć sterowniki sieciowe
Szczerze mówiąc, aktualizacja i wycofanie sterownika to dwie przeciwstawne czynności, ale wszystko zależy od tego, który sterownik przyniósł błąd na komputer. Jeśli korzystasz ze starych, nieobsługiwanych już sterowników na swoim komputerze, aktualizacja z pewnością rozwiąże problem.
Jeśli jednak problem zaczął się pojawiać po zaktualizowaniu sterownika w taki czy inny sposób; wycofanie może być wystarczająco dobre, dopóki nie zostanie wydany nowy, bezpieczniejszy sterownik. Należy również zaktualizować lub przywrócić urządzenie sieciowe, którego używasz do łączenia się z Internetem (sieć bezprzewodowa, Ethernet itp.), Ale wykonanie tego samego procesu nie powinno wyrządzić żadnej szkody.
- Przede wszystkim musisz odinstalować sterownik, który aktualnie masz zainstalowany na swoim komputerze.
- Wpisz „ Menedżer urządzeń ” w polu wyszukiwania obok przycisku menu Start, aby otworzyć okno menedżera urządzeń. Możesz także użyć kombinacji klawiszy Windows + R, aby otworzyć okno dialogowe Uruchom. Wpisz devmgmt.msc w polu i kliknij OK lub Enter.

- Rozwiń sekcję „ Karty sieciowe ”. Spowoduje to wyświetlenie wszystkich kart sieciowych, które maszyna zainstalowała w tej chwili.
Zaktualizuj sterownik:
- Kliknij prawym przyciskiem myszy kartę sieciową, którą chcesz odinstalować, i wybierz „ Odinstaluj urządzenie ”. Spowoduje to usunięcie karty z listy i odinstalowanie urządzenia sieciowego.
- Po wyświetleniu monitu o odinstalowanie urządzenia kliknij „OK”.

- Usuń używaną kartę z komputera i przejdź do strony producenta , aby wyświetlić listę dostępnych sterowników dla Twojego systemu operacyjnego. Wybierz najnowszy, pobierz go i uruchom z folderu Pobrane.
- Postępuj zgodnie z instrukcjami wyświetlanymi na ekranie, aby zainstalować sterownik. Jeśli karta jest zewnętrzna, na przykład kluczem Wi-Fi, upewnij się, że pozostaje odłączona, dopóki kreator nie poprosi o ponowne podłączenie jej do komputera. Uruchom ponownie komputer i sprawdź, czy problem zniknął.
Wycofywanie sterownika:
- Kliknij prawym przyciskiem myszy kartę sieciową, którą chcesz odinstalować, i wybierz opcję Właściwości . Po otwarciu okna Właściwości przejdź do karty Sterownik i znajdź opcję Przywróć sterownik .

- Jeśli opcja jest wyszarzona, oznacza to, że urządzenie nie było ostatnio aktualizowane, ponieważ nie ma plików kopii zapasowych pamiętających stary sterownik. Oznacza to również, że ostatnia aktualizacja sterownika prawdopodobnie nie jest przyczyną problemu.
- Jeśli opcja jest dostępna do kliknięcia, zrób to i postępuj zgodnie z instrukcjami wyświetlanymi na ekranie, aby kontynuować proces. Uruchom ponownie komputer i sprawdź, czy problem nadal występuje w wierszu polecenia.
Rozwiązanie 2: Zmień adresy DNS i IP, których używasz
Jeśli w przeszłości modyfikowałeś niektóre z tych ustawień, możesz rozważyć przywrócenie wszystkiego do poprzedniego stanu, aby rozwiązać ten problem. Z drugiej strony, jeśli wcześniej nie skonfigurowałeś tych ustawień, możesz spróbować użyć innych adresów DNS, takich jak adres DNS Google dostępny bezpłatnie.
- Użyj kombinacji klawiszy Windows + R, która powinna natychmiast otworzyć okno dialogowe Uruchom, w którym należy wpisać „ ncpa.cpl ” na pasku i kliknąć OK, aby otworzyć element ustawień połączenia internetowego w Panelu sterowania.
- Ten sam proces można również wykonać ręcznie w Panelu sterowania. Przełącz Widok według ustawienia w prawej górnej części okna na Kategoria i kliknij Sieć i Internet u góry. Kliknij przycisk Centrum sieci i udostępniania, aby go otworzyć. Spróbuj znaleźć przycisk Zmień ustawienia adaptera w menu po lewej stronie i kliknij go.

- Teraz, gdy okno jest otwarte połączenie z internetem za pomocą jakiejkolwiek metody powyżej, kliknij dwukrotnie na swojej aktywnej karty sieciowej i kliknij przycisk Właściwości poniżej, jeśli masz uprawnienia administratora.
- Znajdź na liście pozycję Protokół internetowy w wersji 4 (TCP / IPv4) . Kliknij go, aby go wybrać i kliknij przycisk Właściwości poniżej.

- Pozostań na karcie Ogólne i przełącz oba przyciski opcji w oknie Właściwości na „ Uzyskaj adres IP automatycznie ” i „ Uzyskaj adres serwera DNS automatycznie ”, jeśli były ustawione na coś innego.
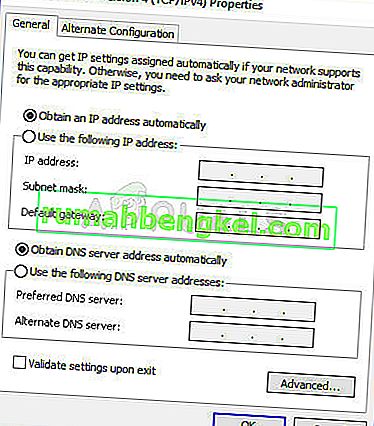
- Gdyby nie były, nadal wybrać „Uzyskaj adres IP automatycznie” tylko tym razem zachować „ Użyj następujących adresów serwerów DNS sprawdzone przycisk” i używać 8.8.8.8 i 8.8.4.4 dla preferowanych i alternatywny serwer DNS odpowiednio.
- Pozostaw zaznaczoną opcję „ Sprawdź poprawność ustawień po wyjściu ” i kliknij OK, aby natychmiast zastosować zmiany. Sprawdź, czy ten sam błąd pojawia się po uruchomieniu narzędzia do rozwiązywania problemów z siecią!
Rozwiązanie 3: Wyczyść pamięć podręczną DNS i zresetuj ustawienia IP
Ta metoda jest dość popularna ze względu na swoją prostotę i wiele osób używa jej, aby naprawić większość problemów związanych z łącznością. Zabawne jest to, że to działa, a użytkownicy komentowali, że jest to jedyny krok, jaki wykonał, aby rozwiązać problem. Wypróbuj teraz!
- Wyszukaj „ Wiersz polecenia ”, wpisując go bezpośrednio w menu Start lub naciskając przycisk wyszukiwania znajdujący się obok niego. Kliknij prawym przyciskiem myszy pierwszy wpis, który pojawi się jako wynik wyszukiwania, i wybierz pozycję menu kontekstowego „Uruchom jako administrator”.
- Ponadto można również użyć kombinacji Klawisz z logo systemu Windows + klawisz R, aby wyświetlić okno dialogowe Uruchom. Wpisz „cmd” w wyświetlonym oknie dialogowym i użyj kombinacji klawiszy Ctrl + Shift + Enter dla wiersza polecenia administratora.

- Wpisz następujące polecenia w oknie i upewnij się, że po wpisaniu każdego z nich naciśniesz Enter. Poczekaj na komunikat „ Operacja zakończona pomyślnie ” lub coś podobnego, aby wiedzieć, że metoda zadziałała.
ipconfig / flushdns ipconfig / release ipconfig / release6 ipconfig / renew
- Spróbuj ponownie połączyć się z Internetem i sprawdź, czy błąd nadal się pojawia!