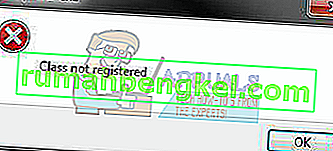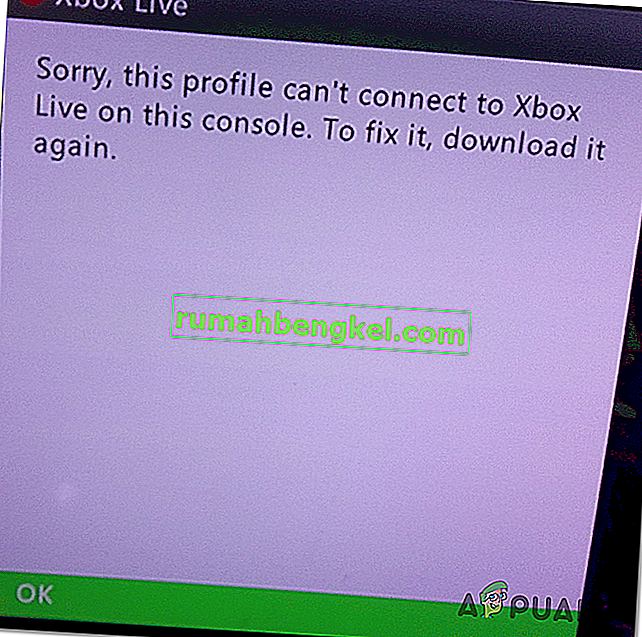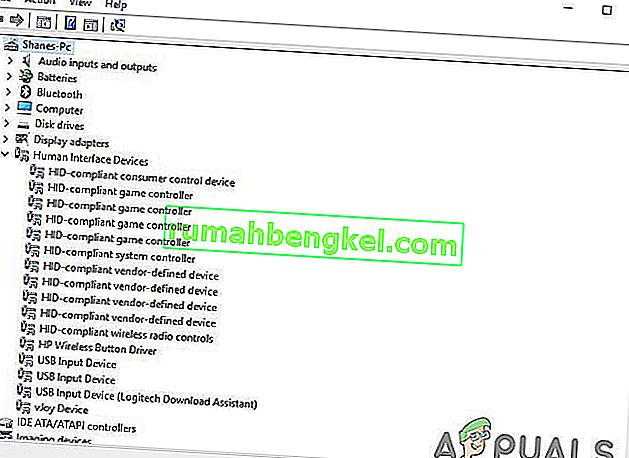Płyty główne ASUS mają funkcje RBG, które są dość powszechne we wszystkich high-endowych płytach głównych. Zapewniają konfigurowalne działanie świateł RGB na płycie głównej, a nawet pozwalają zsynchronizować inne dołączone do nich paski LED.

ASUS ma również oprogramowanie o nazwie AURA, które pozwala użytkownikom spersonalizować oświetlenie RGB i ustawić je zgodnie z własnymi preferencjami. Istnieje wiele różnych wstępnie ustawionych trybów, a nowe są łatwiejsze do dodania. Od czasu jego wydania pojawiło się wiele zgłoszeń użytkowników, że ich oprogramowanie AURA nie działa zgodnie z oczekiwaniami. Albo się nie otwiera, albo przechodzi w stan braku odpowiedzi.
Co powoduje, że ASUS AURA nie działa?
Ponieważ ta aplikacja jest powiązana z elementami sterującymi na płycie głównej, istnieje kilka powodów, dla których aplikacja AURA może nie działać. Niektóre z powodów to między innymi:
- Pliki instalacyjne: Widzieliśmy wiele raportów od użytkowników, że pliki instalacyjne oprogramowania AURA uległy uszkodzeniu lub stały się bezużyteczne.
- Ścieżka instalacji: Wydaje się, że ścieżka instalacji oprogramowania AURA musi pozostać domyślna, w przeciwnym razie oprogramowanie nie zostanie załadowane.
- Konflikt z innym oprogramowaniem do oświetlenia: Powszechnie wiadomo, że inne oprogramowanie oświetleniowe, takie jak oprogramowanie Corsair itp., Powoduje problemy i konflikty z ASUS AURA.
- Listwa włożona nieprawidłowo: Listwa, której używasz, może nie być prawidłowo podłączona do płyty głównej. W efekcie nie połączy to diod LED i spowoduje problemy.
- Wersja AURA: może również istnieć możliwość, że wersja oprogramowania AURA może nie być kompatybilna z twoim sprzętem.
- Szybkie uruchamianie: Szybkie uruchamianie pomaga w naprawdę szybkim uruchomieniu systemu operacyjnego, ale jest również znane z kolizji z AURA.
Zanim przejdziemy do rozwiązań, upewnij się, że Twoja płyta główna nie jest fizycznie uszkodzona, w tym szpilki RGB na niej. Upewnij się również, że jesteś zalogowany jako administrator.
Rozwiązanie 1: Wyłączanie szybkiego uruchamiania
Funkcja szybkiego uruchamiania w systemie Windows ma na celu skrócenie czasu rozruchu przy każdym ponownym uruchomieniu komputera. Przechowuje początkową konfigurację komputera podczas wyłączania, więc po ponownym uruchomieniu szybko pobiera stan systemu i uruchamia się bez poświęcania dużo czasu. Próbuje dać wrażenie „dysku SSD”, gdy w rzeczywistości masz dysk twardy. Spróbujemy wyłączyć tę funkcję i sprawdzimy, czy to wystarczy.
- Naciśnij Windows + R i wpisz „ panel sterowania ” w polu i naciśnij Enter, aby otworzyć panel sterowania.
- W panelu sterowania wybierz Duże ikony i kliknij Opcje zasilania .

- W Opcjach zasilania kliknij „ Wybierz działanie przycisków zasilania ” po lewej stronie ekranu.

- Teraz zobaczysz opcję wymagającą uprawnień administratora o nazwie „Zmień ustawienia, które są obecnie niedostępne ”. Kliknij to.
- Teraz przejdź na dół ekranu i odznacz pole „ Włącz szybkie uruchamianie ”. Zapisz zmiany i wyjdź.

- Uruchom ponownie komputer poprawnie i sprawdź, czy możesz uruchomić AURA bez żadnych problemów.
Rozwiązanie 2: Ponowna instalacja ASUS AURA
Jeśli szybki start nie jest przyczyną niedziałającego oprogramowania AURA, możemy spróbować całkowicie odinstalować AURA, a następnie zastąpić go nowszą wersją. Pliki instalacyjne cały czas ulegają uszkodzeniu wraz z niektórymi tymczasowymi danymi użytkownika w postaci konfiguracji. Użyjemy również programu AURA Uninstaller, aby upewnić się, że nie ma żadnych pozostałości.
- Pobierz narzędzie do odinstalowywania z (tutaj) i zapisz je w dostępnej lokalizacji na swoim komputerze.
- Teraz kliknij prawym przyciskiem myszy plik wykonywalny i wybierz Uruchom jako administrator . ASUS AURA zostanie teraz usunięty z komputera wraz ze wszystkimi jego plikami tymczasowymi.
Uwaga: aby to zrobić, musisz mieć na swoim koncie uprawnienia administracyjne.

- Zamknij prawidłowo komputer. Teraz wyjmij kable zasilające z procesora i upewnij się, że wszystkie urządzenia peryferyjne są odłączone. Teraz naciskaj przycisk zasilania przez około 30 sekund. Teraz odczekaj 5-10 minut przed ponownym podłączeniem wszystkiego i kontynuowaniem rozwiązania.
- Teraz przejdź do oficjalnej strony ASUS AURA i pobierz aplikację do dostępnej lokalizacji.

- Teraz uruchom plik wykonywalny i zainstaluj aplikację AURA na swoim komputerze. Upewnij się, że nie zmieniasz domyślnego katalogu instalacyjnego na komputerze. W kilku przypadkach zmiana katalogu instalacyjnego sprawiała, że instalacja była bezużyteczna.

- Po instalacji uruchom ponownie komputer i uruchom AURA. Sprawdź, czy problem został rozwiązany.
Uwaga: jeśli najnowsza wersja nie działa na Twoim komputerze, zawsze możesz zainstalować starszą wersję.
Rozwiązanie 3: Sprawdzanie nagłówków RGB
Większość użytkowników czytających ten artykuł najprawdopodobniej używałaby dodatkowej diody LED na swoich platformach. Te diody LED są podłączane do nagłówków LED obecnych na płycie głównej ASUS. Do listw podłączane są przeważnie dwa złącza (w listwach znajdują się paski LED oraz paski wentylatorów RGB). Jeśli nie podłączysz prawidłowo pasków RGB do wyprowadzeń, nie zobaczysz świecących się diod LED i może to dawać złudzenie, że AURA nie działa.

Upewnij się, że paski są prawidłowo podłączone do złączy. Istnieje pewien sposób, w jaki musisz podłączyć złącza do nagłówków. Nie używaj też siły fizycznej, ponieważ może to uszkodzić nagłówki.
Rozwiązanie 4: Odinstalowanie innego oprogramowania RGB
Wiadomo, że AURA powoduje konflikt z innym oprogramowaniem RGB zainstalowanym na komputerze, które może zawierać oprogramowanie firmy Corsair, Cooler master itp. Ponieważ całe to oprogramowanie używa tych samych podstawowych komponentów, może wystąpić sytuacja wyścigu, w której każdy moduł konkuruje o użycie zasób zewnętrzny.

Naciśnij Windows + R, wpisz „ appwiz.cpl ” w oknie dialogowym i naciśnij Enter. Będąc w menedżerze aplikacji, kliknij prawym przyciskiem myszy dowolne dodatkowe oprogramowanie oświetleniowe zainstalowane na komputerze i odinstaluj je . Uruchom ponownie komputer po wykonaniu tych czynności i sprawdź, czy problem został rozwiązany.