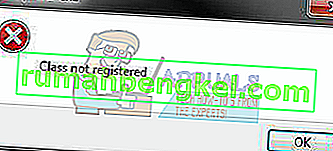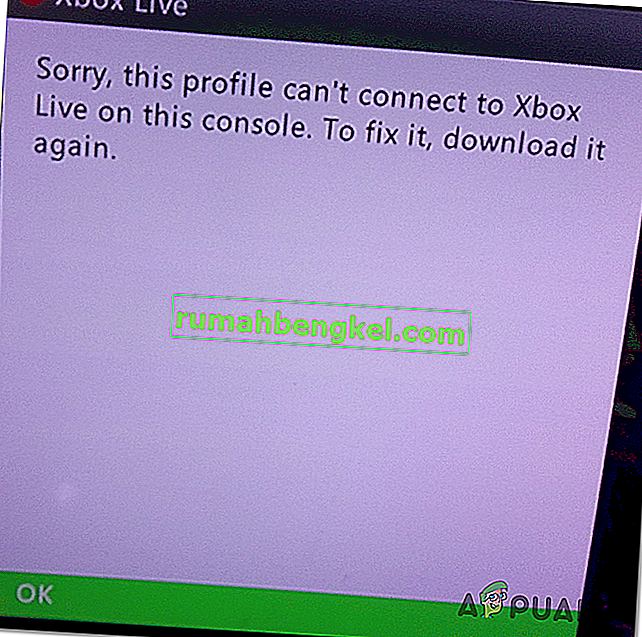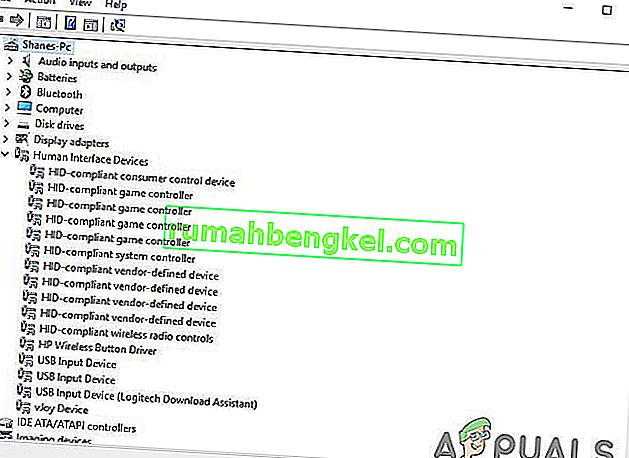BlueStacks to emulator Androida, który umożliwia uruchamianie gier i aplikacji na Androida na komputerze PC lub Mac. Czasami podczas uruchamiania BlueStacks zobaczysz komunikat o błędzie wskazujący, że nie można uruchomić silnika. Możesz spróbować ponownie uruchomić silnik z okna dialogowego błędu lub ponownie uruchomić komputer i spróbować ponownie. Te opcje zwykle nie rozwiązują problemu i uniemożliwiają korzystanie z BlueStacks.

Ten komunikat o błędzie pojawia się zwykle po zainstalowaniu aktualizacji BlueStacks. Wielu użytkowników zaczęło widzieć ten błąd po zaktualizowaniu BlueStacks do nowszej wersji. Tak więc zazwyczaj przyczyną tego błędu jest błąd w aktualizacji. W przypadku niektórych użytkowników może się to zdarzyć również po aktualizacji systemu Windows. Ponownie wskazuje to na błąd w aktualizacji systemu Windows lub BlueStacks. W rzadkich przypadkach problem może być spowodowany nieprawidłowymi ustawieniami i / lub wyłączoną technologią wirtualizacji.
Wskazówka
Spróbuj wyłączyć aplikację antywirusową, zwłaszcza jeśli masz Avast. Zwykle jest opcja wyłączenia. Po prostu kliknij prawym przyciskiem myszy ikonę programu antywirusowego na pasku zadań i wybierz opcję Wyłącz. Wyłącz aplikację na krótki czas i sprawdź, czy BlueStacks działa w tym okresie. Jeśli działa dobrze, problem wynika po prostu z aplikacji zabezpieczającej. Przełączenie się na inną aplikację zabezpieczającą zapobiegnie tym problemom w przyszłości.
Metoda 1: Przełącz się na DirectX i zmień pojemność pamięci RAM
W ustawieniach silnika BlueStacks będziesz mieć możliwość korzystania z OpenGL lub DirectX. Domyślnie BlueStacks będzie używać OpenGL i ta opcja zostanie wybrana. Przełączenie na DirectX i ponowne uruchomienie zazwyczaj rozwiązuje ten problem.
Wykonaj czynności podane poniżej, aby przełączyć się na DirectX
- Otwórz BlueStacks
- Kliknij przycisk opcji w prawym górnym rogu. Ten przycisk będzie wyglądał jak strzałka w dół
- Wybierz opcję Ustawienia

- Kliknij opcję Silnik w lewym okienku
- Wybierz DirectX
- Kliknij Uruchom ponownie teraz

Sprawdź, czy problem został rozwiązany, czy nie. Jeśli problem nadal występuje, wykonaj wszystkie kroki podane powyżej (ale nie klikaj przycisku Uruchom ponownie teraz). Po wybraniu opcji DirectX zmień numer rdzenia z menu rozwijanego i wypróbuj różne ustawienia pojemności pamięci RAM. Po zakończeniu kliknij Uruchom ponownie teraz i sprawdź, czy to rozwiąże problem. Czasami inne ustawienia pamięci RAM wyemitowane z DirectX rozwiązują problem.
Metoda 2: Włącz technologię wirtualizacji
Upewnij się, że wirtualizacja jest włączona na twoim komputerze, również pomaga w rozwiązaniu tego problemu. Wielu użytkowników rozwiązało problem, po prostu włączając opcję wirtualizacji w BIOS-ie. Wirtualizacja, jeśli nie wiesz, w zasadzie zapewnia sprzętowi Intel przyspieszenie podczas wirtualizacji i pomaga BlueStacks działać płynniej i szybciej.
Zanim jednak włączysz technologię wirtualizacji, sprawdźmy najpierw, czy Twój system obsługuje tę technologię, czy nie. Oto kroki umożliwiające sprawdzenie, czy technologia wirtualizacji jest dostępna, czy nie.
Uwaga: istnieją różne sposoby sprawdzania dostępności w zależności od procesora. Jeśli więc masz procesor Intel, postępuj zgodnie z instrukcjami w tej sekcji. Z drugiej strony, jeśli masz procesor AMD, pomiń sekcję Intel i przejdź do sekcji AMD i postępuj zgodnie z podanymi tam instrukcjami.
Dla użytkowników Intel
- Kliknij tutaj i kliknij przycisk msi w lewym okienku. Spowoduje to pobranie narzędzia do identyfikacji procesorów Intel . Uwaga: możesz przewinąć w dół i pobrać narzędzie Intel Processor Identification Utility w swoim języku. Język jest wymieniony tuż nad przyciskiem pobierania.
- Po pobraniu uruchom narzędzie i zainstaluj je
- Po zainstalowaniu uruchom narzędzie i kliknij kartę Technologie procesora
- Poszukaj technologii wirtualizacji Intel® na liście. Jeśli przed nim jest napisane Tak, oznacza to, że masz tę technologię i możesz przystąpić do jej włączania. Jeśli Twój procesor nie obsługuje tej technologii, nie możemy nic dla Ciebie zrobić. Możesz pominąć tę metodę.
Dla użytkowników AMD
- Kliknij tutaj, aby pobrać narzędzie do wykrywania AMD V.
- Po pobraniu uruchom narzędzie, a powie Ci, czy masz technologię wirtualizacji, czy nie. Komunikat powinien wyglądać mniej więcej tak: „ System jest kompatybilny z Hyper-V ”.
Jeśli Twój system jest zgodny, kontynuuj, w przeciwnym razie pomiń tę metodę.
Oto kroki umożliwiające włączenie technologii wirtualizacji.
- Uruchom ponownie komputer
- Naciśnij klawisz Esc , F8 , F12 lub F10, gdy pojawi się logo producenta. Przycisk zmienia się z producenta na producenta, więc sprawdź dokumentację lub wypróbuj te przyciski jeden po drugim. Możesz również spojrzeć na rogi, gdy pojawia się logo producenta. Zwykle pojawia się komunikat typu „ Naciśnij klawisz F10 (lub inny klawisz), aby wejść do systemu BIOS ”.
- Otworzy się menu BIOS. Jeśli nadal nie ma Cię w menu BIOS, możesz zobaczyć listę opcji. Na tej liście powinno znajdować się menu opcji BIOS. Po prostu użyj klawiszy strzałek do nawigacji i naciśnij Enter, aby wybrać opcję. Przejdź do opcji menu BIOS i naciśnij Enter
- Teraz powinieneś być w menu BIOS. Ponownie, menu BIOS będzie się różnić w zależności od producenta, więc będziesz musiał sam poszukać opcji. Powinna istnieć opcja o nazwie Technologia wirtualizacji lub Technologia wirtualizacji Intel lub Intel VT dla bezpośredniego wejścia / wyjścia (lub odmiana tej opcji). Włącz te opcje, zapisz ustawienia i wyjdź z systemu BIOS. Uwaga: Możesz użyć klawiszy strzałek do nawigacji i klawisza Enter, aby wybrać lub zmienić opcję.
Powinieneś być dobry, aby przejść do następnego startu.
Metoda 3: Całkowicie odinstalować i ponownie zainstalować
Po prostu odinstalowanie i ponowne zainstalowanie BlueStacks rozwiązuje również problem. Oto kroki, aby całkowicie odinstalować, a następnie ponownie zainstalować BlueStacks.
- Przytrzymaj klawisz Windows i naciśnij R.
- Wpisz % temp% i naciśnij Enter

- Naciśnij i przytrzymaj klawisz CTRL i naciśnij A ( CTRL + A )
- Naciśnij klawisz Delete i potwierdź wszelkie dodatkowe monity. Spowoduje to usunięcie zawartości folderu tymczasowego
- Kliknij tutaj i zapisz plik. To jest deinstalator BlueStacks . Po pobraniu pliku uruchom dezinstalator i poczekaj, aż się zakończy. Kliknij Tak, jeśli prosi o uprawnienia

- Kliknij OK po zakończeniu procesu

- Teraz nadszedł czas, aby zainstalować BlueStacks. Kliknij tutaj i pobrać najnowszą wersję BlueStacks.
- Teraz przejdziemy do trybu awaryjnego i zainstalujemy BlueStacks.
- Przytrzymaj klawisz Windows i naciśnij R.
- Wpisz msconfig i naciśnij Enter

- Wybierz zakładkę Boot

- Zaznacz opcję Bezpieczny rozruch w sekcji Opcje rozruchu
- Wybierz opcję Minimal pod Safe Boot opcji
- Kliknij OK

- Windows poprosi o ponowne uruchomienie. Kliknij Uruchom ponownie
- Po ponownym uruchomieniu systemu będziesz w trybie awaryjnym. Po prostu przejdź do lokalizacji, w której pobrałeś BlueStacks i uruchom instalator. Zainstaluj BlueStacks
- Po zakończeniu instalacji musisz wyłączyć opcję trybu awaryjnego.
- Przytrzymaj klawisz Windows i naciśnij R.
- Wpisz msconfig i naciśnij Enter

- Wybierz zakładkę Boot

- Usuń zaznaczenie opcji Bezpieczny rozruch w sekcji Opcje rozruchu
- Kliknij OK

- Windows poprosi o ponowne uruchomienie. Kliknij Uruchom ponownie
Komputer powinien uruchomić się w trybie normalnym. Sprawdź, czy BlueStacks działa poprawnie, czy nie.
Metoda 4: Przywróć poprzednią kompilację
Jeśli zacząłeś napotykać problem po aktualizacji systemu Windows, to najwyraźniej problem dotyczy najnowszej kompilacji systemu Windows. W tym scenariuszu jedyną opcją jest powrót do poprzedniej kompilacji i czekanie na aktualizację systemu Windows, która nie powoduje tego problemu.
Uwaga: istnieje określony limit czasu (10 dni), w którym można powrócić do poprzedniej kompilacji po aktualizacji systemu Windows. Miej to na uwadze, ponieważ ta opcja nie zawsze będzie dostępna.
Oto kroki umożliwiające powrót do poprzedniej wersji
- Przytrzymaj klawisz Windows i naciśnij I.
- Kliknij Aktualizacja i zabezpieczenia

- Kliknij Odzyskiwanie w lewym okienku
- Kliknij Get Started przycisk wrócić do wcześniejszej kompilacji Jeśli ten przycisk jest wyszarzona potem, niestety, nie można przywrócić. Po kliknięciu przycisku Rozpocznij postępuj zgodnie z instrukcjami wyświetlanymi na ekranie i gotowe.