Awarie gry 7 Days to Die są często związane z grafiką. Na przykład często ulega awarii, jeśli używasz niewłaściwej wersji DirectX, która nie jest zalecana do Twojej konfiguracji. Ustawienia grafiki o nazwie Rozmycie ruchu mogą również powodować awarię gry na niektórych konfiguracjach, niezależnie od tego, jak dobrze sobie z nią radzi.

Podstawowe rozwiązywanie problemów nie zaprowadzi Cię tak daleko i zdecydowanie powinieneś sprawdzić listę możliwych przyczyn, które przygotowaliśmy poniżej:
Co sprawia, że 7 Days to Die Crash?
- Wersja DirectX - gra po prostu zawiesza się, gdy używana jest niewłaściwa wersja DirectX w połączeniu z konfiguracją. Najlepszą rzeczą, jaką możesz zrobić, jest wymuszenie użycia DirectX 10 w grze.
- Rozmycie w ruchu - Rozmycie w ruchu to ustawienie grafiki, które zapewnia płynność i sprawia, że gra wygląda bardziej kinowo. Jednak ta opcja może również spowodować awarię 7 Days to Die, więc rozważ jej wyłączenie!
- 64-bitowa wersja gry nie działa - w pewnych okolicznościach 64-bitowa wersja gry po prostu nie działa w 64-bitowej instalacji systemu Windows. Wymuszenie pobrania wersji 32-bitowej może być skomplikowane, ale może być jedynym sposobem rozwiązania problemu.
Jak naprawić błąd Stop 7 Days to Die from Crash?
1. Wymuś użycie DirectX 10
Wielu użytkowników zgłosiło, że gra ma problemy z poprawnym działaniem, gdy używasz wersji DirectX innej niż DirectX 10. To ustawienie można dość łatwo zmienić ze względu na klienta Steam i zdecydowanie powinieneś rozpocząć rozwiązywanie problemów z grą tą prostą i przydatną metodą. Wykonaj poniższe czynności, aby wymusić użycie DirectX 10!
- Przede wszystkim powinieneś otworzyć klienta Steam, klikając dwukrotnie jego ikonę na pulpicie . Możesz go również wyszukać w menu Start .
- Kliknij klawisz Windows lub przycisk menu Start w lewym dolnym rogu ekranu, wpisz „ Steam ” i kliknij lewym przyciskiem myszy pierwszy wynik, który się pojawi.

- Bez względu na to, jak zdecydujesz się go uruchomić, kliknij przycisk Biblioteka w górnej części okna i poszukaj 7 Days to Die na liście gier, które posiadasz w swojej bibliotece Steam . Kliknij prawym przyciskiem myszy jego ikonę i wybierz Właściwości z menu kontekstowego.
- Upewnij się, że pozostajesz na karcie Ogólne i kliknij przycisk Ustaw opcje uruchamiania w środku. Upewnij się, że wpisałeś opcję uruchamiania poniżej. Jeśli w środku znajdują się inne opcje uruchamiania, oddziel je spacją.
-force-feature-level – 10–0

- Kliknij przycisk OK , aby zastosować wprowadzone zmiany. Ponownie otwórz grę i sprawdź, czy awarie nadal występują!
2. Wyłącz rozmycie ruchu
Motion Blur to problematyczna funkcja gry. Wielu użytkowników zgłosiło, że całkowite wyłączenie funkcji menedżera w celu rozwiązania problemu, więc naprawdę zalecamy wypróbowanie tego i sprawdzenie, czy gra nadal regularnie się zawiesza.
- Otwórz grę, klikając dwukrotnie jej ikonę na pulpicie lub wyszukując ją w menu Start . Jeśli klient Steam jest otwarty, przejdź do zakładki Biblioteka, kliknij prawym przyciskiem myszy wpis gry na liście i wybierz opcję Graj w grę z listy opcji, która się pojawi.
- Po otwarciu gry na ekranie głównym kliknij Opcje, a następnie Wideo , aby otworzyć ustawienia grafiki.

- W prawym okienku znajdź opcję Rozmycie ruchu , kliknij strzałkę obok niej, aby otworzyć listę opcji i ustawić ją na Wył . Kliknij przycisk OK lub przycisk Zastosuj , aby zastosować zmiany i sprawdzić, czy problem z awarią nadal występuje!
3. Sprawdź integralność plików gry
Weryfikacja integralności plików gry to opcja dostępna dla każdej gry Steam, którą posiadasz w swojej bibliotece Steam. Zasadniczo spowoduje to przeskanowanie folderu instalacyjnego gry i wyszukanie brakujących lub uszkodzonych plików. Następnie te pliki są ponownie pobierane. Ta metoda może rozwiązać wiele problemów z grami Steam, a użytkownicy zgłosili, że byli w stanie rozwiązać stały problem z awariami, wykonując po prostu kroki, które przygotowaliśmy poniżej!
- Przede wszystkim powinieneś otworzyć klienta Steam, klikając dwukrotnie jego ikonę na pulpicie . Możesz go również wyszukać w menu Start .
- Kliknij klawisz Windows lub przycisk menu Start w lewym dolnym rogu ekranu, wpisz „ Steam ” i kliknij lewym przyciskiem myszy pierwszy wynik, który się pojawi.

- Bez względu na to, jak zdecydujesz się go uruchomić, kliknij przycisk Biblioteka w górnej części okna i poszukaj 7 Days to Die na liście gier, które posiadasz w swojej bibliotece Steam . Kliknij prawym przyciskiem myszy jego ikonę i wybierz Właściwości z menu kontekstowego.
- Upewnij się, że przechodzisz do Lokalnych plików. Kliknij przycisk Sprawdź integralność plików gry i poczekaj, aż narzędzie przeskanuje folder instalacyjny gry w poszukiwaniu brakujących plików.
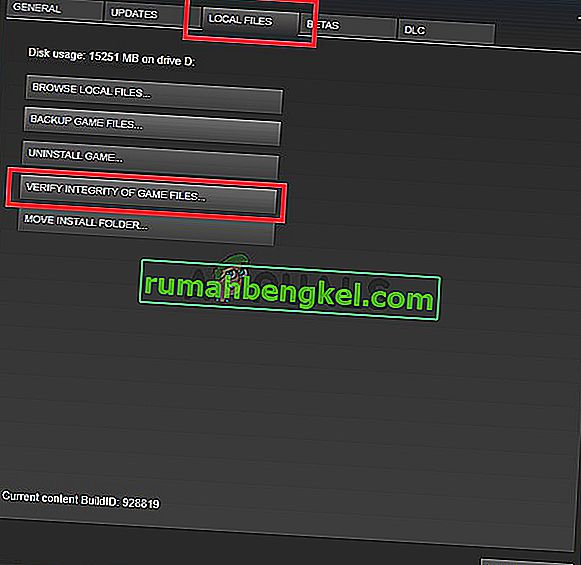
- Narzędzie powinno przystąpić do ponownego pobrania brakujących plików. Po zakończeniu procesu otwórz ponownie 7 Days to Die i sprawdź, czy problem z awarią nadal występuje!
4. Pobierz 32-bitową wersję Steam przy użyciu SteamCMD
SteamCMD może służyć do ręcznej instalacji różnych narzędzi, w tym 32-bitowych wersji niektórych gier. Korzystanie z niego przypomina korzystanie z wiersza polecenia, ale nie martw się, przygotowaliśmy wszystkie polecenia, których będziesz potrzebować, aby spróbować użyć 32-bitowej wersji klienta Steam, a następnie gry. Sprawdź poniższe kroki!
- Kliknij ten link, aby pobrać plik ZIP SteamCMD . Należy pamiętać, że pobieranie rozpocznie się natychmiast po kliknięciu łącza. Utwórz folder dla SteamCMD i upewnij się, że wypakowałeś tam zawartość pliku ZIP.
- Po uruchomieniu SteamCMD po raz pierwszy zaktualizuje się automatycznie i zainicjuje monit o nowe polecenia. Jeśli chcesz uzyskać do niego dostęp później ręcznie, upewnij się otworzyć wiersz polecenia okno za pomocą kombinacji klawiszy Klawisz Windows + R .

- Otworzy się okno dialogowe Uruchom . Upewnij się, że wpisałeś „ cmd ” w polu i kliknij przycisk OK, aby otworzyć wiersz polecenia. Możesz go również wyszukać po otwarciu menu Start .
- Po wejściu do wiersza polecenia wpisz dwa poniższe polecenia, aby zainicjować SteamCMD. Upewnij się, że naciskasz klawisz Enter po każdym poleceniu:
cd steamcmd
- W tym miejscu należy zastąpić rzeczywistą ścieżką, w której rozpakowałeś SteamCMD, np. C: / SteamCMD.
- Następnie należy użyć czterech poniższych poleceń, aby zalogować się na swoje konto Steam, wymusić użycie 32-bitowego klienta i pobrać 32-bitową wersję gry. Naciśnij klawisz Enter po każdym poleceniu:
login @sSteamCmdForcePlatformBitness 32 force_install_dir ./7dtd/ app_update 251570
- Zastąp pola i rzeczywistymi danymi logowania Steam i zaczekaj na zakończenie pobierania gry. Po tym, można uruchomić grę ręcznie z 7dtd folderze wewnątrz SteamCMD Sprawdź, czy gra nadal zawiesza!








