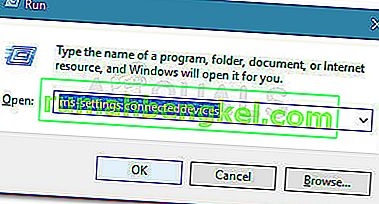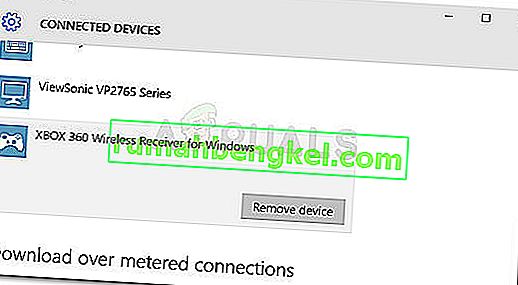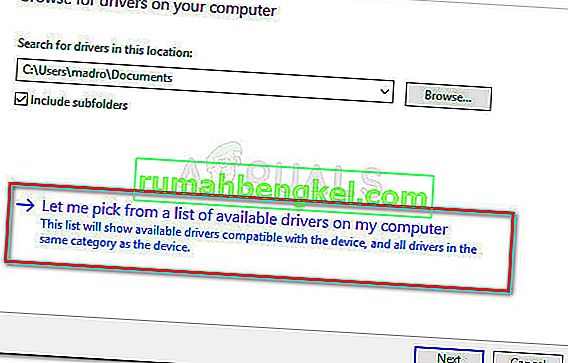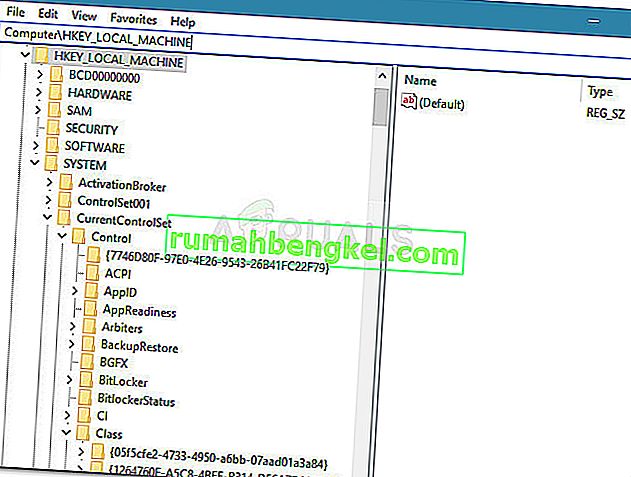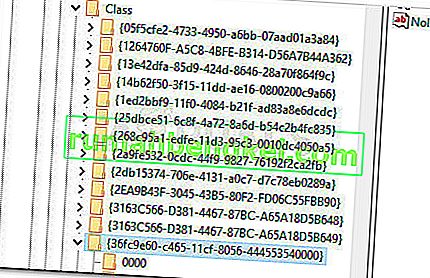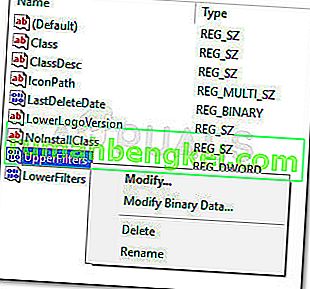Niektórzy użytkownicy zwracali się do nas z pytaniami po tym, jak ich kontrolery Xbox (Xbox 360 lub Xbox One) nagle przestały działać w systemach Windows 10, Windows 8.1 i Windows 7. Użytkownicy, których najbardziej dotyczy problem, zgłaszają, że urządzenie jest oznaczone żółtym wykrzyknikiem w Menedżerze urządzeń .
Dwukrotne kliknięcie urządzenia i sprawdzenie stanu urządzenia (na karcie Ogólne ) spowoduje wyświetlenie następującego komunikatu o błędzie:
„Nie można uruchomić tego urządzenia (kod 10). Brak wystarczających zasobów systemowych do ukończenia interfejsu API. ”
Uwaga: jest to zwykle zgłaszane w przypadku użytkowników, którzy łączą się z bezprzewodowym kontrolerem Xbox 360 za pomocą klucza USB.
Powody, dla których istnieją niewystarczające zasoby systemowe do ukończenia błędu interfejsu API
Po zbadaniu problemu i przejrzeniu różnych raportów użytkowników przygotowaliśmy listę sytuacji, w których może wystąpić ten błąd:
- Błąd sterownika urządzenia - jest to zwykle zgłaszane po aktualizacji systemu Windows lub gdy system został niedawno wybudzony ze stanu hibernacji.
- UpperFilters i LowerFilters są uszkodzone - są to dwie wartości rejestru, które mogą zostać uszkodzone i spowodować kod 10. Zapoznaj się z metodą 3, aby dowiedzieć się, jak sobie z nimi radzić.
- Pliki ze sterownika kontrolera zostały uszkodzone - aktualizacja systemu Windows lub ingerencja strony trzeciej może wywołać błąd kontrolera Xbox.
- Przednie złącze USB nie obsługuje popytu - zwykle dzieje się tak w przypadku kontrolerów podłączonych do przedniego złącza USB (przez klucz USB). Zazwyczaj przednie porty USB nie mają tego samego rodzaju zasilania i mogą nie działać poprawnie z niektórymi urządzeniami.
Jak naprawić błąd; Niewystarczające zasoby systemowe, aby ukończyć błąd interfejsu API
Jeśli nie możesz rozwiązać tego samego komunikatu o błędzie, w tym artykule znajdziesz listę skutecznych kroków rozwiązywania problemów. Poniżej znajduje się lista metod zastosowanych przez innych użytkowników w podobnej sytuacji, aby rozwiązać problem.
Aby uzyskać najlepsze wyniki, należy postępować zgodnie z przedstawionymi metodami. Zacznij od pierwszej potencjalnej poprawki i pracuj w dół, aż odkryjesz poprawkę, która skutecznie wymusza na Twojej wersji systemu Windows rozpoznawanie kontrolera Xbox. Zaczynajmy!
Metoda 1: Odłączanie urządzenia i usuwanie go z ekranu Urządzenia
Niektórym użytkownikom zmagającym się z tym samym rodzajem problemu udało się zmusić system Windows do ponownego rozpoznania kontrolera, odłączając urządzenie i używając ekranu Urządzenia , aby zmusić system Windows do ponownego uruchomienia sterownika, który jest przyczyną problemu.
Jeśli przyczyną błędu jest po prostu źle zainstalowany sterownik lub tymczasowa usterka, ponowne uruchomienie połączenia urządzenia rozwiąże problem. Oto, co musisz zrobić:
- Po pierwsze, odłącz kontroler Xbox, fizycznie odłączając kabel USB. Jeśli używasz klucza bezprzewodowego, odłącz pamięć USB.
- Po odłączeniu urządzenia naciśnij klawisz Windows + R, aby otworzyć okno Uruchom. Następnie wpisz lub wklej „ ms-settings: connecteddevices ” i naciśnij Enter, aby otworzyć kartę Urządzenia w aplikacji Ustawienia .
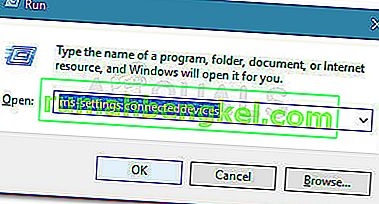
- Na karcie Urządzenia przewiń w dół do Inne urządzenia , kliknij kontroler Xbox i kliknij Usuń urządzenie .
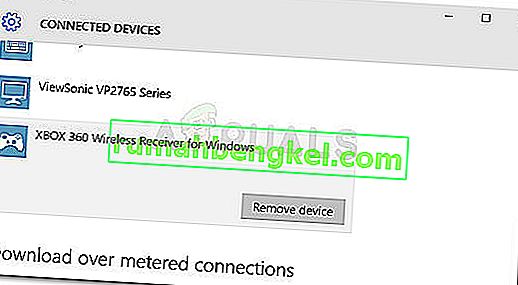
- Po usunięciu urządzenia zamknij kartę Urządzenia i uruchom ponownie komputer. Po zakończeniu następnego uruchomienia podłącz ponownie kontroler Xbox i cierpliwie poczekaj, aż konfiguracja zostanie zakończona.
- Sprawdź, czy kontroler działa teraz prawidłowo.
Jeśli kontroler Xbox nadal pokazuje, że zasoby systemowe są niewystarczające, aby ukończyć błąd interfejsu API , przejdź do następnej metody poniżej.
Metoda 2: Zastąp sterownik kontrolera wersją przechowywaną lokalnie
Jeśli ponowne utworzenie połączenia nie zadziałało, zobaczmy, czy będziesz mieć więcej szczęścia, zastępując aktualnie zainstalowany sterownik kontrolera Xbox kopią przechowywaną lokalnie.
Uwaga: pamiętaj, że ta metoda ma zastosowanie tylko do tych z Was, którzy mają problem z kontrolerem Xbox 360.
Niektórym użytkownikom, którzy znaleźli się w podobnej sytuacji, udało się odzyskać normalną funkcjonalność swoich kontrolerów Xbox 360, używając Menedżera urządzeń do aktualizacji niezidentyfikowanego urządzenia za pomocą sterownika Xbox 360 Wireless Receiver dla wersji Windows, który jest przechowywany lokalnie. Oto krótki przewodnik, jak to zrobić:
- Naciśnij klawisz Windows + R, aby otworzyć okno Uruchom . Następnie wpisz „ devmgmt.msc ” i naciśnij Enter, aby otworzyć Menedżera urządzeń . Jeśli pojawi się monit UAC (Kontrola konta użytkownika) , zaakceptuj, klikając Tak .

- W Menedżerze urządzeń kliknij prawym przyciskiem myszy sterownik kontrolera Xbox (powinien być wymieniony jako Niezidentyfikowane urządzenie ) i wybierz Właściwości .
- Na ekranie Właściwości urządzenia przejdź do zakładki Sterownik i kliknij przycisk Aktualizuj sterownik .
- Na następnym ekranie kliknij Przeglądaj mój komputer w poszukiwaniu oprogramowania sterownika, a następnie kliknij Pozwól mi wybrać z listy dostępnych sterowników na moim komputerze .
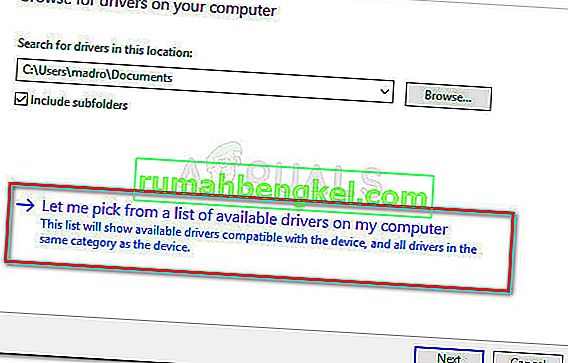
- Następnie wybierz Windows Common Controller for Windows Class, a następnie wybierz Xbox 360 Wireless Receiver dla Windows Wersja: 2.1.0.1349
- Po wyświetleniu ostrzeżenia o aktualizacji sterownika kliknij przycisk Tak, aby zainstalować nieaktualną wersję sterownika.
- Po zainstalowaniu starszej wersji sterownika uruchom ponownie komputer i sprawdź, czy problem został rozwiązany przy następnym uruchomieniu.
Jeśli problem nadal występuje i nie możesz używać kontrolera Xbox 360, przejdź do następnej metody poniżej.
Metoda 3: Użyj głównego portu USB 2.0
Jeśli podłączasz kontroler Xbox przez przedni port USB, spróbuj podłączyć go do jednego z portów USB znajdujących się z tyłu. Przednie porty USB są traktowane jako AUX i na wypadek, gdyby twój system miał problemy z nadążeniem za zapotrzebowaniem na energię, przednie porty USB nie będą miały pierwszeństwa. Może to prowadzić do sytuacji, w których niektóre urządzenia nie będą działać poprawnie, ponieważ przedni port nie może obsługiwać zapotrzebowania.
Ten konkretny scenariusz jest szczególnie powszechny w przypadku użytkowników, którzy łączą kontroler Xbox za pomocą klucza USB. Jeśli ten scenariusz dotyczy Ciebie, po prostu przenieś połączenie USB do tylnego portu USB. Ponadto, jeśli masz porty USB 2.0 i USB 3.0, upewnij się, że przełączyłeś połączenie na port USB 2.0. Na koniec uruchom ponownie komputer i sprawdź, czy problem został rozwiązany.
Jeśli nadal napotykasz ten sam problem, przejdź do następnej metody poniżej.
Metoda 4: usunięcie wartości rejestru UpperFilters i LowerFilters
Zgodnie z różnymi raportami użytkowników, UpperFilters i LowerFilters to dwie wartości rejestru, które mogą spowodować awarię szerokiej gamy urządzeń podłączonych przez porty USB.
Niektórzy użytkownicy w podobnej sytuacji zgłaszali, że problem został rozwiązany po użyciu Edytora rejestru do usunięcia tych dwóch wartości rejestru, co zmusiło system Windows do utworzenia nowych.
Postępuj zgodnie z poniższymi instrukcjami, aby usunąć wartości rejestru UpperFilters i LowerFilters za pośrednictwem Edytora rejestru, aby rozwiązać problem z brakiem wystarczających zasobów systemowych, aby ukończyć błąd interfejsu API :
Uwaga: te kroki powinny mieć zastosowanie niezależnie od używanej wersji systemu Windows.
- Naciśnij klawisz Windows + R, aby otworzyć nowe okno uruchamiania. Następnie wpisz „ regedit ” i naciśnij Enter, aby otworzyć Edytor rejestru . Jeśli pojawi się monit UAC (Kontrola konta użytkownika), wybierz Tak .

- W Edytorze rejestru użyj lewego okienka, aby przejść do następującej lokalizacji:
HKEY_LOCAL_MACHINE \ SYSTEM \ CurrentControlSet \ Control \ Class
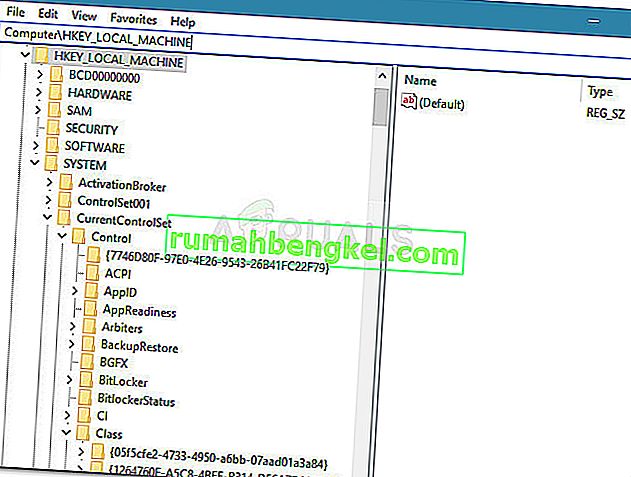
- W tym podkluczu klasy każdy 32-cyfrowy podklucz jest całkowicie unikalny i odpowiada określonemu sprzętowi w Menedżerze urządzeń. W celu rozwiązania problemu związanego z kontrolerem Xbox będziemy potrzebować identyfikatorów GUID klasy USB, czyli 36FC9E60-C465-11CF-8056-444553540000.
- Kliknij dwukrotnie 36FC9E60-C465-11CF-8056-444553540000 (kontrolery hosta USB i koncentratory) w podkluczu Class .
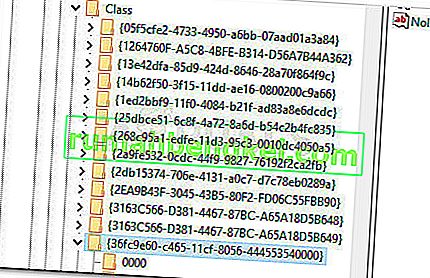
- Po wybraniu właściwej klasy z lewego panelu przejdź do prawego panelu, kliknij prawym przyciskiem myszy UpperFilters i wybierz Usuń . Następnie powtórz tę samą procedurę z klawiszem LowerFilters .
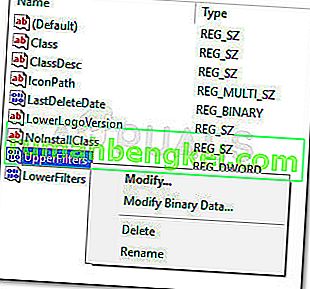
- Po usunięciu obu kluczy zamknij Edytor rejestru i uruchom ponownie komputer. Przy następnym uruchomieniu sprawdź, czy problem został rozwiązany i czy możesz używać kontrolera Xbox.