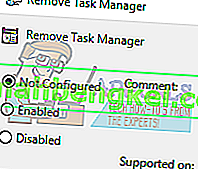Menedżer zadań to program monitorujący system, który dostarcza informacji dotyczących ogólnego stanu komputera oraz programów i procesów na nim uruchomionych. Można go użyć do wymuszenia zamknięcia niektórych programów / aplikacji i wyprowadzenia komputera ze stanu braku odpowiedzi.
Możesz także zmienić priorytety procesów za pomocą tego narzędzia i wyświetlić aplikacje / usługi, które działają podczas uruchamiania. To narzędzie wyświetla również szczegółowe informacje dotyczące procesora, pamięci, dysków lokalnych i połączenia internetowego. Występuje w prawie wszystkich wersjach systemu operacyjnego Microsoft. Niektórzy użytkownicy zgłaszali, że mają problemy podczas uzyskiwania dostępu do menedżera zadań. Albo nie odpowiadał, albo nie mogli znaleźć sposobu, aby go uruchomić. Poniżej wymieniliśmy kilka rozwiązań, które pomogą Ci rozwiązać Twój problem.
Oto kilka sposobów uruchamiania menedżera zadań.
- Naciśnij Windows + R, aby uruchomić Run Type „ taskmgr ” w oknie dialogowym i naciśnij Enter.
- Kliknij prawym przyciskiem myszy ikonę Windows znajdującą się w lewym dolnym rogu ekranu i wybierz „ Menedżer zadań ” z listy dostępnych opcji.
- Naciśnij Ctrl + Alt + Del . Pojawi się nowy ekran zawierający kilka opcji. Kliknij „ Menedżer zadań ” na liście opcji, aby go otworzyć.
- Naciśnij Windows + S, aby uruchomić pasek wyszukiwania menu Start. Wpisz „ Menedżer zadań ” w oknie dialogowym. Kliknij prawym przyciskiem myszy wynik, który się pojawi i wybierz „Uruchom jako administrator”.
Rozwiązanie 1: Uruchomienie narzędzia do rozwiązywania problemów z konserwacją systemu
Narzędzie do rozwiązywania problemów z konserwacją systemu automatycznie uruchomi zadania konserwacji systemu Windows. Automatycznie wykryje i naprawi problemy, takie jak zepsute łącza, ścieżki plików lub skróty, a nawet błędy woluminu dysku. Możemy spróbować go uruchomić i sprawdzić, czy problem został rozwiązany.
- Naciśnij Windows + S, aby uruchomić wyszukiwanie w menu Start. Wpisz „ konserwacja ” w oknie dialogowym i wybierz pierwszy wynik, który się pojawi.

- Po otwarciu zakładki konserwacji kliknij nagłówek Konserwacja, aby rozwinąć listę rozwijaną. Następnie wybierz Rozpocznij konserwację obecną w opcji Automatyczna konserwacja.

- Po jego kliknięciu system Windows rozpocznie konserwację i poinformuje o brakujących lub uszkodzonych linkach do skrótów lub wszelkiego rodzaju błędach.
- Uruchom ponownie komputer, aby zmiany zostały wprowadzone. Jeśli to nadal nie pomoże, zapoznaj się z następnym rozwiązaniem.
Rozwiązanie 2: Tworzenie kolejnego konta w systemie Windows 10
Możliwe, że problem, z którym się spotykasz, wynika z błędu w Twoim profilu lub administrator nie przyznał Ci dostępu. Omówimy, jak edytować rejestr, aby umożliwić dostęp menedżera zadań na koncie, jeśli używasz ograniczonego. Jeśli jesteś właścicielem tego komputera i nadal nie możesz uzyskać dostępu do menedżera zadań, możemy spróbować utworzyć nowe konto lokalne i sprawdzić, czy to coś naprawi.
- Otwórz konto administratora. Wpisz Ustawienia w oknie dialogowym menu Start i kliknij Konta .

- Teraz kliknij opcje „ Rodzina i inni użytkownicy ” znajdujące się po lewej stronie okna.
- Wewnątrz wybierz menu, wybierz „ Dodaj kogoś innego do tego komputera ”.

- Teraz system Windows poprowadzi Cię przez kreatora, jak utworzyć nowe konto. Kiedy pojawi się nowe okno, kliknij „ Nie mam danych logowania tej osoby ”.

- Teraz wybierz opcję „ Dodaj użytkownika bez Microsoft ”. System Windows wyświetli teraz monit o utworzenie nowego konta Microsoft i wyświetlenie takiego okna.

- Wprowadź wszystkie szczegóły i wybierz łatwe do zapamiętania hasło.
- Teraz przejdź do Ustawienia> Konta> Twoje konto .
- W obszarze pod obrazem konta zobaczysz opcję „ Zaloguj się za pomocą konta lokalnego ”.
- Wprowadź swoje aktualne hasło, gdy pojawi się monit, i kliknij Dalej .
- Teraz wprowadź nazwę użytkownika i hasło do swojego konta lokalnego i kliknij „ Wyloguj się i zakończ ”.
- Teraz możesz łatwo przełączyć się na nowe konto lokalne i przenieść na nie wszystkie swoje pliki osobiste bez żadnych barier.
- Teraz przejdź do Ustawienia> Konta> Twoje konto i wybierz opcję „ Zaloguj się za pomocą konta Microsoft ”.

- Wprowadź swoją nazwę użytkownika i hasło, a następnie kliknij Zaloguj się.

- Sprawdź, czy menedżer zadań działa na tym koncie. Jeśli tak, możesz bezpiecznie usunąć starsze konto i nadal używać tego.
Rozwiązanie 3: Uruchomienie Kontrolera plików systemowych
Jeśli powyższe rozwiązania nie przyniosą żadnych rezultatów, możemy spróbować uruchomić sprawdzanie plików systemowych. System File Checker (SFC) to narzędzie obecne w systemie Microsoft Windows, które umożliwia użytkownikom skanowanie komputerów w poszukiwaniu uszkodzonych plików w systemie operacyjnym. To narzędzie było dostępne w systemie Microsoft Windows od czasu systemu Windows 98. Jest to bardzo przydatne narzędzie do diagnozowania problemu i sprawdzania, czy problem nie jest spowodowany uszkodzonymi plikami w systemie Windows.
Możemy spróbować uruchomić SFC i sprawdzić, czy problem zostanie rozwiązany. Otrzymasz jedną z trzech odpowiedzi podczas uruchamiania SFC.
- Windows nie znalazł żadnych naruszeń integralności
- Ochrona zasobów systemu Windows znalazła uszkodzone pliki i naprawiła je
- Ochrona zasobów systemu Windows znalazła uszkodzone pliki, ale nie była w stanie naprawić niektórych (lub wszystkich) z nich
- Naciśnij Windows + S, aby uruchomić pasek wyszukiwania menu Start. Wpisz wiersz polecenia w oknie dialogowym. Kliknij prawym przyciskiem myszy aplikację, która w rezultacie zostanie zwrócona, i wybierz „ Uruchom jako administrator ”.

- Wpisz następujące polecenia:

- Proces ten może chwilę potrwać, ponieważ system Windows sprawdza wszystkie pliki i szuka rozbieżności. Poczekaj, aż proces się zakończy. Po zakończeniu i wykryciu błędów uruchom ponownie komputer i sprawdź, czy problem został rozwiązany.
Rozwiązanie 4: Włączanie Menedżera zadań przy użyciu rejestru
Możemy sprawdzić, czy menedżer zadań został wyłączony przez administratora komputera lub przez wirusa w ustawieniach rejestru. Zwróć uwagę, że Rejestr systemu Windows jest potężnym narzędziem i wprowadzanie modyfikacji we wpisach danych, o których nie wiesz, może uszkodzić komputer. Zachowaj szczególną ostrożność i postępuj zgodnie z instrukcjami.
- Naciśnij Windows + R, aby uruchomić aplikację Uruchom, wpisz „ regedit ” w oknie dialogowym i naciśnij Enter.
- Po wejściu do edytora rejestru przejdź do następującej ścieżki pliku, korzystając z lewego okienka nawigacji:
HKEY_CURRENT_USER \ Software \ Microsoft \ Windows \ Aktualna wersja \ Policies \ System
- Jeśli systemu nie ma, będziesz musiał go utworzyć. Pokażemy Ci, jak utworzyć cały rejestr po tym.
- Znajdź „ DisableTaskmgr ” na liście obecnych elementów. Kliknij go dwukrotnie i wprowadź wartość jako 0 . Wciśnij OK.

- Uruchom ponownie komputer i sprawdź, czy problem został rozwiązany.
Jeśli nie masz rejestru, a ścieżka do pliku prowadzi tylko do zasad, możemy spróbować utworzyć rejestr i wprowadzić potrzebne zmiany.
- Nawigować do
HKEY_CURRENT_USER \ Software \ Microsoft \ Windows \ Current Version \ Policies
- Kliknij prawym przyciskiem myszy Zasady i wybierz Nowy> Klucz .

- Nazwij nowy klucz jako „ System ” i naciśnij klawisz Enter, aby wprowadzić zmiany.
- Po wejściu do systemu kliknij prawym przyciskiem myszy puste miejsce po prawej stronie okna i wybierz Nowy> Wartość DWORD (32-bitowa)

- Nazwij nowy DWORD „ DisableTaskMgr ” i ustaw jego wartość na 0 .

- Zapisz zmiany i wyjdź z edytora. Może być konieczne ponowne uruchomienie komputera, aby zmiany zostały wprowadzone.
Rozwiązanie 5: Włączanie Menedżera zadań za pomocą Edytora zasad grupy
Edytor zasad grupy to narzędzie w systemie Microsoft Windows, które umożliwia edycję lokalnych ustawień zasad. Można go użyć do włączenia menedżera zadań, jeśli jest wyłączony.
- Naciśnij Windows + R, aby uruchomić aplikację Uruchom. Wpisz gpedit.msc w oknie dialogowym i naciśnij Enter.
- Teraz przejdź do następującej ścieżki, korzystając z okienka nawigacji znajdującego się po lewej stronie ekranu.
Konfiguracja użytkownika> Szablony administracyjne> System> Opcje Ctrl + Alt + Del
- Po prawej stronie ekranu zobaczysz wpis o nazwie „ Usuń Menedżera zadań ”. Kliknij go dwukrotnie, aby otworzyć jego ustawienia.

- Teraz ustaw ustawienie jako Włączone i kliknij Zastosuj . Teraz wybierz Nieskonfigurowane lub Wyłączone i naciśnij Zastosuj . Ostateczna wartość to Not Configured / Disabled. Wybraliśmy Włączone i zastosowaliśmy zmiany, aby zasady grupy mogły nadpisać wszelkie ustawienia wprowadzone przez dowolną aplikację zewnętrzną lub złośliwe oprogramowanie. Naciśnij Ok, aby zapisać zmiany i wyjść. Może być konieczne ponowne uruchomienie komputera, aby zmiany zostały wprowadzone.
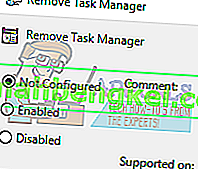
Sprawdź, czy menedżer zadań otwiera się zgodnie z oczekiwaniami.
Rozwiązanie 6: Skanowanie w poszukiwaniu złośliwego oprogramowania
Czasami to nietypowe zachowanie jest spowodowane przez złośliwe oprogramowanie lub wirus obecne na komputerze. Mają specjalne skrypty działające w tle, które mogą wyodrębniać dane lub wprowadzać zmiany w ustawieniach.
Przeskanuj komputer za pomocą programu antywirusowego i upewnij się, że komputer jest czysty. Jeśli nie masz zainstalowanego żadnego konkretnego narzędzia antywirusowego, możesz użyć narzędzia Windows Defender i przeprowadzić skanowanie.
- Naciśnij Windows + S, aby uruchomić pasek wyszukiwania menu Start. Wpisz „ Windows Defender ” i otwórz pierwszy wynik, który się pojawi.

- Po prawej stronie ekranu zobaczysz opcję skanowania. Wybierz pełne skanowanie i kliknij Skanuj. Ten proces może zająć trochę czasu, ponieważ system Windows skanuje wszystkie pliki komputera jeden po drugim. Bądź cierpliwy i pozwól, aby proces się zakończył.

- Jeśli na komputerze było złośliwe oprogramowanie, pozwól narzędziu usunąć i ponownie uruchomić komputer przed uruchomieniem menedżera zadań.
Rozwiązanie 7: Przywracanie systemu
Jeśli wszystkie powyższe metody nie działają, możemy spróbować przywrócić system do ostatniego punktu przywracania systemu. Zapisz całą swoją pracę poprawnie i wykonaj kopię zapasową wszystkich ważnych danych. Zwróć uwagę, że wszystkie zmiany w konfiguracji systemu po ostatnim punkcie przywracania zostaną usunięte.
- Naciśnij Windows + S, aby uruchomić pasek wyszukiwania menu Start. Wpisz „ przywróć ” w oknie dialogowym i wybierz pierwszy program, który pojawi się w wyniku.

- Jeden w ustawieniach przywracania, naciśnij Przywracanie systemu obecne na początku okna w zakładce Ochrona systemu.

- Teraz otworzy się kreator prowadzący przez wszystkie kroki przywracania systemu. Naciśnij Dalej i postępuj zgodnie ze wszystkimi dalszymi instrukcjami.

- Teraz wybierz punkt przywracania z listy dostępnych opcji. Jeśli masz więcej niż jeden punkt przywracania systemu, zostaną one wymienione tutaj.

- Teraz system Windows potwierdzi twoje działania po raz ostatni, zanim rozpocznie proces przywracania systemu. Zapisz całą swoją pracę i wykonaj kopię zapasową ważnych plików na wszelki wypadek i kontynuuj proces.

- Po pomyślnym przywróceniu komputera przełącz się w tryb tabletu, a następnie z powrotem w tryb pulpitu. Uwaga: jeśli masz zwykły komputer i nie masz trybu tabletu, nie martw się. Przejdź do kolejnych instrukcji.
- Teraz spróbuj uruchomić menedżera zadań. Możesz go uruchomić na kilka sposobów, jak wyjaśniono na początku artykułu.
Rozwiązanie 8: Zainstaluj najnowsze aktualizacje systemu Windows
System Windows wprowadza ważne aktualizacje, których celem jest poprawki błędów w systemie operacyjnym. Jeśli wstrzymujesz się i nie instalujesz aktualizacji systemu Windows, zdecydowanie zalecamy to zrobić. Windows 10 to najnowszy system operacyjny Windows, a nowe systemy operacyjne wymagają dużo czasu, aby uzyskać doskonałe pod każdym względem.
Istnieje wiele problemów z systemem operacyjnym, które wciąż są nierozwiązane, a firma Microsoft często wprowadza aktualizacje, aby rozwiązać te problemy.
- Naciśnij przycisk Windows + S , aby uruchomić pasek wyszukiwania w menu Start. W oknie dialogowym wpisz „ Aktualizacja systemu Windows ”. Kliknij pierwszy wynik wyszukiwania, który się pojawi.

- W ustawieniach aktualizacji kliknij przycisk „ Sprawdź aktualizacje ”. Teraz system Windows automatycznie sprawdzi dostępne aktualizacje i zainstaluje je. Może nawet poprosić o ponowne uruchomienie.
- Po aktualizacji sprawdź, czy problem został rozwiązany.