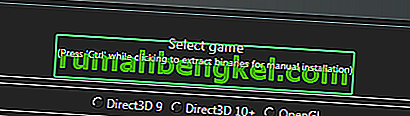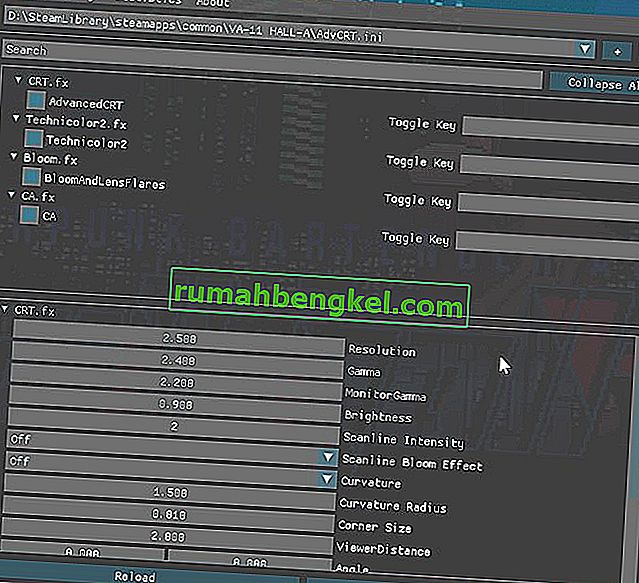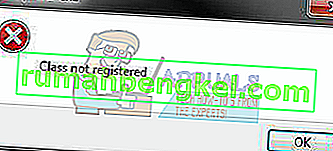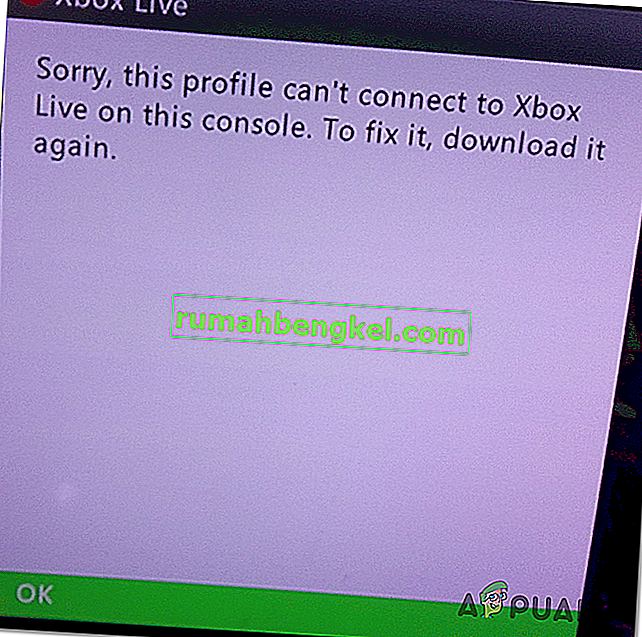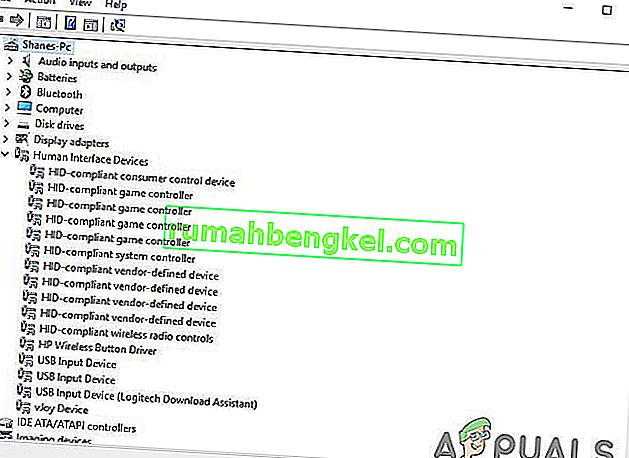Gracze na PC zawsze szukają sposobów na uzyskanie najlepszej możliwej jakości grafiki, dlatego pakiety tekstur HD i mody są tak popularne. A jeśli Twój komputer sobie z tym poradzi, możesz pobrać fotorealistyczne shadery ENB do ogromnego katalogu gier - ale większość z tych shaderów ENB i SweetFX jest tworzona przez użytkowników. A co by było, gdybyś chciał stworzyć własny od podstaw? Gdzie byś zaczął?
W tym przewodniku Appuala omówimy podstawy instalacji i konfiguracji ReShade, popularnego dodatku do cieniowania do gier DirectX, który ma mniejszy wpływ na wydajność niż seria ENB - w ten sposób ReShade może być używany nawet na starszych komputerach przy minimalnym wpływ na wydajność, podczas gdy ENB zazwyczaj łączy się ze skryptami gry i może zmniejszyć liczbę klatek na sekundę o połowę ( chociaż jeśli komputer sobie z tym poradzi, ENB może być znacznie ładniejszy niż SweetFX / ReShade - tutoriale ENB zostawimy na inny dzień) .
Wymagania:
ReShade
( Opcjonalnie) Dodatkowe pakiety shaderów:
- MassFX
- Shadery firmy Ioxa
- Shadery ReShade 2.0 przeniesione do ReShade 3.0
- Zacznij od pobrania pakietu instalatora Reshade i zainstalowania go na swoim komputerze.
- Teraz wybierzesz plik .exe dla gry, z którą chcesz pracować - Reshade poprosi Cię o wybranie interfejsu API, zazwyczaj będziesz chciał użyć wersji DirectX, w której uruchamiasz grę.
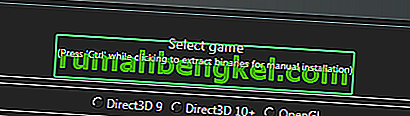
- Powinieneś teraz mieć strukturę folderów w folderze gry, który zawiera bibliotekę DLL ReShade (może to być dxgi.dll, d3d9.dll, opengl32.dll itp.) Oraz folder „reshade-shaders” z kilkoma podfolderami „Shaders” i „Tekstury”.
- Teraz możesz uruchomić grę i nacisnąć Shift + F2, aby otworzyć menu nakładki ReShade. Pokaże ci krótki samouczek, więc po prostu go przejrzyj.
- Aby nieco ułatwić konfigurację, kliknij przycisk Ustawienia i zmień opcję Przetwarzanie danych wejściowych na „ Blokuj wszystkie dane wejściowe, gdy nakładka jest widoczna”.
- Jeśli nie widzisz żadnych shaderów na głównej karcie lub pobrałeś niestandardowe pakiety shaderów , poszukaj w menu Ustawienia, gdzie ReShade powinien szukać swoich shaderów. Zwykle powinno to być \ reshade-shaders \ Shaders and Textures. Następnie kliknij „Reload” w Hometab i powinny pojawić się wszystkie dostępne shadery.
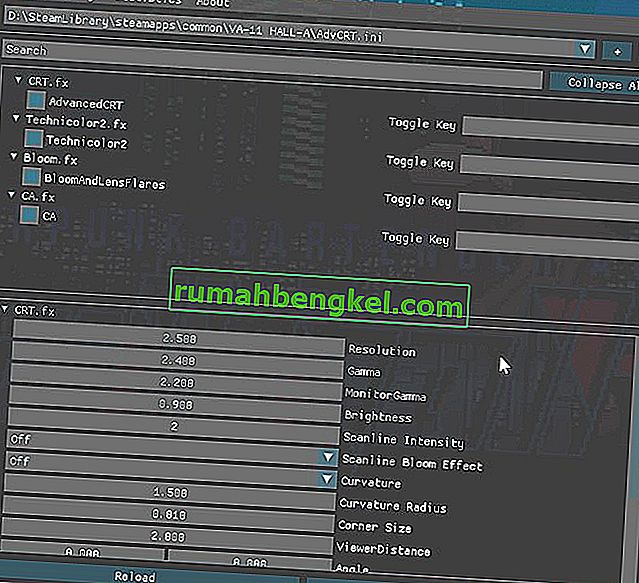
- Teraz możesz włączyć efekty w zakładce Strona główna - zmienne do konfiguracji efektów znajdują się w dolnym obszarze i możesz je przeszukiwać. Jest dość intuicyjny, w zasadzie przypomina ogromne menu opcji graficznych.
- Należy pamiętać, że jeśli zamierzasz używać efektów opartych na głębi (HBAO / MXAO, Depth of Field lub niektóre efekty głębi SMAA), musisz skonfigurować definicje preprocesora zgodnie z wszelkimi uwagami specyficznymi dla gry, w której nad którymi pracujesz - możesz znaleźć ogromną listę gier i zalecanych szczegółowych definicji w witrynie Reshade lub na ich forach, aby uzyskać porady dotyczące rozwiązywania problemów.
- Po skonfigurowaniu wszystkich efektów skompilowanie wszystkich shaderów i zastosowanie ich w grze zajmie trochę czasu - przejdzie przez to za każdym razem, gdy uruchomisz grę lub skorzystasz z alt-tab w tę iz powrotem w gra. Aby przyspieszyć ten proces, możesz usunąć moduły cieniujące, których nie używasz (przenosząc je do podfolderów) lub włączyć Tryb wydajności na karcie Ustawienia. Włączając tryb wydajności, renderuje wszystkie zmienne statycznie ( co oznacza, że nie można ich edytować, dopóki tryb wydajności nie zostanie wyłączony) , ale znacznie przyspieszy kompilację, a także zwiększy ogólną liczbę klatek na sekundę ( ponieważ ReShade nie będzie skanować shadery w tle, aby zobaczyć, które z nich należy zastosować) .
Jak używać SweetFX z ReShade 3.0
Jeśli z jakiegoś powodu chcesz połączyć SweetFX z ReShade, możesz postępować zgodnie z tą procedurą instalacji. Jedyną rzeczą, o której należy pamiętać, jest to , że nie będziesz w stanie skonfigurować SweetFX w czasie rzeczywistym za pomocą interfejsu GUI ReShade w grze - musisz dostosować wszystkie zmienne konfiguracyjne z formatu konfiguracyjnego SweetFX do pliku ReShade .ini.
- Zainstaluj ReShade tak, jak robiliśmy to wcześniej, ale nie używaj shaderów z repozytorium GitHub - usuń je, jeśli już je zainstalowałeś. Technicznie Państwo mogli z nich korzystać wszyscy razem, ale byłoby stworzyć wiele nieporozumień dla początkujących. Po prostu usuń foldery „Shaders” i „Textures”, w których zainstalowałeś ReShade ( w katalogu z grą) .
- Teraz umieść folder SweetFX i plik Sweet.fx w folderze gry obok ReShade.DLL - nie kopiuj przez ReShade.fx, ponieważ ładuje on Sweet.fx, a jeśli piszesz w ReShade.fx z Sweet.fx, Sweet .fx zostanie załadowany dwukrotnie, a wtedy będziesz miał podwójne efekty, co jest bardzo dziwne .
- Teraz uruchom grę, a ReShade załaduje preset Sweet.fx. Możesz teraz skonfigurować SweetFX w zwykły sposób, na przykład utrzymując grę w trybie okienkowym podczas poprawiania pliku konfiguracyjnego SweetFX w czymś takim jak Notepad ++.
Uwagi dotyczące wydajności:
ReShade może być używany albo przy minimalnym wpływie na wydajność ( co najwyżej kilka utraty klatek), jeśli używasz tylko niektórych shaderów poprawiających kolory, lub może całkowicie zmniejszyć liczbę klatek na sekundę o ponad połowę, jeśli włączysz wszystkie zaawansowane techniki cieniowania. Generalnie najlepszą praktyką jest granie różnymi rzeczami w celu znalezienia najlepszego miejsca, ale tutaj jest ogólne pojęcie o tym, ile shadery powinny cię kosztować pod względem liczby klatek na sekundę ( nawiasem mówiąc, jest to kumulatywne - za efekt) .
- Shadery jasności i korekcji kolorów powinny generalnie kosztować około 1% twojego FPS.
- Filtry przetwarzania końcowego, takie jak SMAA / FXAA, powinny kosztować od 2% do 5%.
- Filtry wyostrzające i zmiękczające powinny kosztować około 2% - 5% w zależności od rodzaju efektu.
Zaawansowane shadery, takie jak głębia ostrości i bloom, mogą kosztować nawet 20% , ale zależy to od typu twojego GPU i używanych technik DOF / bloom.
Najdroższymi modułami cieniującymi będą różne shadery ambient occlusion (MXAO, HBAO, SSAO itp.), Które mogą kosztować od 30% do 50% liczby klatek na sekundę, ale znowu zależy to od typu procesora graficznego i używanej konkretnej techniki shaderów.
Naprawdę najlepiej jest wypróbować różne shadery, które robią te same rzeczy, aby zobaczyć, które wersje działają najlepiej na twoim komputerze. Na przykład ogólnie uzgodniono, że:
- Jaskrawość> Kolorowość
- LumaSharp> Adaptacyjne wyostrzanie
- FXAA> SMAA
Możesz również zrezygnować z niektórych z tych efektów, jeśli masz świetny monitor, na przykład możesz pominąć korzystanie z shaderów Vibrance, po prostu podnosząc Digital Vibrance w panelach Nvidia / Catalyst. Ponadto niektóre monitory mogą robić wiele z tego, co robi ReShade - na przykład monitory, które umożliwiają zwiększenie wyostrzania poprzez natywne ustawienia monitora. Lepiej jest używać tego przy zerowym wpływie na wydajność, niż używać technik wyostrzania w ReShade, jeśli twój monitor to obsługuje.
Ogólne wskazówki dotyczące stosowania shaderów
LUT - oznacza „Look Up Table” i zasadniczo zawiera informacje o korekcji kolorów z zewnętrznego źródła, którym będzie obraz .PNG. Jest to jedna z najlepszych metod korekcji kolorów w Twojej grze bez wpływu na wydajność , wymaga jedynie wstępnej konfiguracji. Musisz pobrać pusty Lut.PNG z folderu tekstur ReShade, a następnie wykonać kilka zrzutów ekranu z gry.

Teraz korzystając z programu takiego jak GIMP lub PhotoShop, połącz zrzuty ekranu z gry i LUT.PNG w jedną warstwę i zacznij dostosowywać krzywe kolorów zrzutów ekranu. Tylko edytuj kolory, nie stosuj żadnego przetwarzania końcowego, LUT służy tylko do korekcji kolorów. Zasadniczo dostosowujesz kolory zrzutów ekranu, aby LUT zastosował te kolory w grze! Pomyśl o tym jak o dodawaniu rozgrywki w Photoshopie w czasie rzeczywistym.
Teraz wyeksportuj swoją pracę jako LUT.PNG, skopiuj ją do oryginalnego pustego LUT.PNG w folderze 'textures' w katalogu z grą i włącz LUT.fx w ReShade. Twoja gra powinna teraz wyglądać dokładnie tak, jak edytowałeś kolory w programie do edycji zdjęć. To absolutnie najlepszy sposób na zastosowanie korekcji kolorów według własnych upodobań bez wpływu na wydajność i bez dodatkowych shaderów korekcji kolorów.
LumaSharpen - Dobrym pomysłem jest ustawienie tego na intensywność 1,0, wzór „Normalny”, a następnie wyregulowanie zacisku z włączonym debugowaniem, aby wyostrzył tak bardzo, jak to możliwe, bez tworzenia białych świateł. Możesz użyć do tego zacisku około 0,2.
Ziarno filmu - Aby uzyskać ładny, subtelny efekt, możesz ustawić stosunek sygnału do szumu na poziomie około 16 ( więc będzie dotyczył tylko cieni) , intensywność na 1,0 i wariancję, niezależnie od tego, jak widoczna ma być klasa filmu - spróbuj zacząć z odchyleniem 0,5 i dostosuj stamtąd do swoich upodobań.
Bloom and Lens Flare - Twoimi opcjami rozkwitu będzie zazwyczaj Magic Bloom lub Ambient Light - najlepiej sprawdza się w starszych grach, które mają naprawdę starożytne efekty Bloom, więc możesz wyłączyć ustawienie Bloom w tych grach, a następnie zastosować je za pomocą ReShade.
Głębia ostrości - w ReShade dostępnych jest sporo technik DOF, więc generalnie chcesz znaleźć tę, która będzie dla Ciebie najlepsza, ale pamiętaj również, że DOF może być dziwny w niektórych grach. Nakłada się na cały ekran, więc może na przykład rozmywać niektóre części GUI lub menu gry. Ogólnie rzecz biorąc, Matso DOF lub Advanced DOF są najlepszymi technikami DOF do wykorzystania, a następnie dostosowujesz krzywe rozmycia bliskiego / dalekiego oraz wielkość rozmycia, tak aby moduł cieniujący nie miał żadnego efektu, chyba że obiekt w grze jest bardzo blisko kamera do gry. Efekt głębi pola wymaga, aby ReShade miał dostęp do bufora głębi gry, a to generalnie nie jest możliwe w grach wieloosobowych (takich jak Battlefield), ponieważ ludzie mogą hipotetycznie pisać wallhacki i tym podobne, jeśli mają dostęp do głębi silnika gry -bufor.
HQ4X - można tego użyć do wygładzenia niektórych ziarnistych lub pikselowych gier. Ustawienia zależą od Ciebie, ponieważ zależy to w dużej mierze od rodzaju wymaganego wygładzania.
MXAO - To najbardziej intensywna wersja ambient occlusion i rzuci Twój komputer na kolana pod względem wpływu na liczbę klatek na sekundę. Jeśli twój komputer radzi sobie z MXAO (a gra, z którą pracujesz, nie wariuje i nie wygląda dziwnie po zastosowaniu MXAO), najlepszym sposobem na dostosowanie jej jest użycie czarno-białego widoku debugowania, dzięki czemu możesz dokładnie zobaczyć , co poprawiasz. Aby uzyskać najlepszy efekt, użyj kombinacji oświetlenia pośredniego (SSIL).
Rozmycie powierzchniowe - to jest naprawdę bardziej do zmiany stylu graficznego gry, na przykład jeśli chcesz, aby tekstury wyglądały bardziej jak obrazy olejne (jak w DOTA 2).
Maska UI - jest używana, gdy używasz efektów głębi, takich jak MXAO i DOF, a efekt jest stosowany do interfejsu użytkownika gry i sprawia, że wygląda dziwnie. Możesz zrobić zrzut ekranu swojej gry (z widocznym interfejsem użytkownika / HUD), a następnie otworzyć zrzut ekranu w programie do edycji zdjęć i wymazać wszystko oprócz HUD / UI i uczynić go przezroczystym PNG. Teraz, gdy wskażesz Maskę UI na ten plik .png, zastosuje on efekty głębi do wszystkiego w grze z wyjątkiem bitów, których nie wymazałeś w PNG .