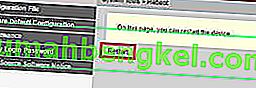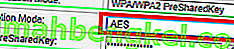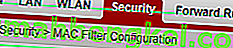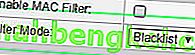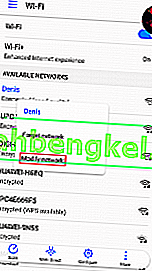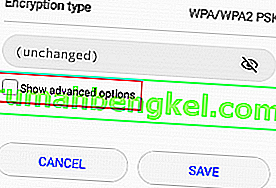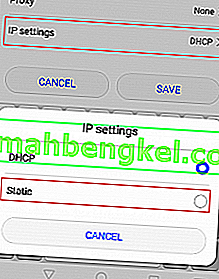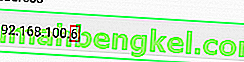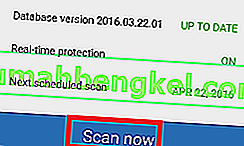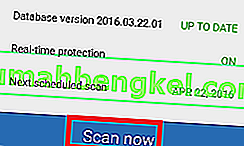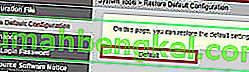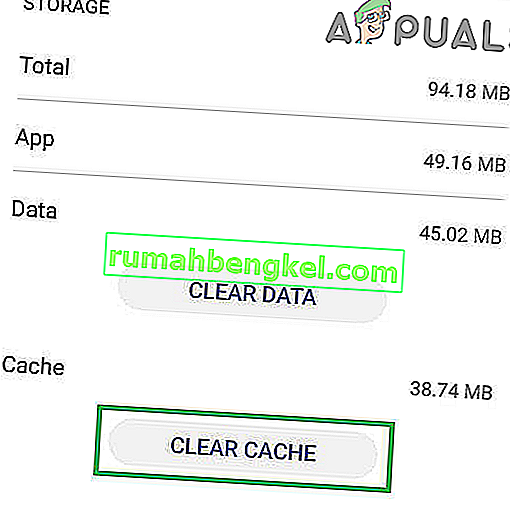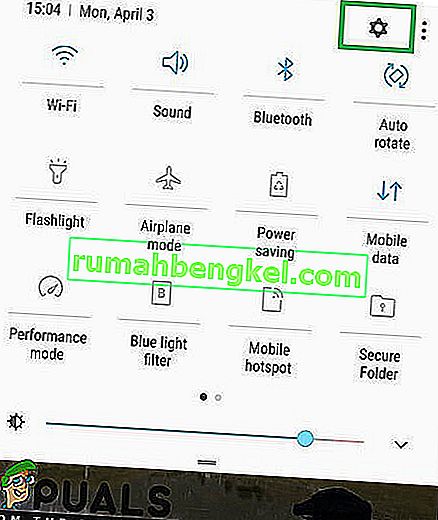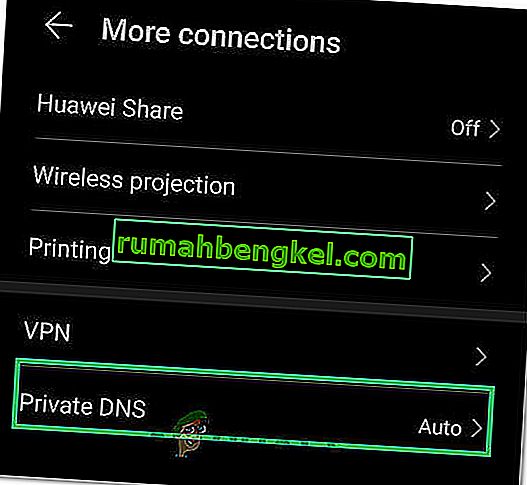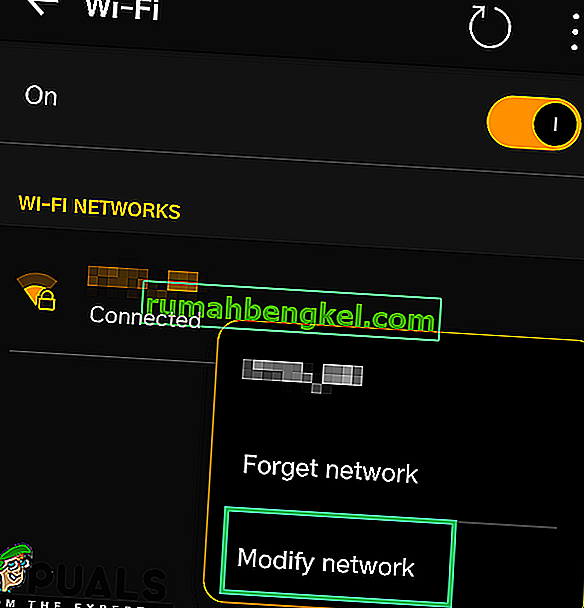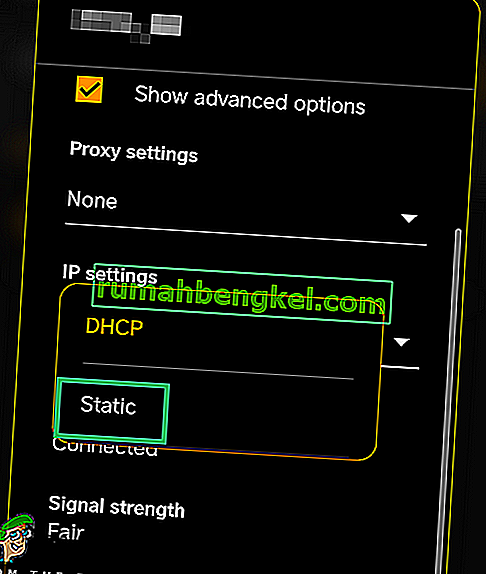Jak wiesz, poleganie wyłącznie na abonamencie komórkowym w przypadku połączeń internetowych może nadrobić niezapomniany rachunek telefoniczny. Jeśli nie masz nieograniczonego pakietu danych, korzystanie z sieci Wi-Fi, kiedy tylko możesz, jest znacznie tańsze i zwykle znacznie szybsze. Ale co się dzieje, gdy smartfon odmawia połączenia lub pozostaje w kontakcie z sieciami Wi-Fi?
Wielu użytkowników Androida zgłosiło, że ich urządzenia nie mogą uzyskać adresu IP podczas próby połączenia się z siecią Wi-Fi lub hotspotem. Co więcej, problem nie ogranicza się do określonego producenta i wydaje się, że wszystkie wersje Androida są podatne na ten błąd.
Zwykle wygląda to tak: włączasz Wi-Fi, próbujesz połączyć się z Wi-Fi / hotspotem, a po wprowadzeniu hasła zobaczysz komunikat typu „ Łączenie… ” lub „ Uzyskiwanie adresu IP ” lub „ Uzyskiwanie Adres IP z * Twojej sieci * . Problem polega na tym, że trwa to przez chwilę w pętli, aż do wyświetlenia komunikatu „ Nie udało się uzyskać adresu IP ”. W rezultacie nie będziesz mógł połączyć się z Internetem.
Niektórzy użytkownicy mają ten problem tylko z jedną siecią WI-FI, podczas gdy inni nie mogą łączyć się z żadnymi sieciami ani hotspotami. Złe jest to, że problem może pochodzić z wielu różnych miejsc. Oto kilku potencjalnych winowajców:
- zakłócenia bezprzewodowe
- usterka routera
- błędne ustawienia zabezpieczeń sieci bezprzewodowej
- ustawienia czarnej listy w adresie MAC
- konflikt oprogramowania
Jeśli masz pecha, że masz ten problem, nie martw się. Przygotowaliśmy przewodnik główny z najskuteczniejszymi rozwiązaniami dla błędu „ nie udało się uzyskać adresu IP ”. Przejrzyj je wszystkie po kolei, aż znajdziesz rozwiązanie, które będzie dla Ciebie odpowiednie.
Metoda 1: Usunięcie i ponowne dodanie sieci
Czasami rozwiązanie tego problemu jest tak proste, jak usunięcie sieci z urządzenia przed ponownym dodaniem. Zmusi to router do automatycznej rekonfiguracji niektórych ustawień i przypisania nowego adresu IP. Oto jak:
- Idź do Ustawienia> Wi-Fi .
- Naciśnij i przytrzymaj sieć, która odmawia połączenia, i dotknij Zapomnij o sieci .
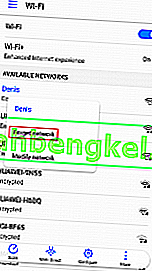
- Stuknij ponownie w sieć, wprowadź hasło i połącz się ponownie.
Metoda 2: Ustawienie telefonu w tryb samolotowy
Ta poprawka będzie działała przez większość czasu, ale będzie tylko tymczasowa. Nauka stojąca za tym jest podobna do metody pierwszej. Włączając tryb samolotowy, zmuszasz router do rekonfiguracji ustawień sieciowych.
- Włącz tryb samolotowy / tryb samolotowy.

- Odczekaj 10-15 sekund.
- Wyłącz tryb samolotowy / tryb samolotowy i sprawdź, czy telefonowi uda się połączyć z siecią Wi-Fi.
Metoda 3: Ponowne uruchomienie urządzenia z systemem Android i routera
Oczywiście dotyczy to tylko sieci domowych. Jeśli możesz połączyć się z siecią Wi-Fi lokalnej kawiarni, nie możesz oczekiwać, że ponownie uruchomią sieć tylko dla Ciebie. Jeśli jesteś w domu, a przyczyną problemu jest konflikt oprogramowania w telefonie lub zrootowana usterka, ponowne uruchomienie obu może rozwiązać problem na dobre.
Większość routerów ma konfigurację internetową, do której można uzyskać dostęp za pośrednictwem przeglądarki internetowej, o ile znajdujesz się w tej samej sieci lokalnej co router. Domyślny adres IP routera ( domyślna brama ) jest używany do łączenia się z konfiguracją internetową routera. Wykonaj poniższe czynności, aby ponownie uruchomić urządzenie z systemem Android i lokalny router:
- Otwórz wiersz polecenia , wpisując „ cmd ” w pasku wyszukiwania.
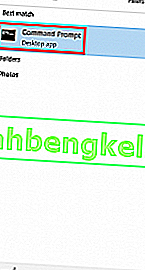
- Wpisz „ ipconfig ” w nowo otwartym wierszu polecenia.
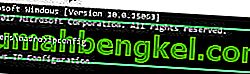
- Przewiń całą drogę do pozycji Wi-Fi karty bezprzewodowej sieci LAN i skopiuj adres IP bramy domyślnej .

- Wklej bramę domyślną do przeglądarki internetowej i naciśnij Enter .

- Większość routerów poprosi Cię o zalogowanie się przy użyciu nazwy użytkownika i hasła. Jeśli ich nie znasz i nigdy wcześniej ich nie zmieniałeś, router najprawdopodobniej używa domyślnych poświadczeń. W większości przypadków wystarczy wstawić „ admin ” w obu polach.
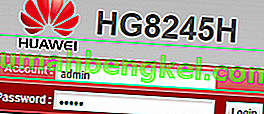 Uwaga: jeśli „admin” nie działa dla Ciebie, wyszukaj w Internecie * model routera * + domyślne hasło . Powinieneś być w stanie dość łatwo znaleźć domyślne poświadczenia. Jeśli domyślne dane uwierzytelniające nie działają, Twój modem prawdopodobnie działa na niestandardowym oprogramowaniu sprzętowym dostarczonym przez operatora internetowego, w takim przypadku musisz się z nim skontaktować i poprosić o odpowiednie poświadczenia.
Uwaga: jeśli „admin” nie działa dla Ciebie, wyszukaj w Internecie * model routera * + domyślne hasło . Powinieneś być w stanie dość łatwo znaleźć domyślne poświadczenia. Jeśli domyślne dane uwierzytelniające nie działają, Twój modem prawdopodobnie działa na niestandardowym oprogramowaniu sprzętowym dostarczonym przez operatora internetowego, w takim przypadku musisz się z nim skontaktować i poprosić o odpowiednie poświadczenia. - Gdy znajdziesz się w aplikacji internetowej routera, rozejrzyj się za przyciskiem Uruchom ponownie lub Uruchom ponownie . Niektóre modele routerów mają go w Narzędziach systemowych . Kliknij go i poczekaj, aż router się zrestartuje.
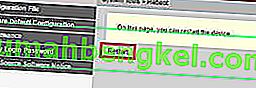
- Przejdź na swoje urządzenie z Androidem i uruchom je ponownie.
- Połącz się ponownie z lokalną siecią Wi-Fi i sprawdź, czy urządzeniu udaje się uzyskać adres IP.
Metoda 4: Ustawienie WPA2 - PSK
Niektóre urządzenia z Androidem nie działają dobrze z niektórymi metodami szyfrowania WPA. Czy niektórzy będą mieli problem z szyfrowaniem AES , inni zepsują się, gdy router jest ustawiony na TKIP . Oto jak się między nimi przełączać:
- Przejdź do interfejsu internetowego routerów. Jeśli nie wiesz, jak to zrobić - po prostu wykonaj kroki od 1 do 5 przedstawione w metodzie trzeciej.
- Rozejrzyj się za ustawieniami zabezpieczeń sieci bezprzewodowej. W zależności od routera czasami znajdziesz je w sekcji Bezpieczeństwo lub WLAN.
- Gdy już je znajdziesz, sprawdź, jakiego szyfrowania używa twój router. Jeśli jest ustawiony na AES, zmień go na TKIP . Jeśli to TKIP , zmień go na AES.
- Poszukaj przycisku Zapisz i kliknij go.
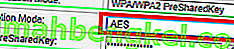
- Przełącz się na telefon, przejdź do Ustawienia> Wi-Fi i naciśnij i przytrzymaj sieć routera.
- Stuknij w Zapomnij sieć, a następnie połącz się z nią ponownie, wprowadzając hasło.
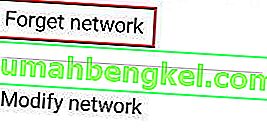
Metoda 5: Wyłączanie filtru MAC
Jeśli powyższa metoda nie pomogła, router może odmówić zezwolenia urządzeniu z Androidem na podstawie adresu MAC. Jeśli filtr MAC jest WŁĄCZONY, a Twojego urządzenia z Androidem nie ma na białej liście, zostanie wyświetlony błąd „ uzyskiwanie adresu IP ”.
Istnieje również możliwość, że Twoje urządzenie z Androidem znalazło się na czarnej liście - na Androida może mieć wpływ wirus, który to robi. W każdym razie można to naprawić, uzyskując dostęp do ustawień routera i upewniając się, że filtrowanie adresów MAC nie ma wpływu na urządzenie z Androidem . Możesz także spróbować wyszukać i zmienić adres MAC. Aby uprościć kroki, pokażę najpierw, jak dezaktywować filtrowanie adresów MAC , abyś mógł określić, czy to jest przyczyną problemu. Oto jak:
- Zaloguj się do interfejsu internetowego routera. Skonsultuj się z metodą trzecią, jeśli nie wiesz, jak to zrobić.
- Rozejrzyj się za zakładką bezpieczeństwa i rozwiń ją.
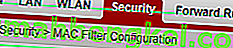
- Upewnij się, że opcja Enable MAC Filter jest wyłączona. Jeśli było włączone, odznacz to pole i nie zapomnij nacisnąć Zapisz.
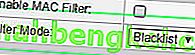
- Przełącz się na telefon, przejdź do Ustawienia> Wi-Fi i naciśnij i przytrzymaj sieć routera.
- Stuknij w Zapomnij sieć, a następnie połącz się z nią ponownie, wprowadzając hasło.
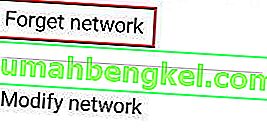
- Jeśli to rozwiązało problem, wróć do karty Zabezpieczenia routera, włącz ponownie filtr MAC i sprawdź go. Jeśli tryb filtra jest ustawiony na czarną listę i możesz zobaczyć swoje urządzenie z Androidem, usuń je i naciśnij Zapisz .
Uwaga: jeśli filtr MAC działa z białą listą i nie widzisz tam swojego urządzenia, dodaj adres MAC urządzenia z Androidem i naciśnij Zapisz .
Metoda 6: Przypisanie statycznego adresu IP
Jeśli powyższe rozwiązania nie przyniosły żadnych rezultatów, spróbujmy przypisać statyczny adres IP. Jeśli Twoje urządzenie nie może uzyskać adresu IP automatycznie, możesz przypisać go ręcznie. Pamiętaj jednak, że ta poprawka jest również tymczasowa i będzie wymagać ponownej konfiguracji ustawień sieciowych za każdym razem, gdy zmieniasz sieci Wi-Fi, wyłączasz Wi-Fi lub ponownie uruchamiasz urządzenie z Androidem.
- Przejdź do Ustawienia> Wi-Fi i naciśnij i przytrzymaj sieć, która odmawia połączenia.
- Stuknij w Modyfikuj sieć.
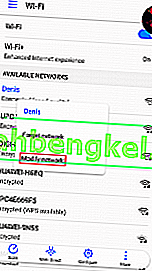
- Przewiń w dół i upewnij się, że pole wyboru Pokaż opcje zaawansowane jest zaznaczone.
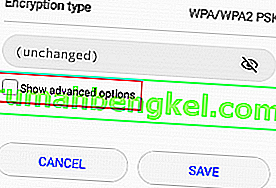
- Zmień ustawienia IP na statyczne .
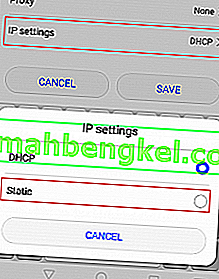
- W polu adresu IP zmień ostatni oktet na dowolną liczbę z zakresu od 10 do 255. Upewnij się, że jest inny niż ten, który już masz.
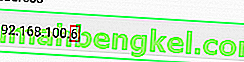
- Hit Zapisz i sprawdzić, czy Android zdoła połączyć się z siecią Wi-Fi.
Uwaga: istnieje niewielka szansa, że wybrany numer może kolidować z innym urządzeniem podłączonym do tej sieci, któremu nadano ten sam adres IP. Aby upewnić się, że tak nie jest, spróbuj przypisać 2-3 różne numery, zanim przejdziesz do następnej metody.
Metoda 7: Usuwanie złośliwego oprogramowania
Jeśli zastosowałeś wszystkie powyższe metody, ale nic się nie zmieniło, może to być wynikiem ingerencji złośliwego oprogramowania. Złośliwe oprogramowanie, które potrafi to zrobić, może łatwo znaleźć drogę na urządzeniu z Androidem, ale istnieje również możliwość, że wirus znalazł się w routerze. Niektóre trojany potrafią uniknąć przywracania ustawień fabrycznych, dlatego przed wykonaniem tej czynności najlepiej przeskanować urządzenie. Oto, co musisz zrobić:
- Pobierz i zainstaluj aplikację anty-malware na swoim urządzeniu z Androidem. Malwarebytes Anti-Malware to solidne narzędzie do usuwania złośliwego oprogramowania.
- Otwórz aplikację i dotknij opcji Skanuj teraz .
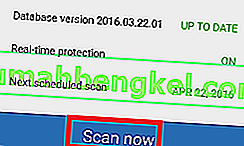
- Poczekaj, aż proces się zakończy, a następnie przejdź do Aplikacje> Ustawienia> Kopia zapasowa i resetowanie .
- Ponieważ przywrócenie ustawień fabrycznych spowoduje usunięcie wszystkich danych osobowych, prawdopodobnie najlepiej jest utworzyć kopię zapasową, dotykając opcji Utwórz kopię zapasową moich danych .
- Stuknij w Przywracanie danych fabrycznych i stuknij w Resetuj urządzenie .
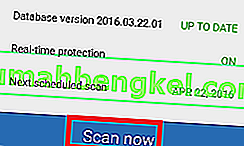
- Stuknij w Wymaż wszystko . Może to chwilę potrwać, a na końcu urządzenie uruchomi się ponownie.
- Sprawdź, czy urządzenie może połączyć się z siecią Wi-Fi. Jeśli nadal masz ten sam problem, wykonaj poniższe czynności.
- Zaloguj się do interfejsu sieciowego routera, uzyskaj dostęp do Narzędzi systemowych i poszukaj wpisu podobnego do „ Przywróć konfigurację domyślną ”. Kliknij go i poczekaj, aż router uruchomi się ponownie.
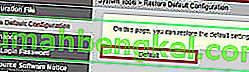
Metoda 8: Czyszczenie pamięci podręcznej usług Google Play
Możliwe, że aplikacja Usługi Google Play na Twoim komputerze uzyskała uszkodzoną pamięć podręczną, przez co ten problem jest wyzwalany podczas próby połączenia się z siecią. Dlatego w tym kroku będziemy nawigować po ustawieniach pamięci telefonu komórkowego i ręcznie wyczyścić pamięć podręczną. Aby to zrobić:
- Odblokuj telefon, przeciągnij panel powiadomień w dół i kliknij ikonę „Ustawienia” .
- W ustawieniach kliknij „Aplikacje”, a następnie wybierz opcję „Aplikacje” .
- Kliknij „Three Dots” w prawym rogu i wybierz z menu „Show System Apps” .

- Kliknij opcję „Usługi Google Play” , a następnie kliknij przycisk „Pamięć”.
- Kliknij przycisk „Wyczyść pamięć podręczną”, a następnie przycisk „Wyczyść dane” , aby usunąć dane z pamięci podręcznej aplikacji.
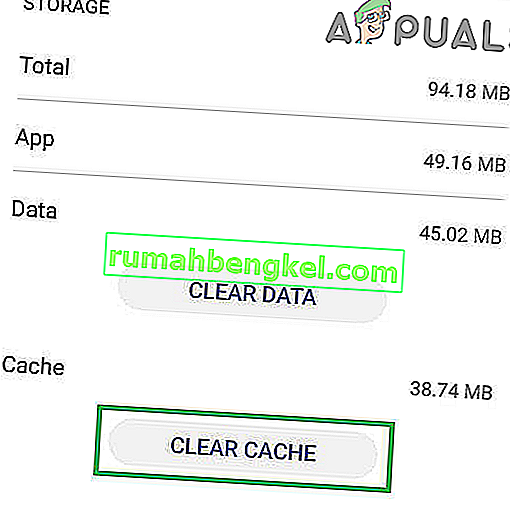
- Spróbuj połączyć się z siecią Wi-Fi i sprawdź, czy problem nadal występuje.
Metoda 9: Zmiana nazwy urządzenia
Możliwe, że nazwa urządzenia ustawiona dla telefonu komórkowego została zablokowana lub umieszczona na czarnej liście w routerze, przez co ten problem z połączeniem jest wyzwalany podczas próby połączenia. Dlatego na tym etapie zmienimy nazwę naszego telefonu komórkowego, a następnie sprawdzimy, czy problem został rozwiązany w ten sposób. Za to:
- Odblokuj telefon, przeciągnij panel powiadomień w dół i wybierz opcję „Ustawienia” .
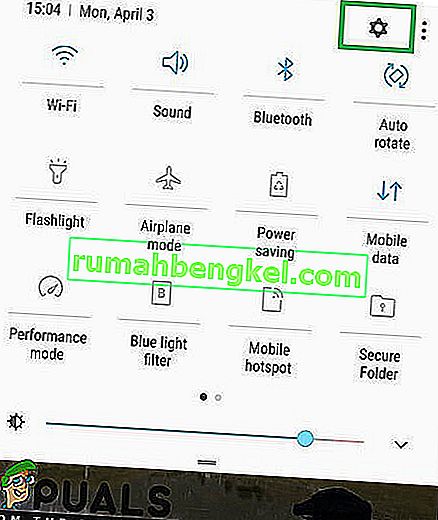
- W ustawieniach przewiń w dół na sam dół i wybierz opcję „Informacje” .
- W opcji o urządzeniu kliknij przycisk „Nazwa urządzenia” .
- Wprowadź nową nazwę urządzenia dla swojego telefonu komórkowego i wróć do ekranu głównego.
- Spróbuj połączyć się z siecią Wi-Fi i sprawdź, czy możesz to zrobić.
Metoda 10: Wyłącz tryb prywatnego DNS
W niektórych przypadkach tryb prywatnego DNS w telefonie komórkowym może być przyczyną wywołania tego błędu. Jeśli tryb został włączony w telefonie komórkowym, ale nie skonfigurowałeś poprawnie jego ustawień, podczas próby połączenia się z siecią Wi-Fi pojawi się komunikat o błędzie. Dlatego na tym etapie wyłączymy tę funkcję. Za to:
- Odblokuj telefon, przeciągnij panel powiadomień w dół i kliknij ikonę „Ustawienia” .
- W ustawieniach kliknij opcję „Więcej połączeń” , a następnie kliknij przycisk „Prywatny DNS” .
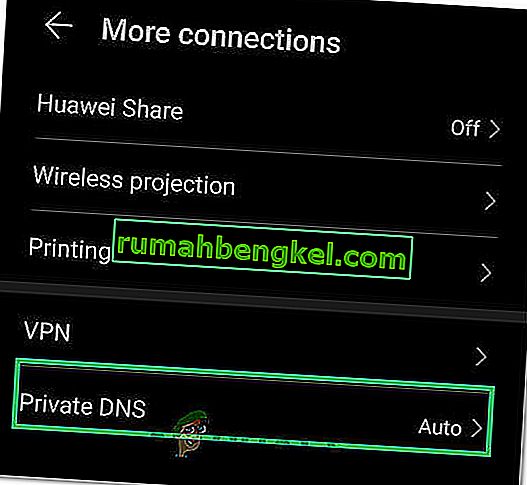
- Ustaw opcję na „Wył.” I przejdź z powrotem do ekranu głównego.
- Spróbuj połączyć się z siecią Wi-Fi i sprawdź, czy problem nadal występuje.
Metoda 11: Definiowanie ustawień
Możliwe, że czasami Twój telefon komórkowy może nie być w stanie automatycznie wykryć odpowiednich ustawień połączenia Wi-Fi, przez co ten problem jest wyzwalany podczas próby połączenia się z siecią. Dlatego na tym etapie sami będziemy je wprowadzać, aby rozwiązać ten problem. Aby to zrobić:
- Przeciągnij panel powiadomień w dół i kliknij zębatkę „Ustawienia” .
- W ustawieniach kliknij opcję „Wifi” , a następnie naciśnij i przytrzymaj sieć Wi-Fi, z którą próbujesz się połączyć.
- Wybierz opcję „Modyfikuj sieć” , a następnie zaznacz przycisk „Pokaż ustawienia zaawansowane” .
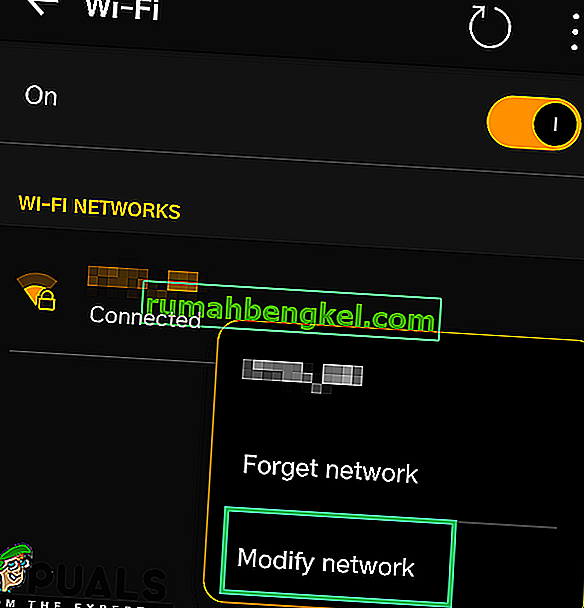
- Upewnij się, że ustawienia IP są ustawione na statyczne, aby odblokować dalszą kontrolę.
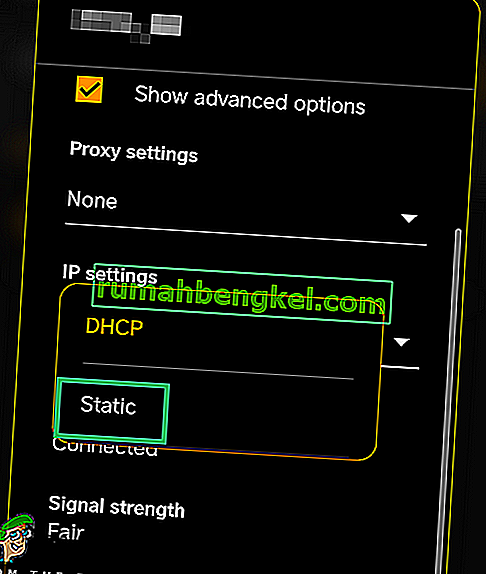
- W ustawieniach zaawansowanych upewnij się, że adres IP został wprowadzony samodzielnie i wpisz „8.8.8.8” jako podstawowy serwer DNS i „8.8.4.4” jako dodatkowy serwer DNS.
- Zapisz zmiany i połącz się z siecią.
- Sprawdź, czy rozwiąże to problem z telefonem komórkowym.

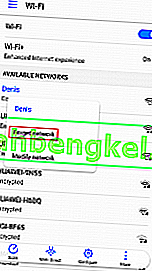

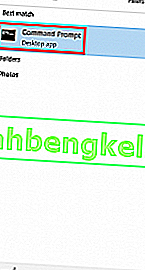
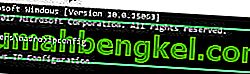


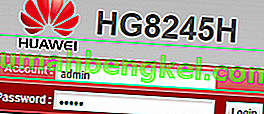 Uwaga: jeśli „admin” nie działa dla Ciebie, wyszukaj w Internecie * model routera * + domyślne hasło . Powinieneś być w stanie dość łatwo znaleźć domyślne poświadczenia. Jeśli domyślne dane uwierzytelniające nie działają, Twój modem prawdopodobnie działa na niestandardowym oprogramowaniu sprzętowym dostarczonym przez operatora internetowego, w takim przypadku musisz się z nim skontaktować i poprosić o odpowiednie poświadczenia.
Uwaga: jeśli „admin” nie działa dla Ciebie, wyszukaj w Internecie * model routera * + domyślne hasło . Powinieneś być w stanie dość łatwo znaleźć domyślne poświadczenia. Jeśli domyślne dane uwierzytelniające nie działają, Twój modem prawdopodobnie działa na niestandardowym oprogramowaniu sprzętowym dostarczonym przez operatora internetowego, w takim przypadku musisz się z nim skontaktować i poprosić o odpowiednie poświadczenia.