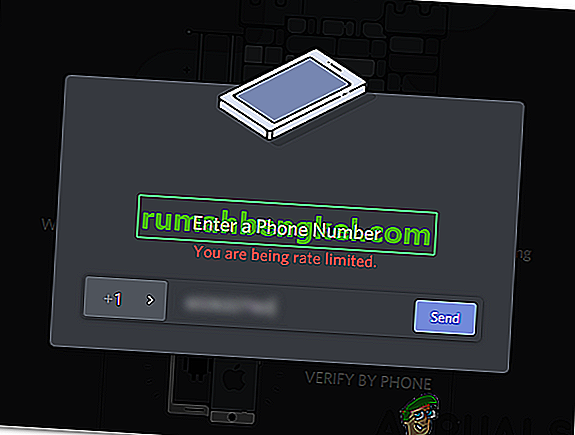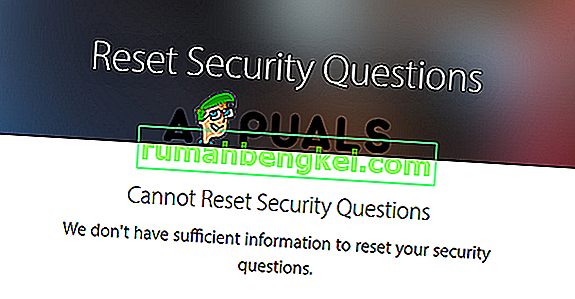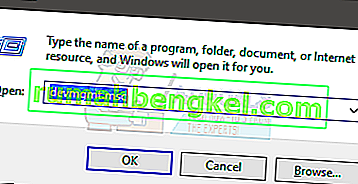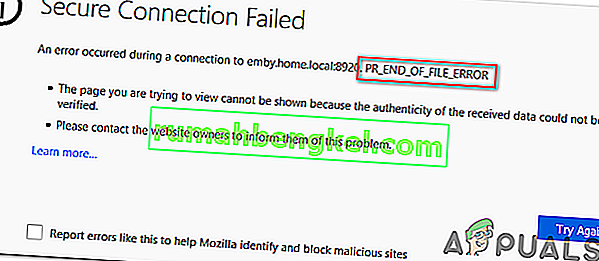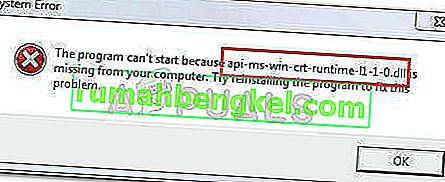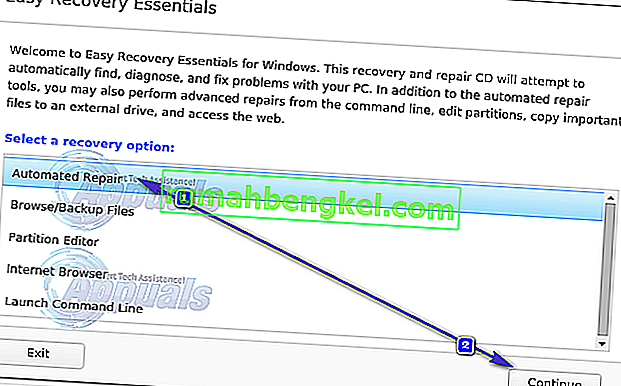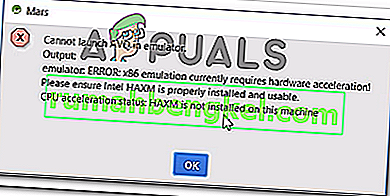winword.exe to nazwa pliku wykonywalnego programu Microsoft Word, która jest używana podczas uruchamiania programu Word. Słowo WinWord oznacza Windows Word (Microsoft Word) . Ten składnik oprogramowania jest również używany przez inne aplikacje, takie jak Outlook, gdy załączniki mają być wyświetlane w programie Outlook lub w innym oknie programu Word.
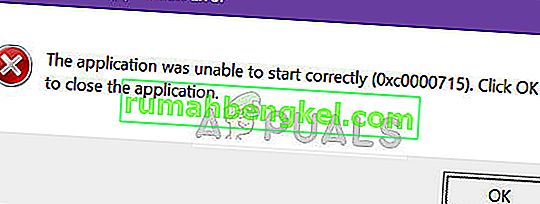
Błąd aplikacji „winword.exe” jest powszechny wśród użytkowników pakietu Microsoft Office i uniemożliwia użytkownikom korzystanie z aplikacji. Ten błąd został nawet oficjalnie rozpoznany przez firmę Microsoft i wydano oficjalną aktualizację, aby rozwiązać ten problem. Ponadto zespół opracował również pakiety naprawcze, aby pomóc w naprawie pakietu Office. Inną formą tego błędu jest „ Nie można poprawnie uruchomić aplikacji (0xc0000715). Kliknij OK, aby zamknąć aplikację ”.
Co powoduje błąd aplikacji winword.exe?
Ten błąd aplikacji może wystąpić z różnych powodów. Niektórzy z nich są:
- Uszkodzenia w instalacji pakietu Office.
- Problemy z profilem użytkownika . Każdy profil użytkownika ma własny zestaw konfiguracji przechowywanych lokalnie, dzięki czemu każdy użytkownik może mieć spersonalizowane środowisko. Jeśli którykolwiek z tych elementów jest uszkodzony, nie będzie można uruchomić aplikacji.
- Oprogramowanie antywirusowe może również czasami uznać pakiet Office za fałszywie dodatni i zablokować jego działanie.
- Każdy składnik firmy Microsoft ma kilka bibliotek DLL. Jeśli którykolwiek z nich jest uszkodzony, nie będzie można uruchomić żadnej z aplikacji pakietu.
- Jeśli którykolwiek ze składników pakietu Microsoft Office jest nieaktualny lub go brakuje, może to spowodować wyświetlenie błędu aplikacji winword.exe.
- Istnieją również przypadki, w których złośliwe oprogramowanie podszywa się pod ten komunikat o błędzie i atakuje użytkownika. W takim przypadku może być potrzebne szeroko zakrojone skanowanie antywirusowe.
Istnieje kilka obejść problemu naprawienia tego komunikatu o błędzie, z których najskuteczniejsze jest ponowne zainstalowanie pakietu Office. Zachowamy to na koniec. Przed przystąpieniem do rozwiązywania problemów upewnij się, że masz dobre połączenie internetowe i uprawnienia administratora.
Rozwiązanie 1: Naprawianie instalacji pakietu Office
Zanim przejdziemy do innych alternatyw, aby naprawić instalację pakietu Office. Od dawna wiadomo, że pakiet Microsoft Office powoduje problemy, gdy niektóre z jego plików instalacyjnych są uszkodzone lub ich brakuje. Mechanizm naprawy przeskanuje instalację pakietu Microsoft Office i sprawdzi wszelkie rozbieżności.
- Naciśnij Windows + R, wpisz „ appwiz.cpl ” w oknie dialogowym i naciśnij Enter.
- W menedżerze aplikacji znajdź wpis Microsoft Office. Kliknij go prawym przyciskiem myszy i wybierz Zmień . Jeśli jest tutaj opcja naprawy, możesz ją kliknąć bezpośrednio.

- Wybierz opcję Napraw z poniższych okien i naciśnij Kontynuuj .

- Teraz postępuj zgodnie z instrukcjami wyświetlanymi na ekranie, a po zakończeniu procesu uruchom ponownie komputer i sprawdź, czy komunikat o błędzie został rozwiązany.
Rozwiązanie 2: Sprawdź, czy oprogramowanie nie powoduje problemów
Innym powodem, dla którego możesz napotkać błąd aplikacji winword.exe, jest problematyczne oprogramowanie zainstalowane na komputerze. Te pakiety oprogramowania mogą powodować problemy z uprawnieniami lub innymi aspektami instalacji i blokować pakiet Office.

Jeśli ostatnio zacząłeś otrzymywać ten komunikat o błędzie, przypomnij sobie i sprawdź, czy zainstalowałeś jakąś ostatnią aplikację na swoim komputerze. Byli użytkownicy, którzy zgłosili, że Adobe Acrobat kolidował z pakietem Office i spowodował komunikat o błędzie. Przejdź do menedżera aplikacji, tak jak w poprzednim rozwiązaniu i odinstaluj aplikację. Upewnij się, że ponownie uruchomisz komputer po wprowadzeniu niezbędnych zmian.
Rozwiązanie 3: Ponowne uruchamianie procesu „winword”
Jeśli oba powyższe rozwiązania nie działają, możemy spróbować ponownie uruchomić proces „winword” z poziomu menedżera zadań. W starszych wersjach systemu Windows nazwa procesu będzie oznaczona jako „winword”, ale w nowszej wersji zobaczysz tylko program Microsoft Word. W obu przypadkach musisz całkowicie zakończyć proces i ponownie uruchomić aplikację Office.
- Naciśnij Windows + R, wpisz „ taskmgr ” w oknie dialogowym i naciśnij Enter.
- W menedżerze zadań zlokalizuj proces, kliknij go prawym przyciskiem myszy i wybierz Zakończ zadanie .

- Teraz spróbuj uruchomić aplikację Microsoft Office i sprawdź, czy problem został rozwiązany.
Rozwiązanie 4: Aktualizacja systemu Windows
Jak wspomniano wcześniej, firma Microsoft oficjalnie rozpoznała ten komunikat o błędzie, a nawet wydała aktualizację systemu Windows, aby rozwiązać problem. Jeśli wstrzymujesz się i nie aktualizujesz systemu Windows, powinieneś go natychmiast zaktualizować. Istnieją pewne komponenty, które mogą naprawić tylko inżynierowie Microsoft, dlatego aktualizacje naprawiające błędy są wymuszane dla wygody użytkowników.
- Naciśnij Windows + S, wpisz „ Aktualizuj ” w oknie dialogowym i otwórz aplikację Ustawienia.

- Wybierz opcję Sprawdź aktualizacje i pozwól systemowi Windows sprawdzić. Przed kontynuowaniem upewnij się, że masz aktywne połączenie internetowe.

- Po zainstalowaniu aktualizacji uruchom ponownie komputer i ponownie uruchom pakiet Microsoft Office.
Rozwiązanie 5: Ponowna instalacja pakietu Microsoft Office
Jeśli wszystkie powyższe metody nie zadziałają, możesz ponownie zainstalować pakiet Office. Metody, które właśnie wykonaliśmy, powinny naprawić wszelkie drobne rozbieżności tu i tam, które warto naprawić. Jeśli nie, musisz kontynuować i całkowicie odinstalować aktualnie zainstalowany pakiet. Następnie po usunięciu wszystkich plików tymczasowych możesz przystąpić do nowej instalacji.
Uwaga: upewnij się, że masz pod ręką swój klucz aktywacyjny. Ponieważ będziemy ponownie instalować aplikację, może być konieczne ponowne wprowadzenie jej.
- Naciśnij Windows + R, wpisz „ appwiz.cpl ” w oknie dialogowym i naciśnij Enter.
- W menedżerze aplikacji znajdź wpis Microsoft Office, kliknij go prawym przyciskiem myszy i wybierz Odinstaluj .

- Postępuj zgodnie z instrukcjami wyświetlanymi na ekranie i całkowicie odinstaluj pakiet Office.
- Teraz włóż dysk CD z pakietem Office lub uruchom instalator. Zainstaluj pakiet Office i po ponownym uruchomieniu komputera sprawdź, czy problem został rozwiązany.
Uwaga: upewnij się, że jesteś zalogowany jako administrator przed przystąpieniem do odinstalowywania.