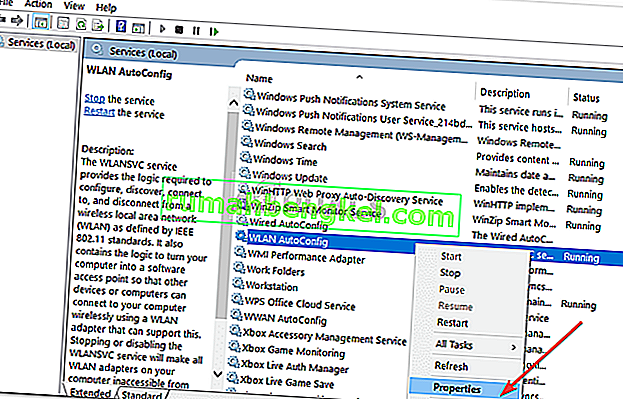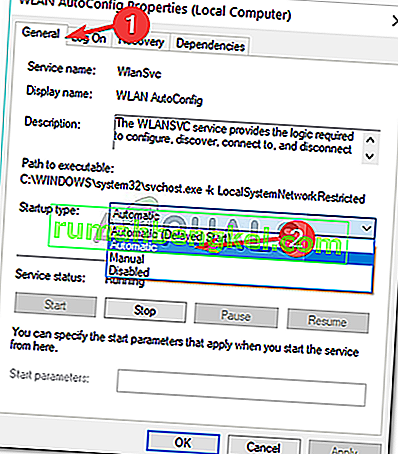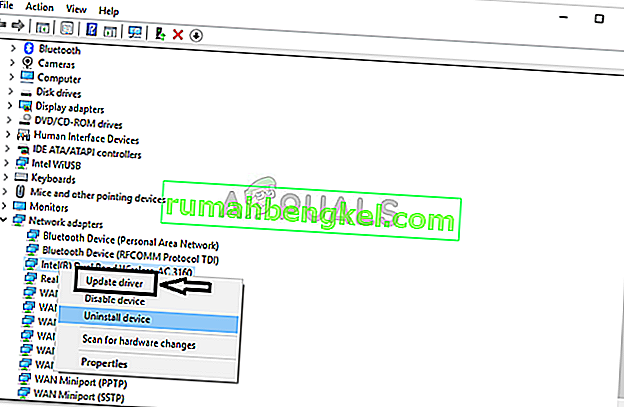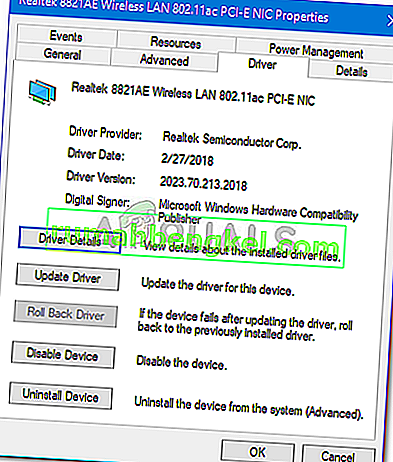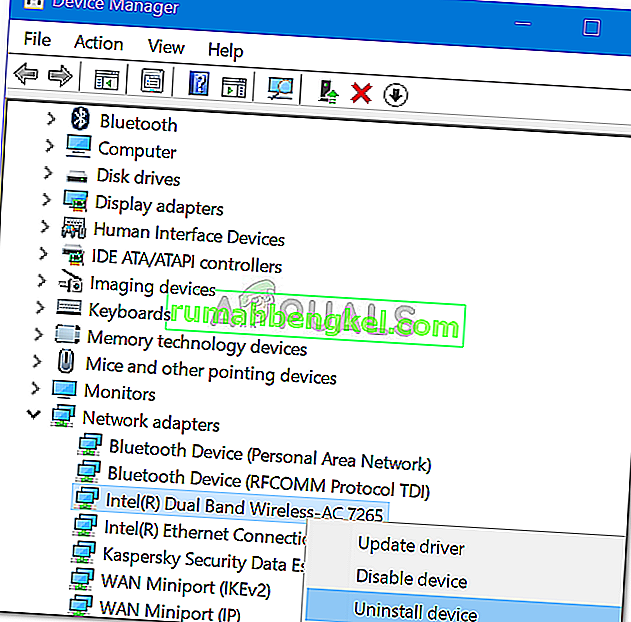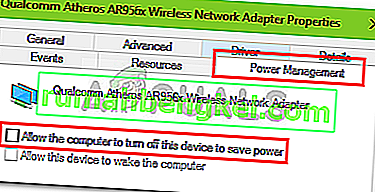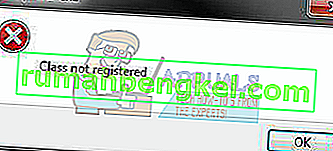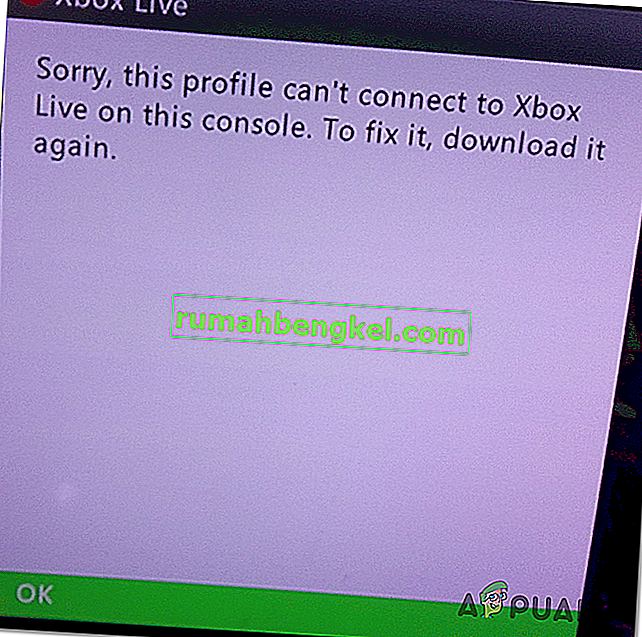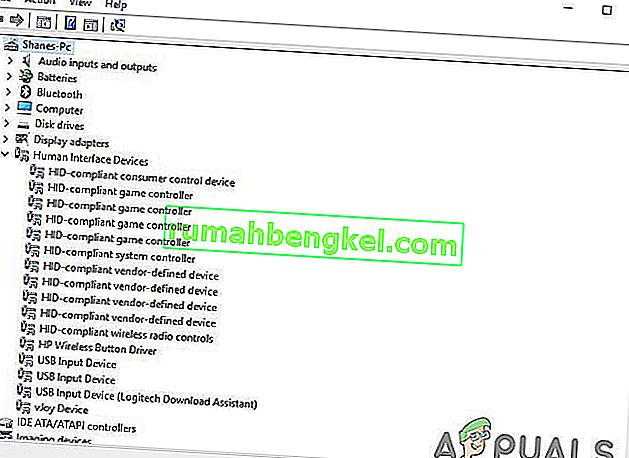Niektórzy użytkownicy zgłosili, że nieoczekiwanie nie ma karty Wi-Fi w kategorii Sieć i Internet w Ustawieniach systemu Windows . Problem często wynika z braku działania wymaganych usług lub przestarzałych sterowników Wi-Fi. Większość z nas używa karty Wi-Fi w naszym systemie zamiast połączeń przewodowych, ponieważ wolimy to w ten sposób. Nie ma dużej zmiany w szybkości połączenia internetowego, jednak aby uchronić nas przed kłopotami z połączeniem przewodowym, decydujemy się na kartę Wi-Fi.
W niektórych przypadkach problem może wynikać z systemu operacyjnego. W takim przypadku system Windows albo nie wykrywa karty Wi-Fi, albo coś mu to uniemożliwia. Niemniej jednak problem można łatwo rozwiązać, stosując kilka konkretnych rozwiązań.
Co powoduje, że opcja Wi-Fi znika w ustawieniach systemu Windows w systemie Windows 10?
Cóż, powodem, dla którego nie otrzymujesz karty Wifi w ustawieniach systemu Windows, jest prawdopodobnie to, że system Windows jej nie wykrywa. Problem jest często spowodowany przez następujące czynniki -
- Wymagane usługi . Wi-Fi w systemie wymaga działania pewnych usług, aby działało prawidłowo. Jeśli wymagane usługi zostaną zatrzymane, może to spowodować problem.
- Sterowniki Wi-Fi . Sterowniki Wi-Fi w systemie są odpowiedzialne za ustanowienie połączenia między kartą bezprzewodową a systemem. Uszkodzone lub przestarzałe sterowniki mogą spowodować wystąpienie problemu.
Teraz, aby rozwiązać swój problem, wykonaj podane rozwiązania. Jednak niektóre rozwiązania mogą nie mieć zastosowania w niektórych przypadkach, więc sprawdź je wszystkie.
Rozwiązanie 1: Sprawdź kartę Wi-Fi
Jeśli Twoja płyta główna jest dostarczana bez wbudowanej karty bezprzewodowej i kupiłeś kartę Wi-Fi do systemu osobno, to rozwiązanie jest dla Ciebie. Zanim przejdziesz do innych rozwiązań, upewnij się, że karta wifi została poprawnie podłączona, ponieważ w przypadku nieprawidłowej łączności karta nie zostanie wykryta przez system Windows i pojawi się wspomniany problem.
Jeśli używasz laptopa lub Twoja płyta główna ma wbudowane Wi-Fi, przejdź do następnego rozwiązania.
Rozwiązanie 2: Włączanie wymaganej usługi
Niektórzy użytkownicy zgłaszali, że ich problem wynikał z braku działania wymaganych usług Wi-Fi. Dlatego przed kontynuowaniem należy sprawdzić wymagane usługi. Oto jak to zrobić:
- Przejdź do menu Start , wpisz Usługi i otwórz je.
- W oknie Usługi znajdź usługę WLAN Autoconfig .
- Kliknij go prawym przyciskiem myszy i wybierz Właściwości .
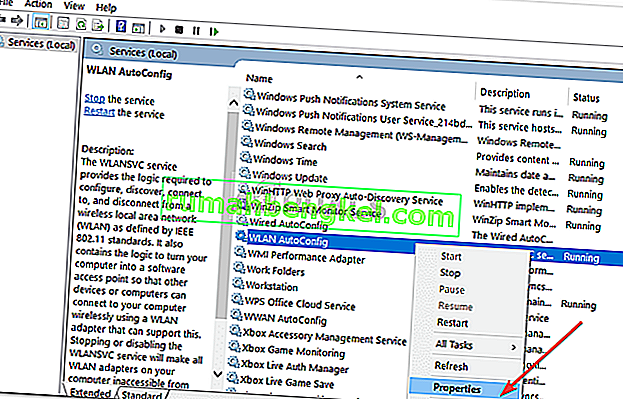
- Zmień typ uruchamiania na „ Automatyczny ” i kliknij przycisk Uruchom, aby uruchomić usługę.
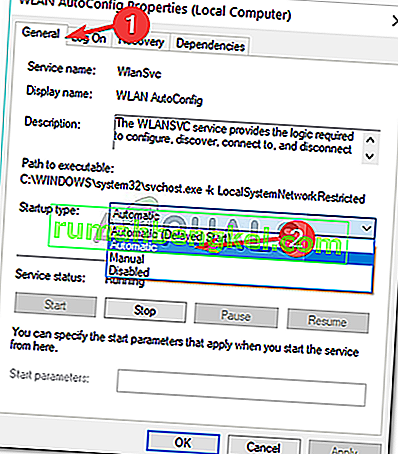
- Kliknij Zastosuj, a następnie OK .
- Sprawdź, czy to rozwiązuje problem.
Rozwiązanie 3: Zaktualizuj sterownik Wi-Fi
W niektórych przypadkach nie możesz zobaczyć opcji Wi-Fi w Ustawieniach systemu Windows, ponieważ sterowniki Wi-Fi są przestarzałe. W takim przypadku powinieneś spróbować automatycznie zaktualizować sterownik. Oto jak to zrobić:
- Otwórz menu Start , wpisz Menedżer urządzeń i otwórz go.
- Rozwiń listę kart sieciowych .
- Znajdź swoją kartę bezprzewodową, kliknij ją prawym przyciskiem myszy i wybierz „ Aktualizuj sterownik ”.
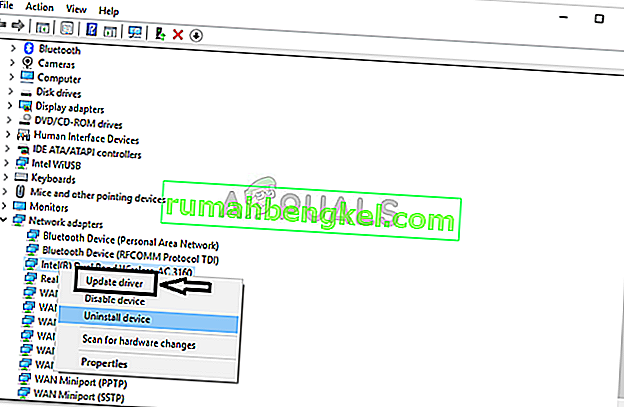
- Kliknij „ Przeglądaj mój komputer w poszukiwaniu oprogramowania sterownika ”.
- Wybierz opcję „ Pozwól mi wybrać z listy dostępnych sterowników na moim komputerze ”.
- Kliknij Dalej .
- Poczekaj, aż się zakończy, a następnie sprawdź, czy problem został rozwiązany.
Rozwiązanie 4: Zainstaluj ponownie sterownik Wi-Fi
Istnieją scenariusze, w których sterownik Wi-Fi jest uszkodzony, w którym to przypadku samo zaktualizowanie sterownika nie rozwiąże problemu. W takim przypadku będziesz musiał ponownie zainstalować sterownik Wi-Fi, pobierając sterownik ze strony producenta. Oto jak:
- Otwórz Menedżera urządzeń .
- Rozwiń listę kart sieciowych i znajdź sterownik sieci bezprzewodowej.
- Kliknij dwukrotnie, aby otworzyć Właściwości .
- Przejdź do zakładki Kierowca i zanotuj dane swojego kierowcy.
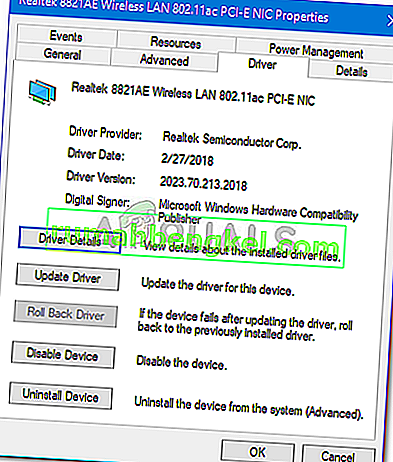
- Zamknij okno Właściwości , kliknij prawym przyciskiem myszy kartę bezprzewodową i kliknij Odinstaluj .
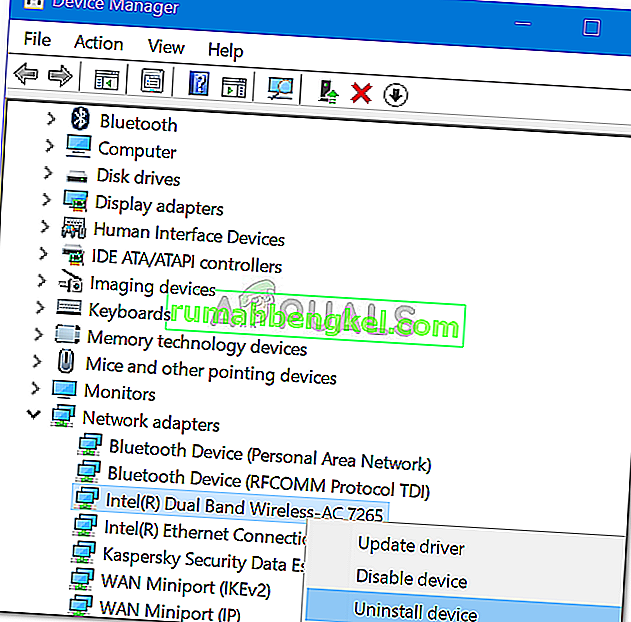
Po odinstalowaniu sterownika karty sieci bezprzewodowej przejdź do witryny internetowej producenta i pobierz najnowsze sterowniki karty Wi-Fi. Zainstaluj sterowniki, a następnie uruchom ponownie system.
Rozwiązanie 5: Dostosuj zarządzanie energią
Jeśli opcja Wi-Fi w Ustawieniach systemu Windows zniknie z niebieskiego, może to być spowodowane ustawieniami zasilania sterownika karty. Dlatego, aby odzyskać opcję Wi-Fi, będziesz musiał edytować ustawienia zarządzania energią. Oto jak:
- Otwórz Menedżera urządzeń i rozwiń listę Karty sieciowe .
- Kliknij dwukrotnie kartę sieci bezprzewodowej, a następnie przejdź do karty Zarządzanie energią .
- Usuń zaznaczenie pola „ Zezwalaj temu komputerowi na wyłączanie tego urządzenia w celu oszczędzania energii ”.
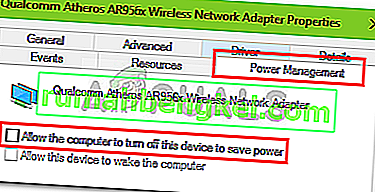
- Kliknij OK .