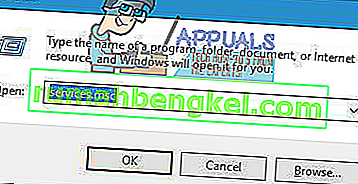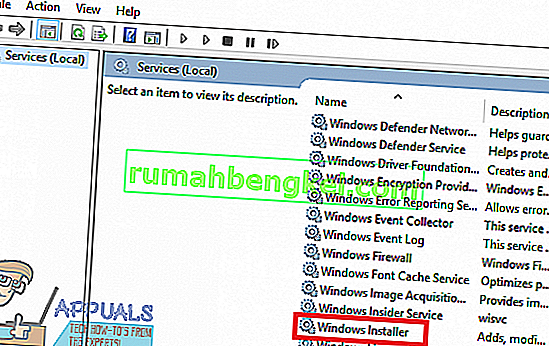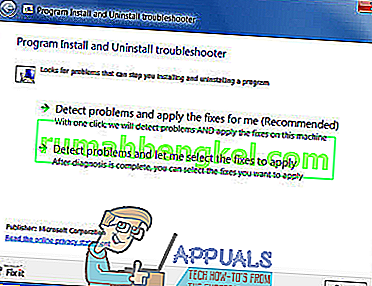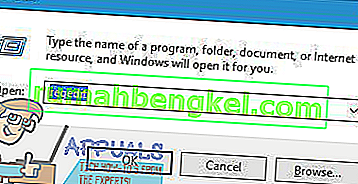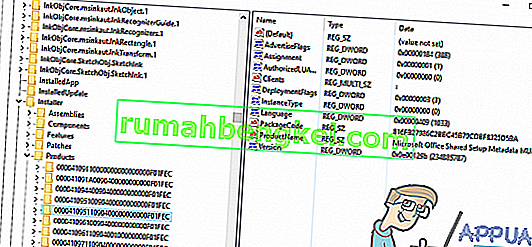Jednym z najczęstszych problemów napotykanych przez użytkowników systemu Windows podczas próby zainstalowania lub odinstalowania aplikacji w dowolnej wersji systemu operacyjnego Windows jest sytuacja, w której instalacja lub deinstalacja kończy się niepowodzeniem, a użytkownik, którego dotyczy problem, widzi komunikat o błędzie, który stwierdza:
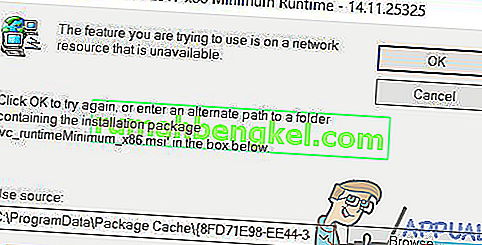
„ Funkcja, której próbujesz użyć, znajduje się w zasobie sieciowym, który jest niedostępny ”
Komunikat o błędzie radzi użytkownikowi, aby po prostu kliknąć OK, aby ponowić instalację - co w większości przypadków daje takie same wyniki - lub ręcznie wpisać alternatywną ścieżkę do folderu zawierającego pakiet instalacyjny / deinstalacyjny. Podczas gdy sam komunikat o błędzie stwierdza, że funkcja, do której pakiet instalacyjny / dezinstalacyjny próbuje uzyskać dostęp, znajduje się w lokalizacji, która z jakiegoś powodu jest niedostępna dla procesu instalacji / deinstalacji, źródło tego problemu nie zawsze jest tak proste. .
Ten problem może być spowodowany tym, że usługa Instalator Windows po prostu nie działa z jakiegoś powodu, powodując uszkodzenie lub nierozpoznawalne w inny sposób wartości rejestru należące do programu, który próbujesz zainstalować lub odinstalować. Na szczęście jednak ten problem można rozwiązać, a nawet możesz rozwiązać go samodzielnie. Oto niektóre z najbardziej skutecznych rozwiązań, których możesz użyć, aby spróbować rozwiązać ten problem:
Rozwiązanie 1: Upewnij się, że usługa Instalator Windows jest uruchomiona
Jeśli usługa Instalator Windows nie jest uruchomiona na Twoim komputerze, istnieje prawdopodobieństwo, że wszelkie instalacje i / lub deinstalacje, których spróbujesz, nie powiodą się. Jeśli napotykasz ten problem, upewnienie się, że usługa Instalator Windows jest uruchomiona, jest dobrym miejscem na rozpoczęcie podróży w celu pozbycia się go. Aby upewnić się, że usługa Instalator Windows jest uruchomiona, musisz:
- Naciśnij klawisz z logo Windows + R, aby otworzyć okno dialogowe Uruchom .
- TYP s ł ugi. msc w oknie dialogowym Uruchom i naciśnij Enter .
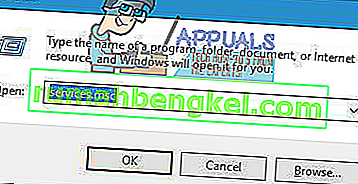
- W Menedżerze usług przewiń w dół listę usług zainstalowanych na komputerze, a następnie znajdź i kliknij prawym przyciskiem myszy usługę Instalator Windows .
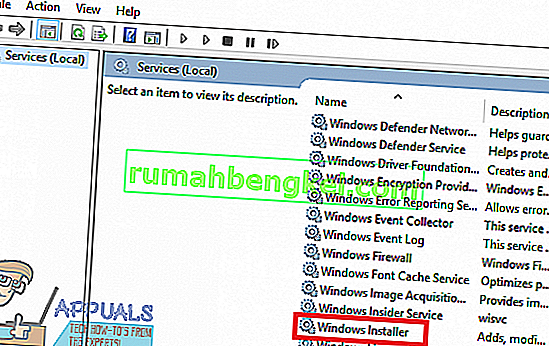
- Kliknij Właściwości w wyświetlonym menu kontekstowym.
- Otwórz menu rozwijane znajdujące się bezpośrednio przed typem uruchomienia i kliknij Automatycznie, aby je wybrać.
- Jeśli usługa jest Status usługi mówi Zatrzymano , kliknij przycisk Uruchom . Jeśli usługa jest Status usługi mówi kroki , pomiń ten krok.
- Kliknij Zastosuj, a następnie OK .
- Zamknij Menedżera usług .
- Uruchom ponownie komputer.
Po uruchomieniu komputera spróbuj zainstalować lub odinstalować program, z którym miałeś do czynienia wcześniej, i sprawdź, czy proces zakończy się pomyślnie.
Rozwiązanie 2: Pobierz inną kopię instalatora lub pobierz ją do innej lokalizacji
Ten problem może występować, ponieważ instalator, którego używasz do próby zainstalowania lub odinstalowania programu, którego dotyczy luka, jest w jakiś sposób uszkodzony lub uszkodzony albo katalog, do którego został pobrany, ma problemy z komunikacją z resztą komputera. W takim przypadku wystarczy pobrać inną kopię instalatora i / lub pobrać ją do innej lokalizacji na komputerze i użyć jej do zainstalowania lub odinstalowania programu, którego dotyczy luka, do wykonania zadania.
Rozwiązanie 3: Uruchom narzędzie do rozwiązywania problemów z instalacją i dezinstalacją programów
Pracownicy firmy Microsoft wiedzą, że użytkownicy systemu Windows czasami napotykają szereg różnych problemów, próbując zainstalować i odinstalować programy w zasadzie w każdej wersji systemu operacyjnego Windows, w tym ten problem. W tym przypadku firma Microsoft opracowała i wydała narzędzie do rozwiązywania problemów dla systemu Windows, które zostało zaprojektowane wyłącznie w celu naprawienia najczęstszych problemów, o których wiadomo, że przeszkadzają użytkownikom systemu Windows podczas instalowania lub odinstalowywania programów na ich komputerach. Aby uruchomić to narzędzie do rozwiązywania problemów, zwane narzędziem do rozwiązywania problemów z instalacją i dezinstalacją programów , należy:
- Kliknij tutaj lub tutaj, aby pobrać narzędzie do rozwiązywania problemów z instalacją i odinstalowywaniem programów .
- Zaczekaj na pobranie narzędzia do rozwiązywania problemów.
- Przejdź do miejsca, w którym pobrałeś narzędzie do rozwiązywania problemów i kliknij je dwukrotnie, aby je uruchomić.
- Postępuj zgodnie z instrukcjami wyświetlanymi na ekranie i przejdź do samego końca przez narzędzie do rozwiązywania problemów.
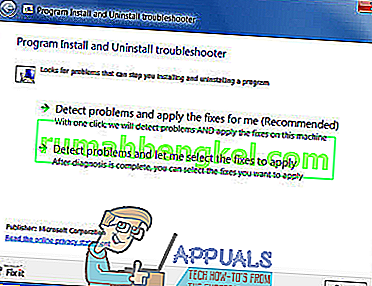
- Narzędzie do rozwiązywania problemów spróbuje wykryć i naprawić problemy, takie jak uszkodzone wartości rejestru i uszkodzone klucze rejestru oraz inne problemy, które uniemożliwiają zainstalowanie nowych programów i / lub odinstalowanie starych. Pozwól narzędziu do rozwiązywania problemów wykonać to, do czego zostało zaprojektowane.
Po pomyślnym uruchomieniu programu instalacji i deinstalacji rozwiązywania problemów , uruchom ponownie komputer i sprawdź, czy problem nadal występuje, gdy komputer uruchamia się.
Rozwiązanie 4: Usuń określony klucz rejestru
- Naciśnij klawisz z logo Windows + R, aby otworzyć okno dialogowe Uruchom .
- Wpisz regedit w oknie dialogowym Uruchom i naciśnij klawisz Enter, aby otworzyć Edytor rejestru .
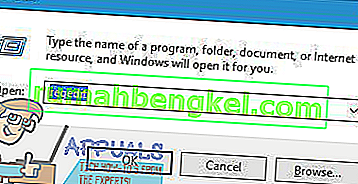
- W lewym okienku Edytora rejestru przejdź do następującego katalogu:
HKEY_LOCAL_MACHINE > OPROGRAMOWANIE > Klasy > Instalator
- W prawym okienku Edytora rejestru kliknij dwukrotnie podklucz Produkty pod kluczem Instalatora , aby go rozwinąć, a następnie po kolei kliknij każdy z podkluczy w kluczu Produkty , aby ich zawartość była wyświetlana w prawe okienko Edytora rejestru . Musisz sprawdzić ciąg rejestru Nazwa produktu ( REG_SZ ) dla każdego z podkluczy w kluczu Produkty , ponieważ ich dane wartości będą zawierać nazwę programu, dla którego jest przeznaczony określony klucz rejestru. Musisz kontynuować, aż znajdziesz podklucz należący do programu, z którym masz problemy podczas instalowania lub odinstalowywania.
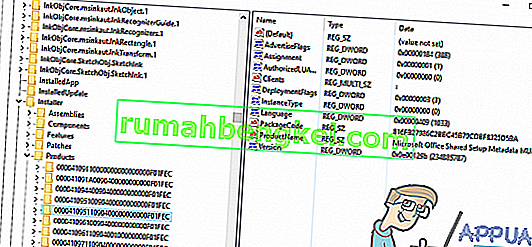
- Po znalezieniu podklucza należącego do programu, którego dotyczy problem, kliknij prawym przyciskiem myszy podklucz i kliknij Usuń .
- Kliknij Tak w wyskakującym okienku, aby potwierdzić czynność.
- Gdy podklucz należący do programu, który wypluje komunikat o błędzie „Funkcja, której próbujesz użyć, znajduje się w zasobie sieciowym, który jest niedostępny”, zostanie usunięty za każdym razem, gdy próbujesz go zainstalować lub odinstalować, zamknij Edytor rejestru i uruchom ponownie komputer.
Po uruchomieniu komputera należy uruchomić pakiet instalacyjny w celu zainstalowania / odinstalowania programu, którego dotyczy luka, w celu sprawdzenia, czy problem został rzeczywiście rozwiązany.