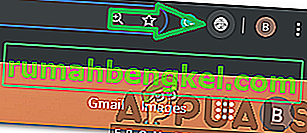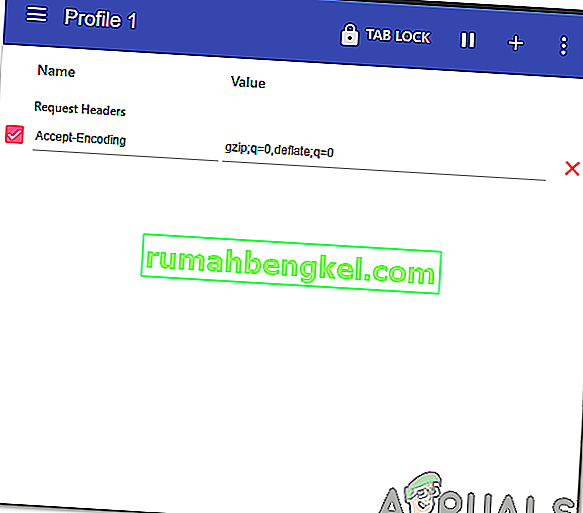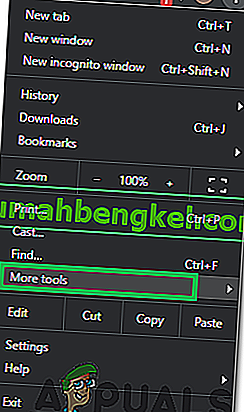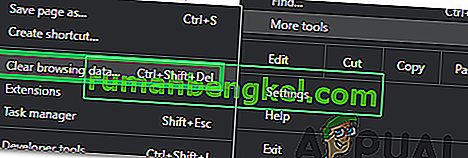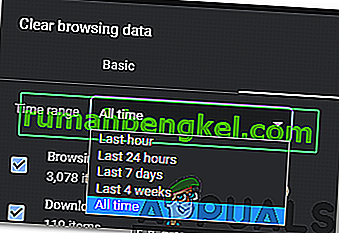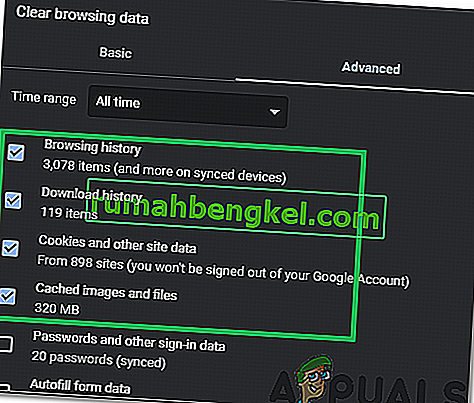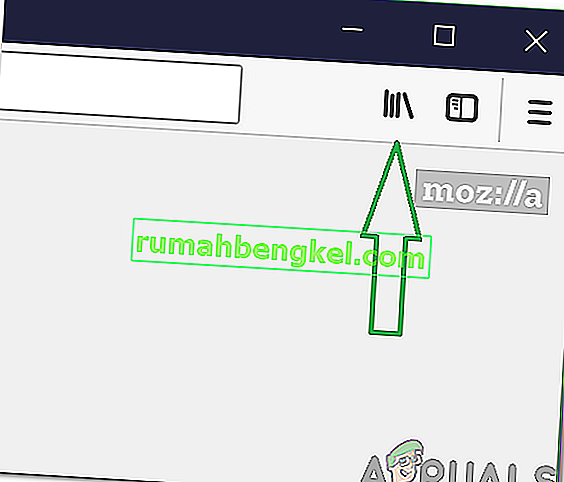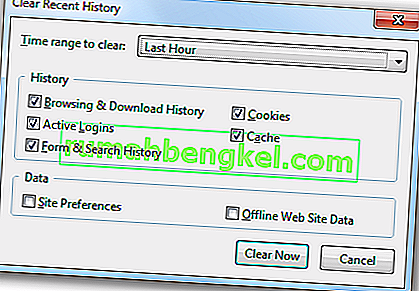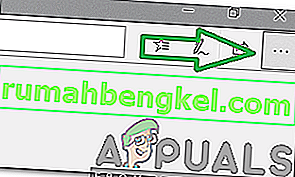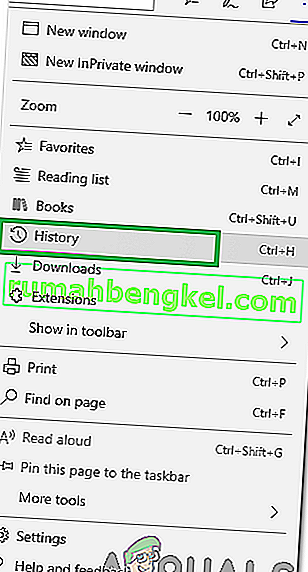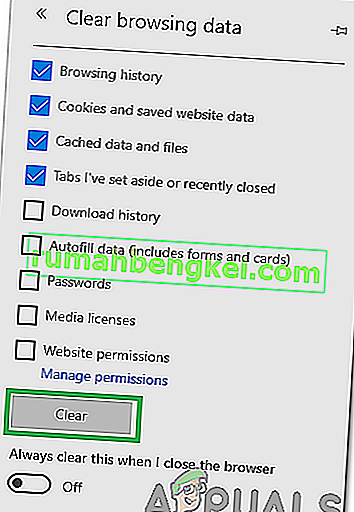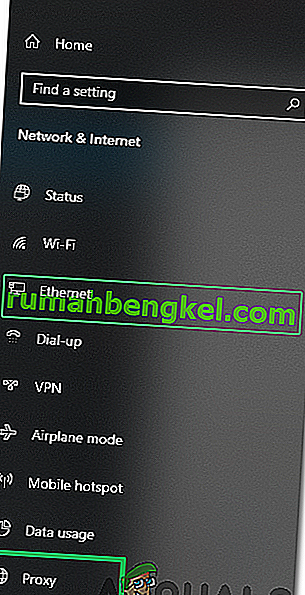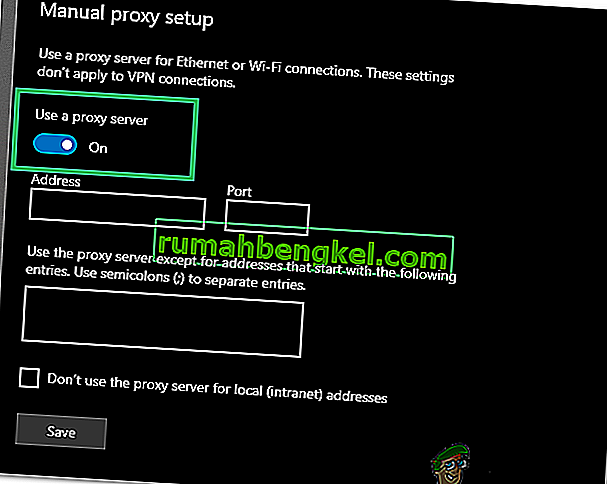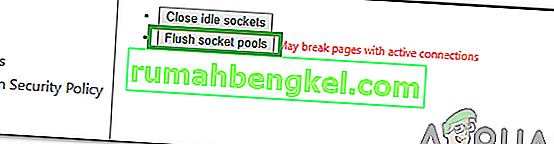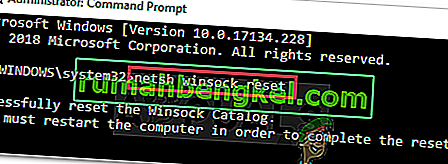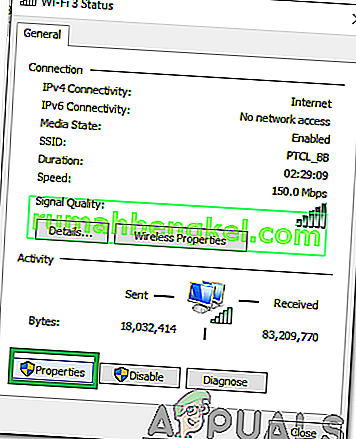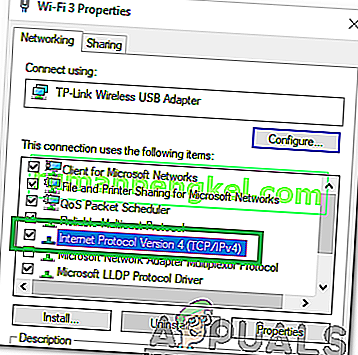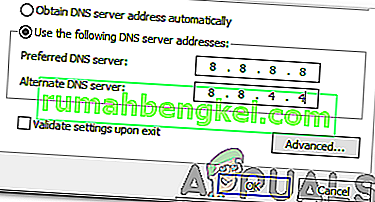Błąd „ ERR_CONTENT_DECODING_FAILED ” jest widoczny w prawie wszystkich przeglądarkach. Czasami pojawia się podczas ładowania konkretnej witryny, ale może również zacząć się pojawiać po migracji na nowy serwer. Ten błąd występuje nawet po kilkukrotnym odświeżeniu strony. W tym artykule omówimy niektóre powody, dla których ten błąd może zostać uruchomiony, a także przedstawimy realne rozwiązania, które pozwolą go całkowicie wyeliminować.

Co powoduje błąd „ERR_CONTENT_DECODING_FAILED”?
Niestety, przyczyny wywołania błędu nie można wskazać tylko jednego winowajcy. Jednak niektóre z najczęstszych przyczyn są wymienione poniżej
- Fałszywe twierdzenie o kodowaniu: W niektórych przypadkach nagłówki żądań HTTP mogą zawierać informację, że treść jest zakodowana za pomocą gzip, gdy nie jest. Może to spowodować konflikt podczas procesu dekodowania i wywołać błąd.
- Pamięć podręczna przeglądarki / pliki cookie: Pamięć podręczna jest przechowywana przez aplikacje, aby skrócić czas ładowania i zapewnić płynniejsze działanie. Pliki cookie są przechowywane przez witryny do podobnych celów. Jednak z czasem mogą ulec uszkodzeniu i zakłócać działanie ważnych elementów przeglądarki.
- Proxy / VPN: Czasami serwer proxy lub VPN może powodować problemy podczas procesu dekodowania i uniemożliwić przeglądarce załadowanie strony internetowej.
- Pule gniazd: jeśli w przeglądarce włączone jest buforowanie gniazd, nie tworzy ono nowego gniazda za każdym razem; zamiast tego utrzymuje pulę gniazd. Jednak ta pula gniazd może zostać uszkodzona i może uniemożliwić prawidłowe działanie procesu dekodowania.
- Konfiguracje DNS: Podobnie jak w przypadku puli gniazd, informacje / konfiguracje DNS są przechowywane na komputerze zamiast tworzyć nowe za każdym razem. Pomaga to w zwiększaniu wydajności i szybkości. Jednak z czasem może to ulec uszkodzeniu i może kolidować z ważnymi elementami przeglądarki.
- Limit MTU: W niektórych przypadkach limit MTU nie jest ustawiony dla adaptera i powoduje konflikty podczas procesu dekodowania.
- Zapora systemu Windows: Możliwe, że Zapora systemu Windows może blokować połączenie z witryną, z powodu której wyzwalany jest ten błąd.
- Nieprawidłowy adres DNS: Jeśli system Windows pobiera nieprawidłowe konfiguracje DNS, może to uniemożliwić nawiązanie połączenia, z powodu którego może zostać wywołany ten błąd.
- Sterowniki karty sieciowej: W niektórych przypadkach sterowniki karty sieciowej nie są poprawnie instalowane w systemie. Z tego powodu połączenie z witryną może nie zostać poprawnie nawiązane i może wywołać ten błąd.
Teraz, gdy masz już podstawową wiedzę na temat natury problemu, przejdziemy do rozwiązań. Upewnij się, że wykonujesz je w określonej kolejności, w jakiej są prezentowane.
Rozwiązanie 1: Wyłączanie kodowania G-Zip
Czasami kodowanie G-Zip jest przyczyną wyzwalania tego błędu. Niewiele przeglądarek umożliwia dostosowanie, aby wyłączyć to bez korzystania z rozszerzeń innych firm. Dlatego w tym kroku będziemy pobierać i instalować rozszerzenie, a następnie wyłączać kodowanie G-Zip przy użyciu tego rozszerzenia.
- Otwórz Chrome i przejdź pod ten adres.
- Kliknij przycisk „ Dodaj do Chrome ”, a następnie wybierz opcję „ Dodaj rozszerzenie ” w monicie.

- Rozszerzenie będzie teraz automatycznie zostać dodany do Chrome.
- Otwórz nową kartę i kliknij na przedłużeniu za ikonę w prawym górnym rogu okna.
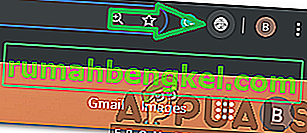
- Kliknij puste miejsce pod nagłówkiem „Request Header” i wpisz następujące polecenie
accept-encoding - Wpisz następujące polecenie w opcji Wartość
gzip; q = 0, deflate; q = 0
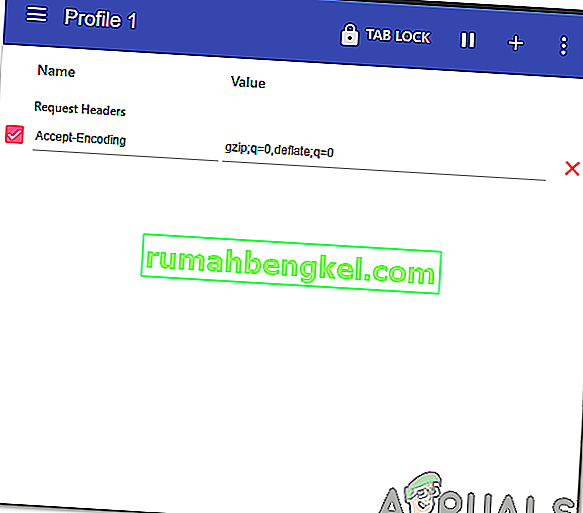
- Teraz kodowanie G-Zip zostało wyłączone. Jeśli masz problemy z konkretną witryną, zaleca się otwarcie tej witryny i powtórzenie powyższego procesu.
- Po zakończeniu odśwież stronę i sprawdź, czy problem nadal występuje.
Rozwiązanie 2: Czyszczenie historii przeglądarki i plików cookie
Czasami historia przeglądarki lub pliki cookie mogą zostać uszkodzone. Z tego powodu może to mieć wpływ na proces kodowania. Dlatego w tym kroku wyczyścimy historię przeglądarki i pliki cookie. W zależności od przeglądarki proces może się nieco różnić. Poniżej wymieniono metody czyszczenia historii i plików cookie w przypadku niektórych najczęściej używanych przeglądarek.
Chrome:
- Uruchom Chrome i otwórz nową kartę.
- Naciśnij trzy pionowe kropki w prawym górnym rogu i najedź wskaźnikiem na „ Więcej narzędzi ”.
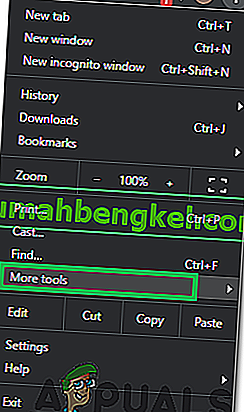
- Wybierz „ Wyczyść historię przeglądarki ” z menu.
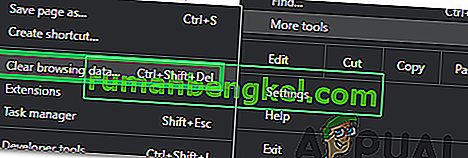
- Kliknij na „ Czas zasięgiem ” listy rozwijanej wybierz „ All Czas „.
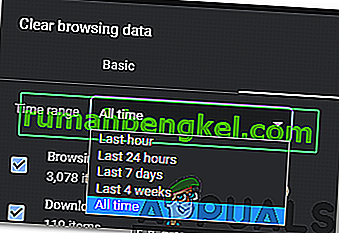
- Kliknij na „ Zaawansowane ” i sprawdzić te pierwsze cztery opcje.
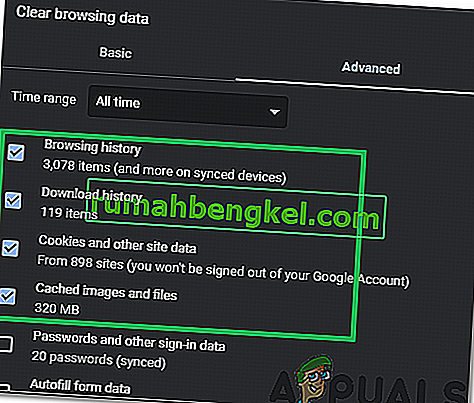
- Kliknij opcję „ Wyczyść dane ” i wybierz „ Tak ” w monicie.
- Sprawdź, czy problem nadal występuje.
W przeglądarce Firefox:
- Uruchom przeglądarkę Firefox i otwórz nową kartę.
- Kliknij ikonę „ Biblioteka ” w prawym górnym rogu i wybierz opcję „ Historia ”.
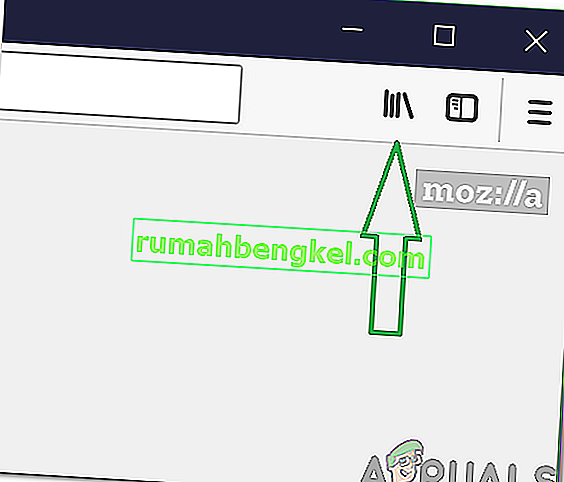
- Kliknij na przycisk „ Wyczyść Najnowsze Historia przycisku” i kliknij na liście rozwijanej obok „ Czasu zakresie do Usuń ” opcji.
- Wybierz „ Cały czas ” i zaznacz wszystkie pola pod nagłówkiem „ Historia ”.
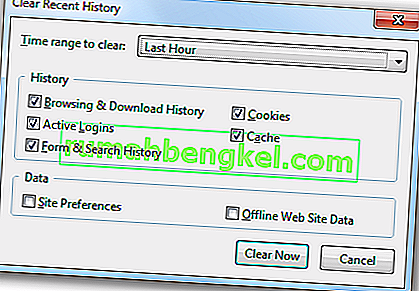
- Kliknij opcję „ Wyczyść teraz ” i wybierz „ tak ” w monicie.
- The Cookies i historia dla twojej przeglądarce zostały wyczyszczone, sprawdzić, aby sprawdzić, czy problem nadal występuje.
W przypadku przeglądarki Microsoft Edge:
- Uruchom przeglądarkę i otwórz nową kartę.
- Kliknij na trzy pionowe kropki w prawym górnym rogu.
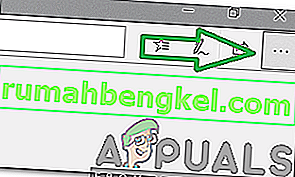
- Kliknij opcję „ Historia ” i wybierz przycisk „ Wyczyść historię ”.
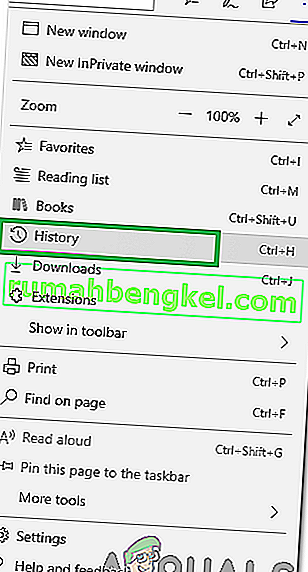
- Zaznacz pierwsze cztery opcje i kliknij opcję „ Wyczyść ”.
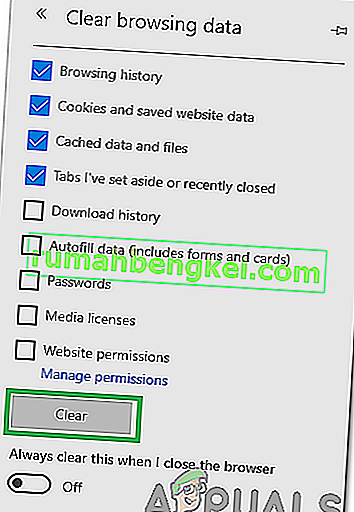
- Sprawdź, czy problem nadal występuje.
Rozwiązanie 3: Wyłączanie proxy / VPN
Jeśli korzystasz z serwera proxy lub VPN podczas łączenia się z Internetem, może to wpłynąć na połączenie z niektórymi witrynami, a proces dekodowania może nie przebiegać płynnie. Dlatego w tym kroku wyłączymy domyślny serwer proxy systemu Windows, który może być aktywowany. To do Ciebie należy wyłączenie VPN, jeśli go używasz. Aby wyłączyć proxy:
- Naciśnij jednocześnie klawisze „ Windows ” + „ I ”.
- Kliknij opcję „ Sieć i Internet ” i wybierz „ Proxy ” z lewego panelu.
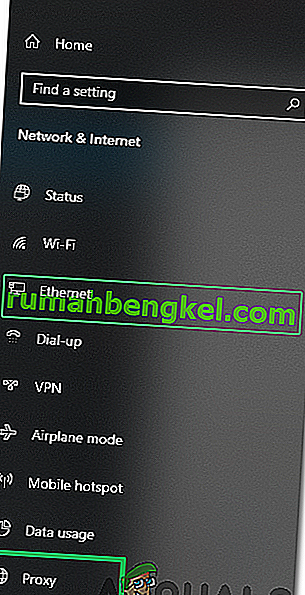
- Kliknij na „ Użyj Proxy przycisk”, aby włączyć go.
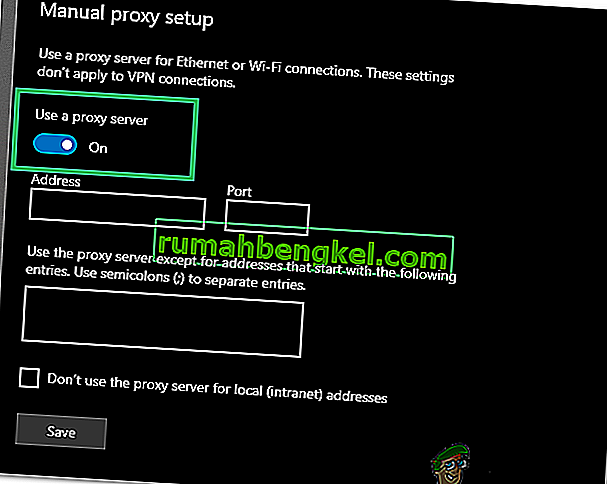
- Sprawdź, czy problem nadal występuje.
Rozwiązanie 4: Płukanie pul gniazd
Pule gniazd przechowywane przez przeglądarkę mogą czasami ulec uszkodzeniu. Dlatego na tym etapie będziemy płukać pule gniazd. Aby to zrobić:
- Uruchom Chrome i otwórz nową kartę
- Wpisz następujące polecenie w pasku adresu i naciśnij Enter.
chrome: // net-internals
- Kliknij opcję „ Sockets ” w lewym panelu i wybierz opcję „ Flush Socket Pools ”.
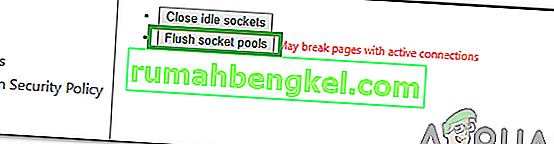
- Sprawdź, czy problem nadal występuje.
Uwaga: ten proces dotyczy tylko przeglądarki Chrome
Rozwiązanie 5: Resetowanie Winsock
Istnieją pewne konfiguracje internetowe, które są przechowywane na komputerze. Czasami te konfiguracje mogą ulec uszkodzeniu i należy je odświeżyć. W tym kroku zamierzamy zresetować konfiguracje Winsock. Za to:
- Naciśnij jednocześnie klawisze „ Windows ” + „ R ”, aby otworzyć okno Uruchom .

- Wpisz „ cmd ” i naciśnij jednocześnie klawisze „ shift ” + „ Ctrl ” + „ Enter ”.

- Kliknij „ Tak ” w monicie, aby otworzyć wiersz poleceń jako administrator.
- Wpisz następujące polecenie w wierszu polecenia i naciśnij klawisz Enter
netsh Winsock reset
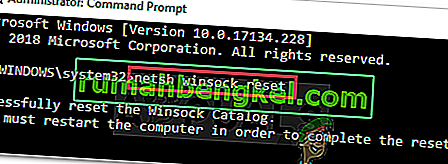
- Zaczekaj na zakończenie procesu, uruchom ponownie komputer i sprawdź, czy problem nadal występuje.
Rozwiązanie 6: Ustawienia maksymalnej jednostki transmisji
MTU należy ustawić dla każdego połączenia internetowego używanego na komputerze, aby uzyskać optymalne wrażenia. Dlatego w tym kroku ustawimy MTU dla naszego połączenia. Aby to zrobić:
- Naciśnij jednocześnie klawisze „ Windows ” + „ R ”.
- Wpisz „ ncpa . cpl ”i naciśnij enter.

- Zanotuj nazwę aktualnie używanego połączenia internetowego.
- Zamknij wszystkie okna i ponownie naciśnij „ Windows ” + „ R ”.
- Wpisz „ cmd ” i naciśnij jednocześnie „ Shift ” + „ Ctrl ” + „ Enter ”.

- Wpisz następujące polecenie i naciśnij „ Enter ”.
netsh interface IPV4 ustaw podinterfejs "Nazwa połączenia" mtu = 1472 store = persitent
- Sprawdź, czy problem nadal występuje.
Rozwiązanie 7: Wyłączanie zapory
Możliwe, że używana zapora sieciowa lub program antywirusowy blokują połączenie z określoną witryną lub Internetem. Dlatego zaleca się, aby na chwilę spróbować wyłączyć połączenie i sprawdzić, czy problem nadal występuje.
Rozwiązanie 8: Ręczne przypisywanie DNS
Możliwe, że DNS uzyskany automatycznie przez system Windows nie jest prawidłowy. Dlatego w tym kroku będziemy używać domyślnego DNS używanego przez Google. Za to:
- Naciśnij jednocześnie klawisze „ Windows ” + „ R ”.
- Wpisz „ ncpa . cpl ”i naciśnij „ enter ”.

- Podwójne - kliknięcie na połączenie , którego używasz i wybierz „ Właściwości „.
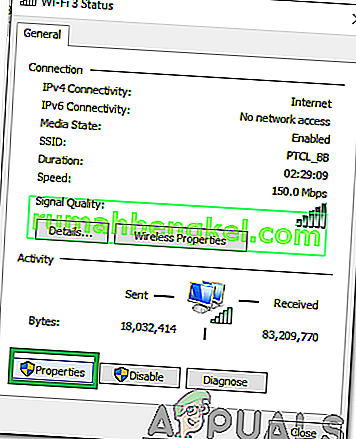
- Kliknij zakładkę „ Sieć ” i dwukrotnie kliknij opcję „ Protokół internetowy w wersji 4 (TCP / IPV4) ”.
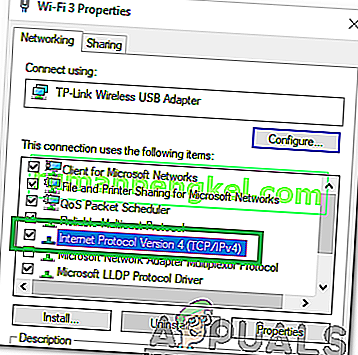
- Zaznacz opcję „ Użyj następujących adresów serwerów DNS ”.
- Wpisz „ 8.8.8.8” w opcji „ Preferowany serwer DNS” i „ 8.8.4.4 ” w opcji „ Alternatywny serwer DNS ”.
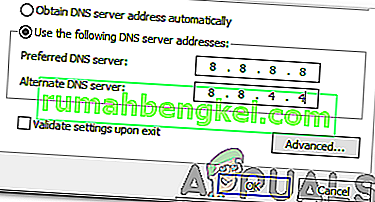
- Kliknij „ OK ” i sprawdź, czy problem nadal występuje.
Rozwiązanie 9: Opróżnianie DNS
Możliwe, że konfiguracje DNS zostały uszkodzone. Dlatego w tym kroku będziemy czyścić DNS. Aby to zrobić:
- Naciśnij jednocześnie klawisze „ Windows ” + „ R ”.
- Wpisz w „cmd” i naciśnij przycisk „ SHIFT ” + „ Ctrl ” + „ Enter ” jednocześnie.

- Wpisz następujące polecenie i naciśnij klawisz Enter
ipconfig / flushdns

- Poczekaj na zakończenie procesu i sprawdź, czy problem nadal występuje.