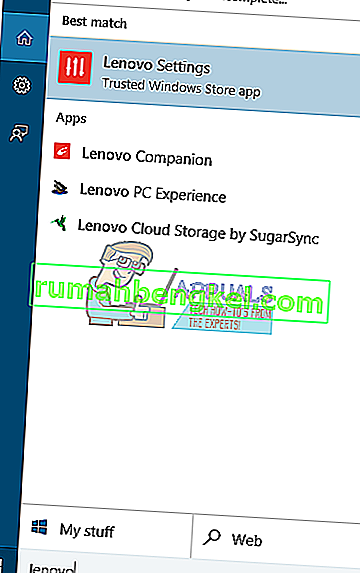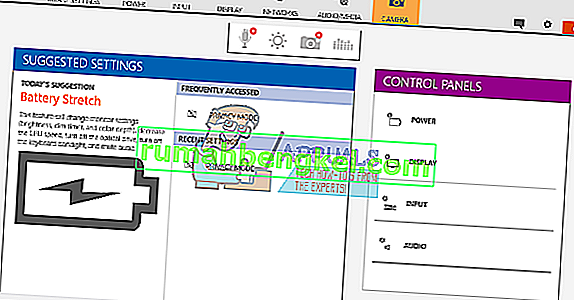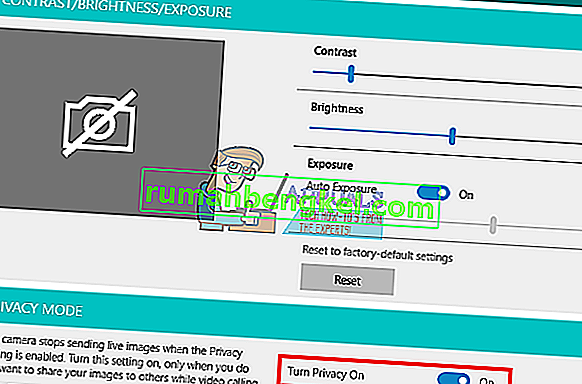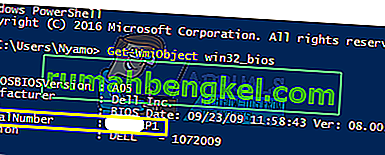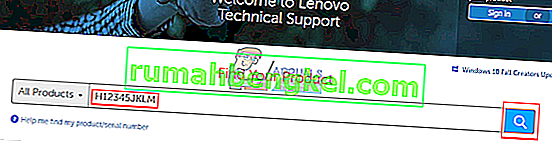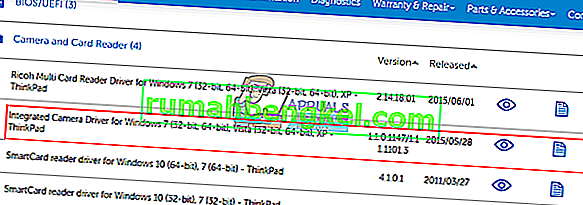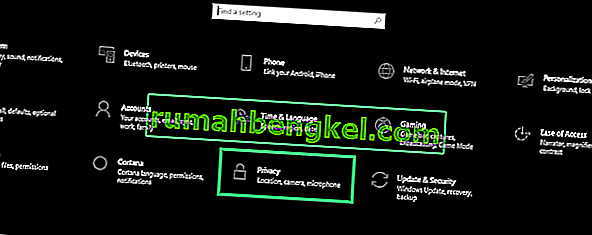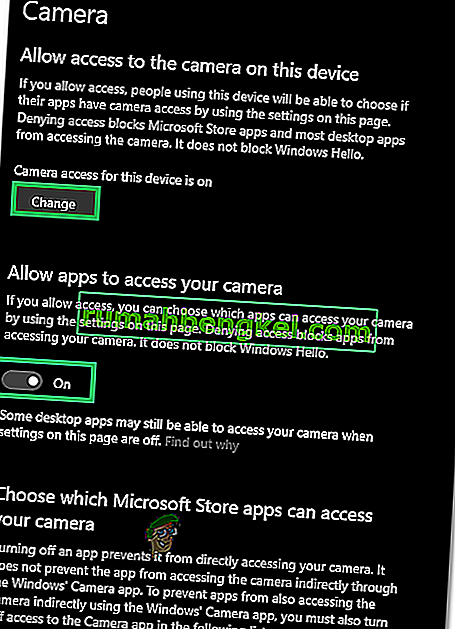Aby uruchamiać aplikacje telekomunikacyjne, takie jak Skype lub nagrywarki wideo na swoim urządzeniu lub w serwisie YouTube, będziesz potrzebować kamery internetowej. Tutaj z pomocą przychodzą zintegrowane kamery internetowe do laptopów. Dzięki zamontowaniu na górnej ramce nie musisz nosić ze sobą aparatu. Możesz także łatwo nagrywać filmy z YouTube itp. Jednak dla niektórych użytkowników nie jest to łatwe. Kamera internetowa zawiodła kilka dla wielu osób. Chociaż może się to zdarzyć nagle po wcześniejszym użyciu dla niektórych osób, inni mają ten problem od pierwszego użycia komputera. Próba otwarcia kamery internetowej w aplikacji kamery internetowej producenta (Dell Webcam center lub Lenovo Setting itp.) Spowoduje wyświetlenie pustego obrazu z przekreśloną kamerą. Z tego powodu żadna kamera internetowa ani aplikacja do aparatu nie będzie działać.
Ten problem jest powszechny u użytkowników Dell i Lenovo, ale jest równie irytujący w innych laptopach, takich jak między innymi HP, Asus, Acer. Ten artykuł wyjaśni ten problem i poda sprawdzone rozwiązania.
Dlaczego Twoja kamera internetowa nie działa
To naprawdę całkiem proste, dlaczego twój aparat nie działa. Oczywistym powodem jest to, że sterowniki nie są zgodne z kamerą internetową. Jeśli masz pewność, że masz prawidłowe sterowniki, może to sprowadzić się do dezaktywacji / wyłączenia kamery internetowej. W niektórych laptopach kamerę internetową można wyłączyć za pomocą kombinacji klawiszy lub naciskając klawisz funkcyjny (klawisze F1 - F12). Aplikacje do kamer internetowych producenta mają również możliwość wyłączenia / wyłączenia kamery internetowej. Jest to tzw. Tryb prywatności, który uniemożliwia aplikacjom dostęp do kamery internetowej. W rzadszych sytuacjach kamera internetowa może mieć luźne połączenie, prawdopodobnie po mechanicznym uderzeniu lub podczas próby naprawy. Czasami może zostać wyświetlony komunikat o błędzie „Brak podłączonych kamer” lub komunikat o braku urządzeń do przetwarzania obrazu może być wyświetlany w menedżerze urządzeń. Są to odrębne problemy i osobno je rozwiązaliśmy.Ponadto poniżej znajdują się rozwiązania tego problemu.
Jeśli Twoja kamera internetowa będzie działać z innymi aplikacjami, ale nie będzie działać w Skype, możesz znaleźć rozwiązanie tego problemu w naszej poprawce pod adresem //appuals.com/fix-skype-video-not-working/.
Jeśli Twoja kamera internetowa przestała działać po aktualizacji rocznicowej systemu Windows 10, możesz rozwiązać problem, postępując zgodnie z naszym przewodnikiem //appuals.com/webcam-not-working-after-windows-10-anniversay-update/.
Czasami lampka kamery internetowej świeci, ale wyjście kamery internetowej jest puste na komputerze Lenovo.
Metoda 1: Włącz aparat za pomocą klawiatury
Klawiatury do laptopów umożliwiają szybkie wyłączanie lub wyłączanie urządzeń na komputerze. Wraz z licznymi doniesieniami o włamaniach do kamer producenci laptopów wprowadzili tę opcję bezpieczeństwa. Może obejmować kombinację klawiszy lub proste naciśnięcie klawisza funkcyjnego.
Wypróbuj kombinację Fn + F6 lub Fn + F9 lub po prostu naciśnij F8 lub F10. To nie zadziała, jeśli nie widzisz ikony aparatu na klawiszach F6, F8, F9 lub F10. Po prostu znajdź tę ikonę i użyj kombinacji Fn lub zwykłego naciśnięcia klawisza z ikoną.
Metoda 2: Zaktualizuj aplikację kamery internetowej producenta
Przestarzałe aplikacje do obsługi kamer internetowych mogą mieć problemy z dostępem do kamery internetowej, ponieważ zmieniają się sterowniki. Możesz spróbować zaktualizować oprogramowanie kamery internetowej. Te narzędzia są czasami niezbędne do działania kamery internetowej. Użytkownicy firmy Dell mogą pobrać nowszą wersję narzędzia „Dell Webcam Central” tutaj, a użytkownicy Lenovo mogą pobrać narzędzie „Lenovo Settings” tutaj lub w sklepie Microsoft App Store dla użytkowników systemu Windows 10. Zainstaluj aplikację i uruchom ponownie komputer.
Metoda 3: Włącz kamerę w aplikacji producenta: Lenovo Settings
Aplikacje do obsługi kamer internetowych producenta umożliwiają wyłączenie zintegrowanych kamer. Będziesz musiał włączyć kamerę internetową z poziomu tych aplikacji. Aby to zrobić w Lenovo:
- Otwórz menu Start systemu Windows i wpisz „Lenovo; dopóki nie pojawi się Lenovo, Ustawienia i otwórz je (jeśli nie masz zainstalowanych ustawień Lenovo, możesz je znaleźć w Sklepie Windows tutaj lub na stronie Lenovo tutaj.
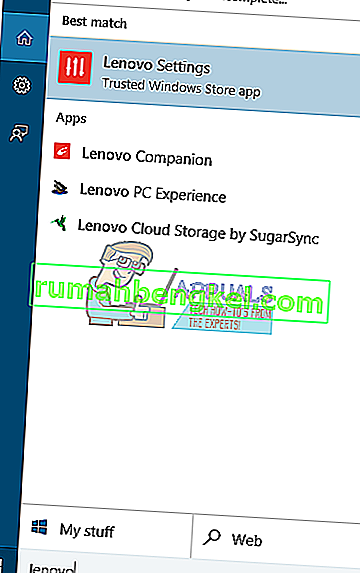
- Rozwiń okno, aby wyświetlić górne ikony, i kliknij KAMERA w górnej części okna.
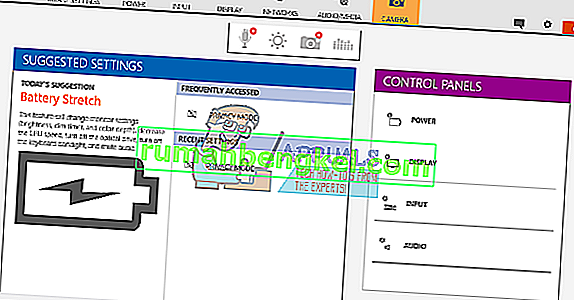
- Przewiń do dołu strony ustawień w TRYB PRYWATNOŚCI i zmień opcję Tryb prywatności na WYŁ.
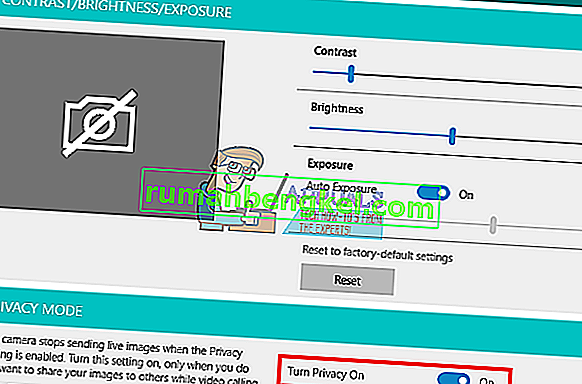
- Jeśli kamera jest nadal skreślona, kliknij ją, aby ją aktywować.
Jeśli korzystasz z systemu Windows 7, możesz włączyć kamerę, przechodząc do Panel sterowania -> Konferencje internetowe Lenovo> Kliknij przycisk „Pokaż mój obraz”, a kamera powinna teraz działać.
W systemie Windows 10 możesz wybrać aplikacje, które mają dostęp do kamery internetowej. Przejdź do ustawień (klawisz Windows + I)> Prywatność> Aparat> „Pozwól aplikacjom korzystać z mojego sprzętu aparatu”> WŁ. Następnie możesz wybrać, które aplikacje będą miały dostęp do kamery internetowej.
Jeśli nadal masz problemy z kamerą internetową w komputerze Lenovo z systemem Windows 8 / 8.1, wypróbuj nasze rozwiązanie ze strony //appuals.com/lenovo-camera-not-working-shows-a-line-through-it/.
Metoda 4: Zaktualizuj sterowniki
Złe sterowniki to częsty problem z niedziałającą kamerą internetową. Będziesz potrzebował sterowników od swojego producenta. Użytkownicy Dell mogą przejść tutaj, użytkownicy HP - tutaj, użytkownicy Toshiba - tutaj, użytkownicy Acer - tutaj, a użytkownicy Lenovo - tutaj.
- Przejdź do witryny producenta laptopa
- Prawdopodobnie zostaniesz poproszony o podanie numeru seryjnego lub numeru seryjnego. Możesz to znaleźć na naklejce na spodzie laptopa. Jeśli naklejka jest uszkodzona, znacznik serwisowy można znaleźć za pomocą poleceń cmdlet odczytujących BIOS. Kliknij Start> wpisz PowerShell> Otwórz PowerShell> Wpisz „Get-WmiObject win32_bios” (bez cudzysłowów) i naciśnij Enter. Zostanie wyświetlony numer seryjny / kod serwisowy. Możesz także wybrać ręczne wyszukiwanie laptopa lub skorzystać z usługi automatycznego wykrywania.
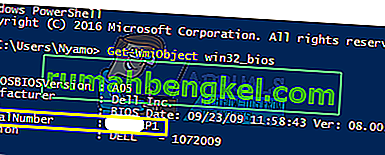
- Wpisz numer seryjny usługi i prześlij go. Twój producent znajdzie dla Ciebie model Twojego laptopa i przedstawi aktualizacje oraz sterowniki.
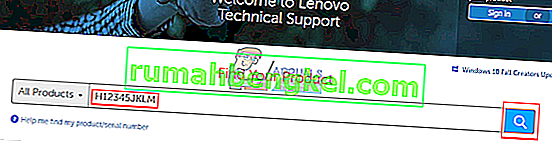
- Wyszukaj sterowniki kamery internetowej przeznaczone dla Twojego systemu operacyjnego (Windows 10, 8, 7 64-bitowy lub 32-bitowy). Nie pobieraj sterowników BETA, ponieważ nie są one stabilne.
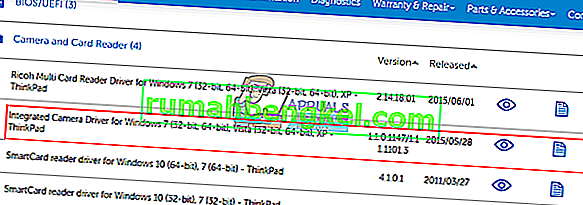
- Zainstaluj sterowniki (jeśli pojawi się komunikat, że sterowniki są aktualne lub nowsze niż wersja, którą instalujesz, przejdź do Menedżera urządzeń> Urządzenia do przetwarzania obrazu> Kliknij prawym przyciskiem myszy kamerę internetową i odinstaluj> Zainstaluj pobrane sterowniki)
- Uruchom ponownie komputer
Metoda 5: Popraw osadzenie połączenia kamery internetowej
Jeśli laptop został upuszczony lub doznał wstrząsu mechanicznego, zintegrowana kamera internetowa może się poluzować. Złącze mogło być również luźno przymocowane lub nie zostało poprawnie podłączone ponownie podczas ostatniego demontażu laptopa.
Po prostu podważ ramkę ekranu swojego laptopa. W zależności od modelu laptopa może być konieczne najpierw odkręcenie kilku śrub wokół niego. Odłącz złącze kamery internetowej, a następnie podłącz je z powrotem do końca przed ponownym zamontowaniem osłony. Oto kilka samouczków dotyczących ponownego podłączania zintegrowanej kamery internetowej. Jeśli nie czujesz się komfortowo podczas otwierania komputera, poproś o to specjalistę.
Metoda 6: Zmień ustawienia prywatności aparatu
W niektórych przypadkach problem może wystąpić, jeśli system Windows jest skonfigurowany w taki sposób, że uniemożliwia niektórym aplikacjom dostęp do aparatu. Dlatego na tym etapie zmienimy niektóre ustawienia prywatności, aby obejść ten problem. Za to:
- Naciśnij „Windows” + „I”, aby otworzyć ustawienia.
- Kliknij „Prywatność”, a następnie wybierz „Kamera” z lewego panelu.
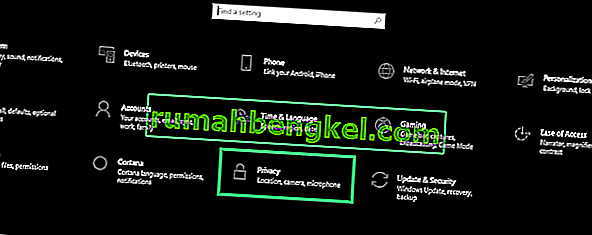
- Wybierz przycisk „Zmień” pod nagłówkiem „ Zmień dostęp do tego urządzenia ”.
- Obróć przełącznik ON , aby umożliwić dostęp.
- Włącz także przełącznik „ Zezwalaj aplikacjom na dostęp do aparatu ”, a następnie przewiń w dół.
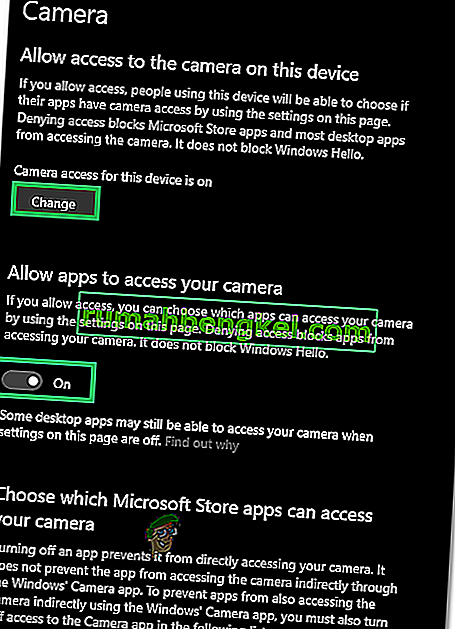
- Zezwól aplikacjom na używanie aparatu i zamknij ustawienia.
- Sprawdź, czy problem nadal występuje.