Błąd 8024402F to błąd aktualizacji systemu Windows. Zwykle nie jest to zauważalne i większość użytkowników zauważa to, próbując ręcznie zainstalować lub uruchomić aktualizacje systemu Windows.
Musisz wiedzieć, że w środowiskach produkcyjnych aktualizacje systemu Windows powinny być zawsze wyłączone, do użytku domowego i osobistego są one w porządku, ale nie, jeśli masz ważne dane bez kopii zapasowej.
Technicy tacy jak my wolą wyłączać aktualizacje, chyba że przetestujemy je w systemach przejściowych, jeśli wszystko pójdzie dobrze, dokonamy aktualizacji. Powodem, dla którego to piszę, jest uświadomienie, że aktualizacje nie zawsze kończą się sukcesem i nie zawsze idą z prądem.
Błąd aktualizacji 8024402F jest dość powszechny wśród użytkowników systemu Windows. Ten błąd uniemożliwia aktualizację systemu Windows i może wystąpić w systemach Windows 7, 8, 8.1 i 10.
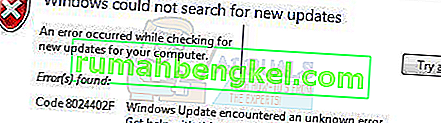
Metoda 1: Sprawdź dzienniki aktualizacji
Aby rozwiązać ten problem; musimy sprawdzić plik dzienników aktualizacji. Aby otworzyć plik dziennika, najłatwiej jest nacisnąć i przytrzymać klawisz CTRL i nacisnąć R (działa to na prawie wszystkich wersjach systemu Windows, w tym Windows 10)
W oknie dialogowym uruchamiania wpisz windowsupdate.log i kliknij OK
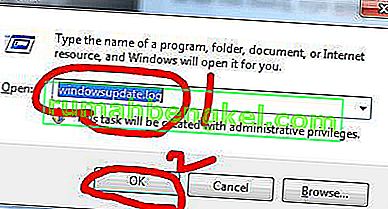
Po kliknięciu OK; otworzy się plik notesu. Pierwsza kolumna / pole przedstawia datę; przewiń w dół, abyśmy mogli zobaczyć najnowsze wpisy w pliku dziennika. Za każdym razem, gdy uruchamiasz aktualizację systemu Windows, do pliku dziennika dodawany jest rekord / wpis.
zobacz przykładowy dziennik poniżej; i odszukaj pogrubioną linię w swoich dziennikach aktualizacji systemu Windows
OSTRZEŻENIE: wysyłanie nie powiodło się z hr = 80072efe.
OSTRZEŻENIE: SendRequest nie powiodło się z hr = 80072efe. Używana lista proxy: używana lista pomijania: używane schematy autoryzacji:
OSTRZEŻENIE: WinHttp: SendRequestUsingProxy nie powiodło się dla. błąd 0x80072efe
OSTRZEŻENIE: WinHttp: SendRequestToServerForFileInformation MakeRequest nie powiodło się. błąd 0x80072efe
OSTRZEŻENIE: WinHttp: SendRequestToServerForFileInformation nie powiodło się z 0x80072efe
OSTRZEŻENIE: WinHttp: ShouldFileBeDownloaded nie powiodło się z 0x80072efe
Zwróć uwagę na powyższy adres URL / link, który skopiowałem jako
//download.windowsupdate.com/msdownload/update/common/2009/06/
2803268_2cf7737e73bd31ae709b14a95c8d2ecb7eccfbf3.cab>. błąd 0x80072efe
I wskazuje, że aktualizacja się nie powiodła. Teraz zaczniemy rozwiązywać ten problem. Ogólny pomysł jest taki, że zapora sieciowa, router, program antywirusowy lub złośliwe oprogramowanie na komputerze mogą blokować pobieranie tego pliku.
Aby przetestować, skopiuj / wklej swój adres URL aktualizacji w przeglądarce i spróbuj pobrać, i sprawdź, czy działa?
Jeśli tak, możesz zainstalować aktualizację ręcznie, otwierając wiersz polecenia w trybie administratora.
a) Kliknij Start
b) Wpisz CMD
c) Kliknij prawym przyciskiem myszy CMD i wybierz Uruchom jako administrator
W czarnym wierszu polecenia wykonaj następujące polecenie:
disc / online / add-package /packagepath:C:\update\myupdate.cab
gdzie c: \ update \ myupdate.cab to lokalizacja twojego pliku, jeśli został pobrany w folderze pobierania, powinien to być C: \ Users \ Username \ Downloads \ updatefile.cab
Po wykonaniu powyższego polecenia w wierszu polecenia aktualizacja zostanie zainstalowana. Następnie możesz ponownie uruchomić aktualizacje systemu Windows.
Jeśli to nie zadziała, wykonaj te ogólne testy, a następnie spróbuj wykonać następujące czynności:
a) Wyłącz antywirusa
b) Wyłącz zaporę
c) Wyłącz zaporę routera, upewnij się, że nie są skonfigurowane żadne filtry ActiveX.
d) Upewnij się, że masz dostęp do Internetu (jeśli nie); sprawdź ustawienia routera, modemu i DNS. Mam kolejny artykuł na temat konfigurowania publicznych serwerów DNS, które możesz przeszukać w Google, wpisując dns_probe_finished_nxdomain appuals
e) Zresetuj Internet Explorer (Klawisz Win + R -> wpisz inetcpl.cpl -> Zakładka Zaawansowane -> Resetuj -> Usuń ustawienia osobiste)
f) Wypróbuj inną przeglądarkę internetową.
Jeśli nadal nie działa; następnie
- Kliknij Start -> i wpisz Services.msc
- Zlokalizuj i zatrzymaj usługi „ Inteligentny transfer w tle ” i „ Windows Update ”.
- Następnie kliknij Start i otwórz CMD jako administrator .
- Wpisz rd% systemroot% \ softwaredistribution / s
Metoda 2: Zaktualizuj ustawienia czasu
- Przytrzymaj klawisz Windows i naciśnij X, a następnie wybierz Panel sterowania w systemie Windows 10, 8 i 8.1. W systemie Windows 7 kliknij Start, a następnie wybierz Panel sterowania .
- Kliknij Zegar, język i region > Kliknij Ustaw godzinę i datę > Wybierz kartę Czas internetowy > Kliknij Zmień ustawienia > Kliknij Aktualizuj teraz > Kliknij ok > Kliknij zastosuj, a następnie wybierz ok
Teraz spróbuj zaktualizować system Windows.
Metoda 3: Zmiana ustawień aktualizacji systemu Windows
W przypadku Windows 8 i 8.1
- Przesuń mysz do prawego dolnego rogu ekranu Pulpitu, a następnie przesuń mysz w górę. Kliknij Ustawienia z nowo wyświetlonych opcji.
- Kliknij Zmień ustawienia komputera > Kliknij Aktualizuj i odzyskiwanie > Kliknij Wybierz sposób instalacji aktualizacji
- Usuń zaznaczenie opcji Podaj zalecane aktualizacje w taki sam sposób, w jaki otrzymuję ważne aktualizacje, i zaznacz opcję Przekaż mi aktualizacje innych produktów firmy Microsoft, gdy aktualizuję system Windows . Możesz zaznaczyć / odznaczyć opcję, klikając ją raz.
W systemie Windows 7
- Kliknij Start, a następnie wpisz Windows Update w polu Rozpocznij wyszukiwanie Kliknij Windows Update na liście programów
- Kliknij Zmień ustawienia
- Usuń zaznaczenie opcji Podaj zalecane aktualizacje w taki sam sposób, w jaki otrzymuję ważne aktualizacje, i zaznacz opcję Przekaż mi aktualizacje innych produktów firmy Microsoft, gdy aktualizuję system Windows . Możesz zaznaczyć / odznaczyć opcję, klikając ją raz.
Jeśli nie ma opcji Podaj mi aktualizacje dla innych produktów firmy Microsoft, gdy aktualizuję system Windows , po prostu usuń zaznaczenie opcji Podaj zalecane aktualizacje w ten sam sposób, w jaki otrzymuję ważne aktualizacje.
Metoda 4: Wyłączenie Zapory systemu Windows i aplikacji innych firm
Jeśli masz program antywirusowy lub inną aplikację internetową do zwiększania prędkości Internetu, zamknij lub wyłącz te aplikacje.
- Przytrzymaj klawisz Windows i naciśnij X, a następnie wybierz Panel sterowania w systemie Windows 10, 8 i 8.1. W systemie Windows 7 kliknij Start, a następnie wybierz Panel sterowania .
- Wybierz System i zabezpieczenia > Kliknij Zapora systemu Windows > Kliknij Włącz lub wyłącz Zaporę systemu Windows .
- Wybierz opcję Wyłącz zaporę systemu Windows (niezalecane) w sekcji Ustawienia sieci prywatnej i Ustawienia sieci publicznej i kliknij OK.
Metoda 5: Sprawdzenie usług Windows Update
- Trzymając systemu Windows klucz i naciśnij R .
- Wpisz msc i naciśnij Enter
- Znajdź usługę Windows Update i kliknij ją dwukrotnie
- Wybierz kartę Ogólne i wybierz opcję Automatycznie z rozwijanej listy Typ uruchomienia
- Kliknij przycisk Start w sekcji Stan usługi
- Powtórz tę samą metodę dla usługi inteligentnego transferu w tle w oknie usług
Metoda 6: Zmiana nazwy folderu SoftwareDistribution
- Przytrzymaj klawisz Windows i naciśnij X, a następnie wybierz Wiersz polecenia (Administrator) w systemie Windows 10, 8. W systemie Windows 7 kliknij Start, a następnie wpisz cmd w polu Rozpocznij wyszukiwanie i naciśnij jednocześnie CTRL , SHIFT i ENTER ( Ctrl + Shift + Enter ).
- Wpisz net stop WuAuServ i naciśnij Enter . Poczekaj, aż wyświetli się komunikat o pomyślnym zatrzymaniu, ale nie zamykaj okna wiersza polecenia.
- Trzymając systemu Windows klucz i naciśnij R . Wpisz % windir%, a następnie naciśnij Enter w systemie Windows 10, 8. W systemie Windows 7 kliknij przycisk Start, a następnie wpisz % windir% w polu Rozpocznij wyszukiwanie i naciśnij klawisz Enter
- Zlokalizuj SoftwareDistribution Kliknij prawym przyciskiem myszy folder i wybierz Zmień nazwę, a następnie wpisz SoftwareDistribution.old naciśnij Enter
- Wpisz net start WuAuServ i naciśnij klawisz Enter w oknie wiersza polecenia. Poczekaj, aż pojawi się komunikat pomyślnie rozpoczęty.
Metoda 7: Resetowanie składników usługi Windows Update
//support.microsoft.com/kb/971058 Przejdź do tego łącza i pobierz narzędzie do rozwiązywania problemów z usługą Windows Update dla Twojej wersji systemu Windows. Po zakończeniu pobierania uruchom pobrany plik i kliknij przycisk Dalej.








