Ten kod błędu „ System Windows nie może skonfigurować jednego lub więcej składników systemu ” pojawia się użytkownikom korzystającym z systemu Windows na swoich komputerach i pojawia się podczas próby zaktualizowania ich komputerów do najnowszej dostępnej wersji systemu Windows. Pełny komunikat o błędzie wygląda następująco:
„System Windows nie może skonfigurować co najmniej jednego składnika systemu. Aby zainstalować system Windows, uruchom ponownie komputer, a następnie ponownie uruchom instalację”.
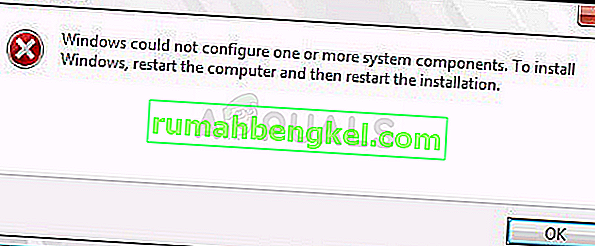
Pomimo potrzeby ponownego uruchomienia, prawie nikomu nie pomogło, a ludzie desperacko szukają prawdziwego rozwiązania. Postanowiliśmy zebrać najbardziej udane rozwiązania, które faktycznie pomogły ludziom online, i szczegółowo je zaprezentować. Powodzenia w rozwiązaniu problemu!
Co powoduje błąd „System Windows nie może skonfigurować co najmniej jednego składnika systemu”?
Jest kilka rzeczy, na które należy zwrócić uwagę, jeśli chcesz trzymać się z daleka od tego irytującego kodu błędu. Oto pełna lista:
- Wadliwe lub brakujące klucze używane do szyfrowania magazynu konfiguracji dla dostawcy AES
- Stare i nieaktualne sterowniki bezprzewodowe (lub ogólnie sterowniki)
- Źle skonfigurowane lub wadliwe narzędzie Internetowych usług informacyjnych, które należy odinstalować
Rozwiązanie 1: Usuń określone pliki z komputera
Jeśli w jakiś sposób brakuje kluczy komputera używanych przez usługi IIS (Internet Information Server) do szyfrowania magazynu konfiguracji za pomocą dostawcy AES lub są one uszkodzone, wystąpienie dostawcy zakończy się niepowodzeniem.
Ponieważ instalator systemu Windows 10 również spróbuje zainstalować usługi IIS (Internet Information Server), a to się nie powiedzie, uaktualnienie nie powiedzie się i zostanie wycofane. Prawidłowym sposobem rozwiązania tego problemu jest usunięcie określonych plików z komputera. Zostaną odtworzone po uruchomieniu instalatora systemu Windows 10.
- Przejdź do następującej lokalizacji na komputerze, otwierając Eksplorator Windows i klikając Ten komputer:
C: \ ProgramData \ Microsoft \ Crypto \ RSA \ MachineKeys
- Jeśli nie widzisz folderu ProgramData, może być konieczne włączenie opcji, która umożliwia wyświetlanie ukrytych plików i folderów. Kliknij kartę „ Widok ” w menu Eksploratora plików i kliknij pole wyboru „ Elementy ukryte ” w sekcji Pokaż / ukryj.
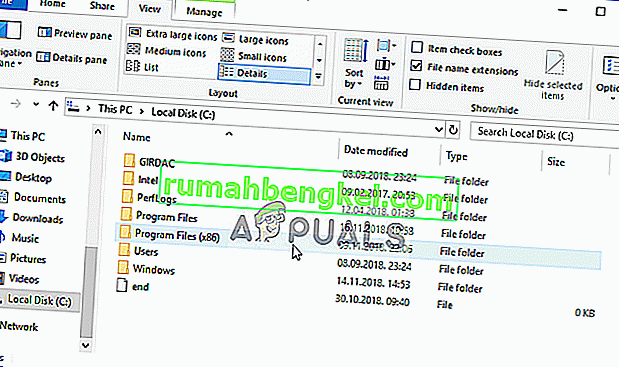
- Oto pliki, których powinieneś szukać. Nazwa pliku będzie zaczynać się od pierwszej sekwencji cyfr i liter i kończyć identyfikatorem GUID komputera (inny dla każdego użytkownika:
6de9cb26d2b98c01ec4e9e8b34824aa2_GUID iisConfigurationKey d6d986f09a1ee04e24c949879fdb506c_GUID NetFrameworkConfigurationKey 76944fb33636aeddb9590521c2e8815a_GUID
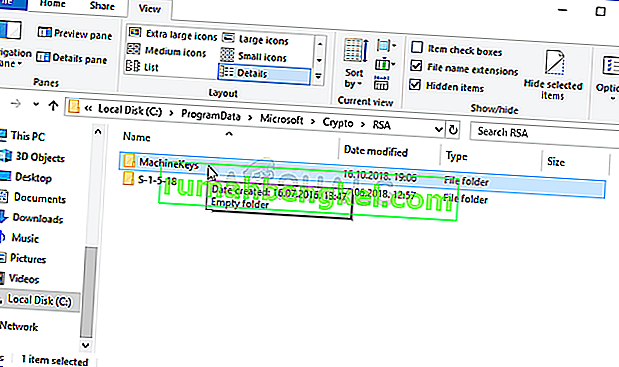
- Wybierz te pliki, kliknij je prawym przyciskiem myszy i wybierz opcję Usuń , która pojawi się z menu kontekstowego. Pliki zostaną odtworzone po uruchomieniu aktualizacji systemu Windows lub instalacji systemu Windows, a problem powinien zniknąć.
Rozwiązanie 2: Spróbuj użyć narzędzia do tworzenia nośników
Jeśli wydano aktualizację dla systemu Windows 10 i próbowałeś zainstalować ją w tradycyjny sposób, zanim otrzymałeś kod błędu, możesz wypróbować alternatywę polegającą na użyciu narzędzia Windows Media Creation Tool. To jest plik, który można pobrać z oficjalnej witryny firmy Microsoft. Po pobraniu będziesz mieć możliwość zaktualizowania systemu Windows do najnowszej wersji.
- Pobierz plik wykonywalny Media Creation Tool z witryny firmy Microsoft i poczekaj na zakończenie pobierania. Kliknij dwukrotnie pobrany plik w folderze Pobrane o nazwie MediaCreationTool.exe, aby otworzyć plik instalacyjny. Dotknij Akceptuj na pierwszym ekranie.
- Wybierz opcję „Uaktualnij ten komputer teraz”, włączając jej przycisk opcji i kliknij przycisk Dalej, aby kontynuować. Narzędzie pobierze określone pliki, sprawdzi dostępność aktualizacji i przeskanuje komputer, aby sprawdzić, czy jest gotowy, więc zachowaj cierpliwość.
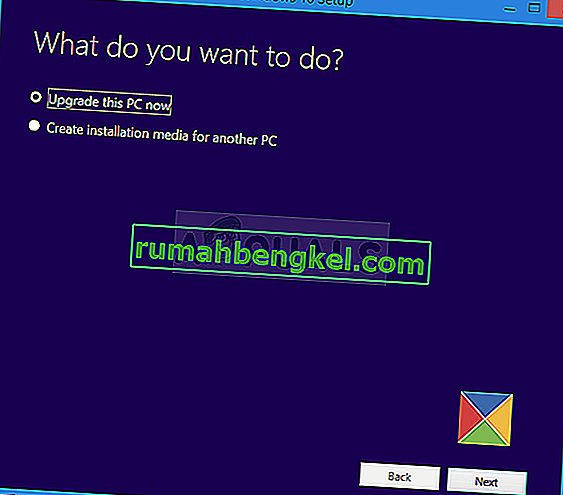
- Zaakceptuj postanowienia licencyjne z następnego okna, jeśli chcesz kontynuować instalację, i zaczekaj ponownie na komunikację z firmą Microsoft w celu uzyskania aktualizacji (ponownie).
- Następnie powinieneś już zobaczyć ekran Gotowy do instalacji z listą opcji Zainstaluj system Windows i Zachowaj osobiste pliki i aplikacje. Zostało to wybrane automatycznie, ponieważ masz już system Windows 10 i chcesz zachować wszystko. Instalacja powinna być teraz kontynuowana, więc komputer powinien zostać zaktualizowany po zakończeniu procesu narzędzia, a błąd nie powinien już się pojawiać.
Rozwiązanie 3: Odinstaluj stare sterowniki Wi-Fi i zaktualizuj inne
Znaną przyczyną tego problemu są również stare i nieaktualne sterowniki. Istnieje kilka różnych sposobów, w jakie winni są kierowcy. Niektórzy użytkownicy twierdzą, że winę ponosi ich stary sterownik Wi-Fi i byli w stanie rozwiązać problem, odinstalowując go.
Inni twierdzą, że przed kontynuowaniem musieli zaktualizować wszystkie sterowniki. Wypróbuj obie te metody i zobacz, która z nich jest dla Ciebie najlepsza!
- Kliknij przycisk menu Start w lewej dolnej części ekranu, wpisz Menedżer urządzeń i kliknij jego wpis na liście wyników u góry.
- Możesz także użyć kombinacji Klawisz Windows + R, klikając oba te klawisze jednocześnie, aby wyświetlić okno dialogowe Uruchom. Wpisz „devmgmt.msc ” w polu i kliknij OK.
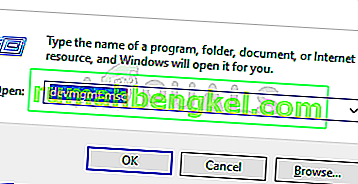
- Znajdź sterownik karty sieci bezprzewodowej w obszarze Karty sieciowe, kliknij go prawym przyciskiem myszy i wybierz opcję Odinstaluj urządzenie z menu rozwijanego, które się pojawi. Potwierdź wszystkie monity dialogowe.
- Kliknij prawym przyciskiem myszy inne urządzenia na komputerze, na których sterownik wymaga aktualizacji, i wybierz opcję Aktualizuj sterownik z menu rozwijanego. Istnieją narzędzia, które mogą zautomatyzować ten proces, jeśli chcesz.
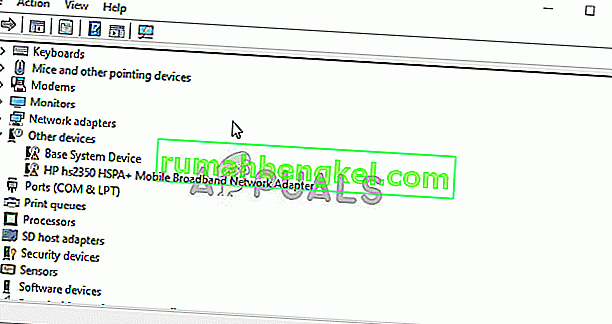
- Po zaktualizowaniu sterowników i pozbyciu się sterownika bezprzewodowego, spróbuj uruchomić instalację i sprawdź, czy nadal pojawia się błąd „ System Windows nie mógł skonfigurować jednego lub więcej składników systemu ”!
//social.technet.microsoft.com/Forums/en-US/1b5b24b7-a0f0-4955-9f44-32a977643aef/windows-10-fall-creator-upgrade-1709-stops-at-45-with-quotwindows-could- not-configure-one-or-more? forum = win10itprosetup
Rozwiązanie 4: Odinstaluj usługi IIS
Internetowe usługi informacyjne (IIS, dawniej Internet Information Server) to rozszerzalny serwer sieciowy stworzony przez firmę Microsoft do użytku z rodziną Windows NT. IIS obsługuje HTTP, HTTP / 2, HTTPS, FTP, FTPS, SMTP i NNTP.
Jeśli go nie używasz, powinieneś wiedzieć, że może to być przyczyną twoich frustracji związanych z tym błędem i powinieneś rozważyć natychmiastowe odinstalowanie!
- Na klawiaturze użyj kombinacji klawiszy Windows + R, aby otworzyć okno dialogowe Uruchom. Możesz również przeszukać je bezpośrednio w menu Start, jeśli Twój system operacyjny Windows to obsługuje.
- Wpisz Panel sterowania i kliknij OK, aby go otworzyć. Upewnij się, że zmieniłeś widok w Panelu sterowania na Widok według: Kategoria i kliknij Odinstaluj program w sekcji Programy.
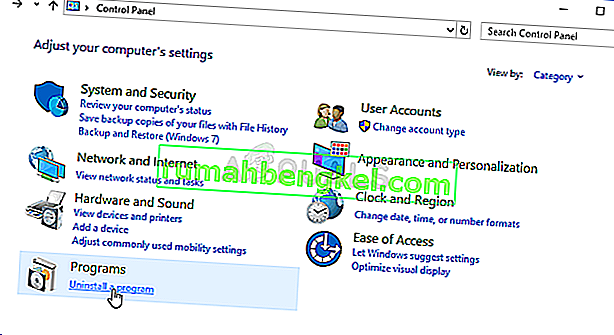
- Po prawej stronie ekranu, który zostanie otwarty, kliknij Włącz lub wyłącz funkcje systemu Windows i znajdź na liście pozycję Internetowe usługi informacyjne . Odznacz pole obok niego i kliknij przycisk OK, aby zastosować zmiany. Sprawdź, czy błąd zniknął!
Rozwiązanie 5: Odłącz czytnik kart SD
Może to być dziwny sposób rozwiązania problemu, ale wielu użytkowników sugerowało, że problem został automatycznie rozwiązany po odłączeniu karty SD od odpowiednich komputerów. Możesz połączyć się ponownie, jeśli po zakończeniu aktualizacji lub po pomyślnym zainstalowaniu systemu Windows!








