Wielu użytkowników zgłosiło, że kursor utknął na ekranie w systemie Windows 10 - zwykle na notebookach i laptopach po aktualizacji do systemu Windows 10. Aktualizacja nadpisuje istniejące sterowniki, dlatego może się zdarzyć, że sterowniki stały się niekompatybilne z touchpadem, stąd dlaczego kursor utknął na ekranie. Rzadko się to jednak zdarza i istnieje kilka innych możliwości, które mogą zatrzymać ruch kursora myszy. W tym przewodniku przeprowadzimy Cię przez kilka kroków, aby rozwiązać ten problem.
Gdy kursor jest zamrożony, musisz skorzystać z klawiatury
Szukając rozwiązania, musisz polegać na swojej klawiaturze i nawigować za jej pomocą.
Użyj klawisza Windows na klawiaturze, aby uzyskać dostęp do menu Start.
Użyj Tab, aby przejść do różnych elementów w aplikacjach lub przeglądarce internetowej. Na przykład klawisz Tab przeniesie Cię do następnego łącza w przeglądarce internetowej. Użyj Shift + Tab, aby odwrócić kolejność nawigacji. Użyj klawisza Enter, aby otworzyć element lub łącze.
Użyj klawiszy strzałek, aby przejść do różnych elementów w folderach lub Panelu sterowania.
Użyj Alt + Tab, aby przejść do różnych otwartych okien.
Naciśnięcie klawisza Windows + X na klawiaturze powoduje wyświetlenie menu przydatnych elementów do nawigacji.
Jeśli możesz ustawić mysz USB, używaj jej do czasu rozwiązania problemów z zamrożeniem kursora.
Rozwiązanie 1: Użyj klawiszy funkcyjnych, aby sprawdzić płytkę dotykową TouchPad
Jeśli używasz laptopa, sprawdź, czy nieświadomie wyłączyłeś gładzik. Różne laptopy mają różne kombinacje klawiszy, aby wyłączyć gładzik za pomocą klawisza Fn . Na przykład wiele laptopów Lenovo używa klawisza Fn + F8 jako skrótu do wyłączania i włączania gładzika.
Jeśli spojrzysz na klawisze Fn, zobaczysz na nich symbole. Symbol touchpada będzie wyglądał następująco.
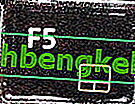
Po zidentyfikowaniu, który symbol / klawisz to jest, przytrzymaj klawisz Fn i naciśnij klawisz płytki dotykowej TouchPad. Na przykład: Fn + F5. Następnie sprawdź i przetestuj, czy mysz działa.
Rozwiązanie 2: Sprawdź właściwości myszy
Przejdź do właściwości myszy w Ustawieniach (Panel sterowania) i sprawdź, czy gładzik jest włączony w ustawieniach. Trzymając systemu Windows klucz i naciśnij X . Wybierz Panel sterowania -> „wyszukaj mysz” lub wybierz „ mysz ”. Zwykle ustawienie touchpada jest ostatnią zakładką, może mieć dowolną nazwę w zależności od producenta urządzenia, na przykład „Ustawienia urządzenia”, „Synaptics” lub „ELAN” itp. Kliknij na nią i upewnij się, że jest włączona.
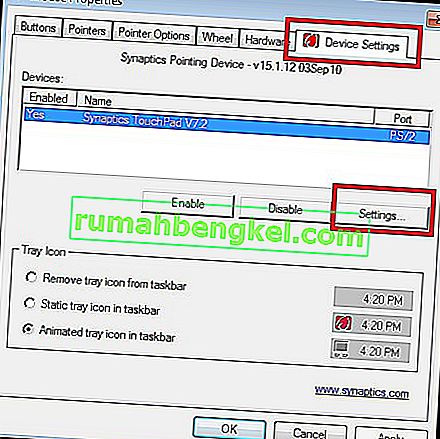
Rozwiązanie 3: Sprawdź sterowniki płytki dotykowej TouchPad
Jeśli nic nie działa, znajdź numer modelu swojego systemu i odwiedź witrynę producenta systemu, aby pobrać najnowsze sterowniki. Po pobraniu sterowników uruchom instalację i zainstaluj je. Następnie przetestuj, aby zobaczyć.








