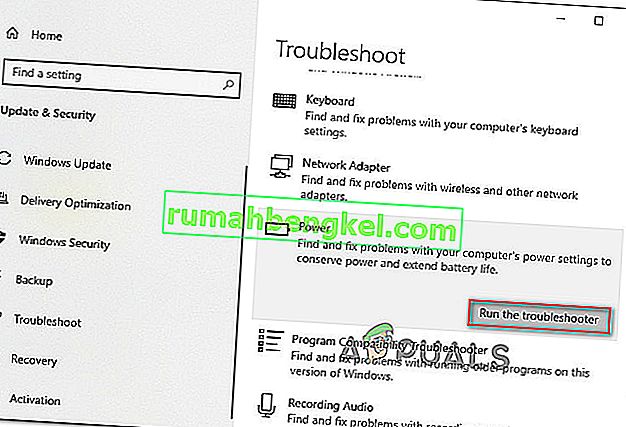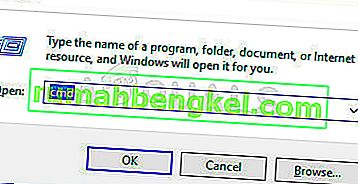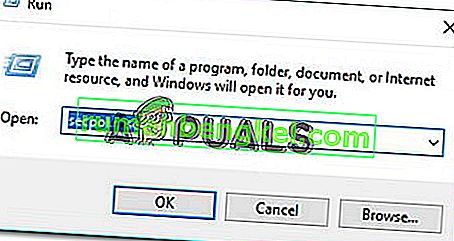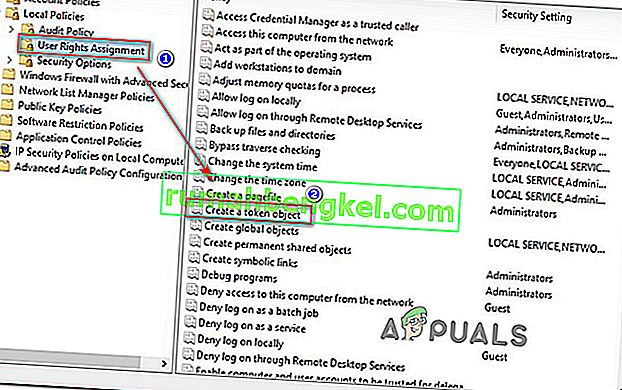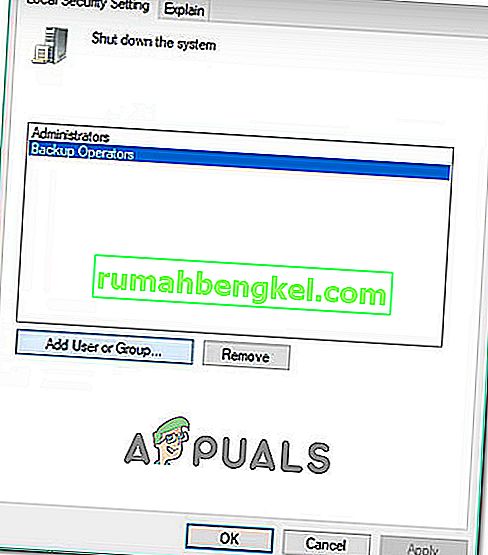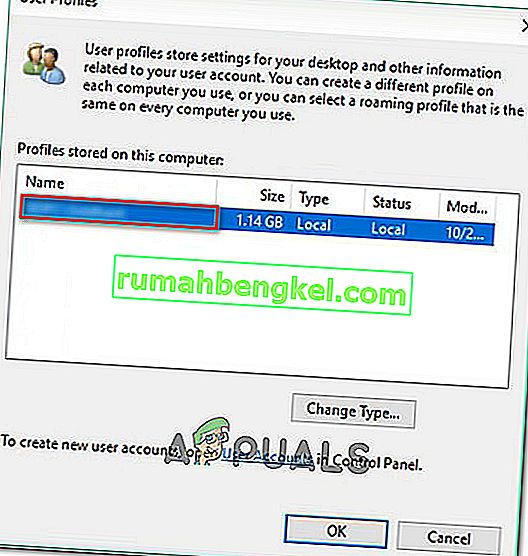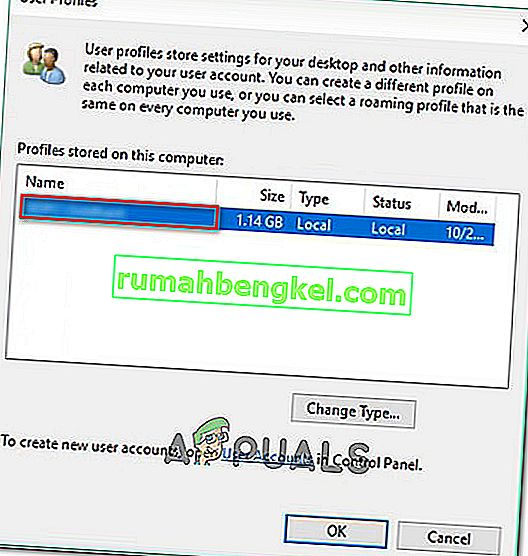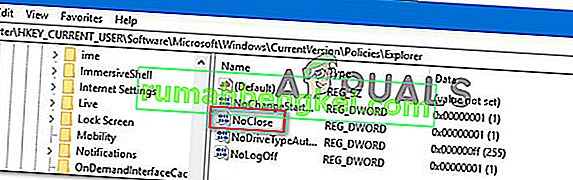Niektórzy użytkownicy systemu Windows napotykają błąd „ Obecnie nie ma dostępnych opcji zasilania” podczas próby kliknięcia ikony zasilania w menu startowym. Problem jest najczęściej zgłaszany w systemach Windows 8.1 i Windows 10. Użytkownicy, których dotyczy problem, zgłaszają, że nagle utracili wszystkie dostępne opcje zasilania - nie mogą już używać opcji zamykania, ponownego uruchamiania, uśpienia ani hibernacji w opcjach zasilania .

Co powoduje błąd „Brak dostępnych opcji zasilania” w opcjach zasilania systemu Windows?
Zbadaliśmy ten konkretny problem, przeglądając różne zgłoszenia użytkowników. Przyjrzeliśmy się również różnym strategiom naprawczym, które wpłynęły na użytkowników wdrożonych w celu rozwiązania tego konkretnego problemu. Z tego, co zebraliśmy, wynika, że istnieje kilka typowych winowajców, o których wiadomo, że powodują ten konkretny problem:
- Menu Glitched Power Options - to jedna z najczęstszych przyczyn występowania tego konkretnego problemu. Nie ma to nic wspólnego z uszkodzeniem plików systemowych. W takim przypadku problem jest prawdopodobnie spowodowany przez usługę Windows Update i można go naprawić, uruchamiając narzędzie do rozwiązywania problemów z zasilaniem lub używając wiersza polecenia w celu przywrócenia menu Opcje zasilania.
- Uszkodzenie plików systemowych - ten konkretny problem może być również spowodowany przez jeden lub więcej uszkodzonych plików systemowych. Kilku użytkowników napotykających ten sam komunikat o błędzie zgłosiło, że problem został rozwiązany po wykonaniu skanów SFC / DISM lub przywracaniu systemu.
- Problem z przypisaniem praw użytkownika - jak się okazuje, ten komunikat o błędzie może się również pojawić, jeśli masz do czynienia z problemem z przypisaniem praw użytkownika na komputerze. Kilku użytkowników, których dotyczy problem, zgłosiło, że problem został rozwiązany po skonfigurowaniu Edytora zasad zabezpieczeń puli lokalnej do używania własnej nazwy użytkownika podczas korzystania z menu zasilania.
- Klucz rejestru uniemożliwia użycie menu Zasilanie - istnieje pewien klucz rejestru (NoClose), o którym wiadomo, że po włączeniu powoduje wyświetlenie tego konkretnego komunikatu o błędzie. Kilku użytkowników, których dotyczy problem, rozwiązało ten problem, wyłączając klucz rejestru za pomocą Edytora rejestru.
Jeśli obecnie szukasz poprawki, która rozwiąże błąd „ Obecnie nie ma dostępnych opcji zasilania” , w tym artykule znajdziesz kilka kroków rozwiązywania problemów. Poniżej znajdziesz zbiór metod, które inni użytkownicy w podobnej sytuacji zastosowali w celu rozwiązania problemu.
Pamiętaj, że nie wszystkie metody będą miały zastosowanie w Twoim scenariuszu, dlatego najlepiej jest śledzić potencjalne poprawki w kolejności, w jakiej są prezentowane. Jeden z nich jest zobowiązany do rozwiązania problemu w konkretnym scenariuszu.
Metoda 1: Uruchomienie narzędzia do rozwiązywania problemów z zasilaniem systemu Windows
Przed wypróbowaniem innych potencjalnych strategii naprawy, zacznijmy od upewnienia się, że system operacyjny nie jest w stanie automatycznie rozwiązać problemu. Niektórzy użytkownicy, których dotyczy problem, zgłosili, że problem został rozwiązany po uruchomieniu narzędzia do rozwiązywania problemów z zasilaniem.
Ta metoda naprawy jest w większości potwierdzona jako skuteczna w systemie Windows 10, ale można jej również używać w systemie Windows 7 i Windows 8.1. Oto jak uruchomić narzędzie do rozwiązywania problemów z zasilaniem systemu Windows:
- Naciśnij klawisz Windows + R, aby otworzyć okno dialogowe Uruchom . Następnie wpisz „ ms-settings: troubleshoot ” i naciśnij klawisz Enter, aby otworzyć kartę Rozwiązywanie problemów w aplikacji Ustawienia .

Uwaga: jeśli używasz wersji systemu operacyjnego starszej niż Windows 10, użyj zamiast tego tego polecenia (w polu Uruchom ): „ control.exe / name Microsoft.Rozwiązywanie problemów ”
- Na karcie Rozwiązywanie problemów przewiń w dół do opcji Znajdź i napraw inne problemy i kliknij opcję Zasilanie. Następnie kliknij Uruchom narzędzie do rozwiązywania problemów, aby uruchomić narzędzie do rozwiązywania problemów z zasilaniem .
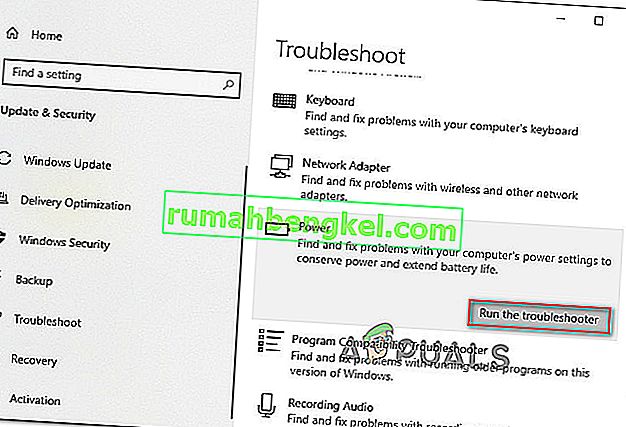
- Poczekaj, aż wstępne skanowanie zostanie zakończone. Jeśli zostanie zidentyfikowany jakikolwiek problem, kliknij Zastosuj tę poprawkę i postępuj zgodnie z instrukcjami wyświetlanymi na ekranie, aby zastosować strategię naprawy.

- Po pomyślnym zastosowaniu poprawki uruchom ponownie komputer i sprawdź, czy problem został rozwiązany.
Jeśli nadal napotykasz komunikat „ Obecnie nie ma dostępnych opcji zasilania”, przejdź do następnej metody poniżej.
Metoda 2: Użycie wiersza polecenia do przywrócenia opcji zasilania
Niektórym użytkownikom udało się rozwiązać ten problem, uruchamiając polecenie w oknie wiersza polecenia z podwyższonym poziomem uprawnień. Istnieją dwa główne polecenia, których użytkownicy z powodzeniem wykorzystali do rozwiązania problemu „ Obecnie nie ma dostępnych opcji zasilania”.
Radzimy wdrożyć oba w zalecanej przez nas kolejności i sprawdzić, czy uda się rozwiązać problem za Ciebie.
Oto krótki przewodnik, jak to zrobić:
- Naciśnij klawisz Windows + R, aby otworzyć okno dialogowe Uruchom . Następnie wpisz „cmd” i naciśnij Ctrl + Shift + Enter, aby otworzyć podniesiony wiersz polecenia. Po wyświetleniu monitu przez UAC (Kontrola konta użytkownika) kliknij Tak, aby dodać uprawnienia administracyjne.
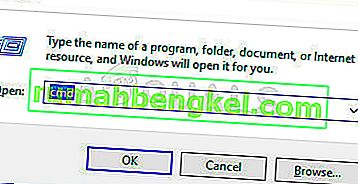
- W podwyższonym wierszu polecenia uruchom następujące polecenie, aby przywrócić domyślne schematy zasilania i naciśnij klawisz Enter:
powercfg –restoredefaultschemes
- Uruchom ponownie komputer i sprawdź, czy problem został rozwiązany przy następnym uruchomieniu. Jeśli nadal występuje ten sam problem przy następnym uruchomieniu, wykonaj ponownie krok 1 i przejdź do kroku 4 poniżej.
- W podwyższonym wierszu polecenia wpisz / wklej następujące polecenie i naciśnij klawisz Enter:
secedit / configure / cfg% windir% \ inf \ defltbase.inf / db defltbase.sdb / verbose
- Po pomyślnym przetworzeniu polecenia uruchom ponownie komputer, aby wymusić zmiany.
Jeśli problem nadal nie został rozwiązany i nadal pojawia się komunikat „Obecnie nie ma dostępnych opcji zasilania” , przejdź do następnej metody poniżej.
Metoda 3: Uruchamianie skanów SFC / DISM
Istnieje również szansa, że przyczyną problemu jest uszkodzenie plików systemowych. Niektórym użytkownikom, którzy mają problemy z rozwiązaniem błędu „Obecnie nie ma dostępnych opcji zasilania” , udało się rozwiązać problem, uruchamiając jedno (lub oba) z następujących wbudowanych narzędzi: SFC (System File Checker) i DISM (Deployment Image Servicing Management ).
SFC używa lokalnej kopii zapasowej do zastąpienia uszkodzonych plików, podczas gdy DISM używa składnika Windows Update do pobierania czystych plików przez Internet. Oto krótki przewodnik dotyczący inicjowania obu skanowań:
- Naciśnij klawisz Windows + R, aby otworzyć okno dialogowe Uruchom . Następnie wpisz „ cmd ” i naciśnij Ctrl + Shift + Enter, aby otworzyć podwyższony wiersz polecenia. Jeśli pojawi się monit UAC (Kontrola konta użytkownika), wybierz Tak, aby przyznać uprawnienia administracyjne.
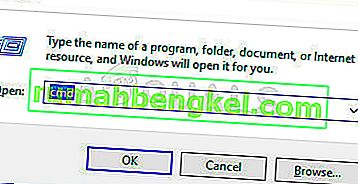
- W wierszu polecenia z podwyższonym poziomem uprawnień uruchom następujące polecenie, aby zainicjować skanowanie za pomocą Kontrolera plików systemowych:
sfc / scannow
- Po zakończeniu skanowania SFC uruchom ponownie komputer i sprawdź, czy problem został rozwiązany.
- Jeśli nadal napotykasz ten sam problem przy następnym uruchomieniu, wykonaj ponownie krok 1, aby otworzyć kolejne okno wiersza polecenia z podwyższonym poziomem uprawnień i wpisz następujące polecenie, aby zainicjować skanowanie DISM:
disc / online / cleanup-image / restorehealth
- Po zakończeniu skanowania uruchom ponownie komputer i sprawdź, czy problem nadal występuje.
Jeśli nadal występuje ten sam błąd „Obecnie nie ma dostępnych opcji zasilania” przy następnym uruchomieniu systemu, przejdź do następnej metody poniżej.
Metoda 4: użycie narzędzia Zasady zabezpieczeń lokalnych
Możesz również napotkać ten konkretny problem z powodu pewnych niespójności z Twoją nazwą użytkownika. Kilku użytkownikom znajdującym się w podobnej sytuacji udało się rozwiązać problem, otwierając narzędzie Zasady zabezpieczeń lokalnych i modyfikując niektóre zasady przypisywania praw użytkownika , aby odzwierciedlały dokładną nazwę użytkownika, której używasz.
Potwierdzono, że ta procedura działa zarówno w systemie Windows 10, jak i Windows 8.1.
Wydaje się to sugerować, że problem może być również spowodowany kwestią uprawnień. Oto krótki przewodnik dotyczący korzystania z narzędzia Zasady zabezpieczeń lokalnych w celu wprowadzenia niezbędnych modyfikacji:
- Naciśnij klawisz Windows + R, aby otworzyć okno Uruchom. Następnie wpisz „ secpol.msc ” i naciśnij klawisz Enter, aby otworzyć Edytor zasad zabezpieczeń puli lokalnej .
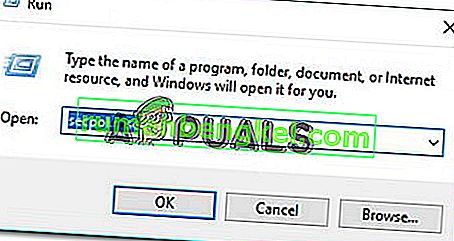
- W menu Zasady zabezpieczeń lokalnych rozwiń kartę menu Zasady lokalne i przejdź do Przypisywanie praw użytkownika .
- Następnie przejdź do menu po prawej stronie i kliknij dwukrotnie Utwórz obiekt tokena .
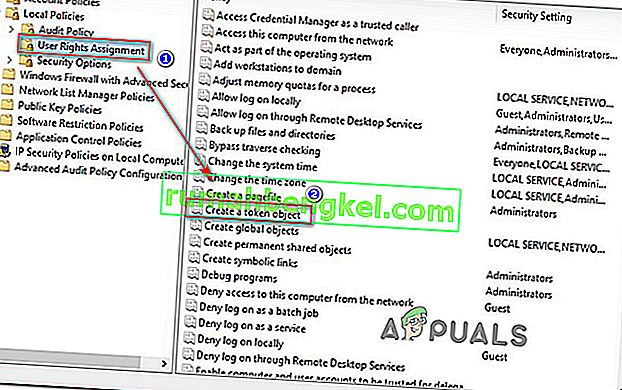
- Następnie kliknij prawym przyciskiem myszy Zamknij system i wybierz Właściwości .

- Na ekranie Zamknij system Właściwości wybierz Operatorzy kopii zapasowych, a następnie kliknij przycisk Dodaj użytkownika lub grupę . Po otwarciu okna Wybierz użytkowników lub grupy zminimalizuj je na razie, dopóki nie uzyskamy niezbędnych informacji.
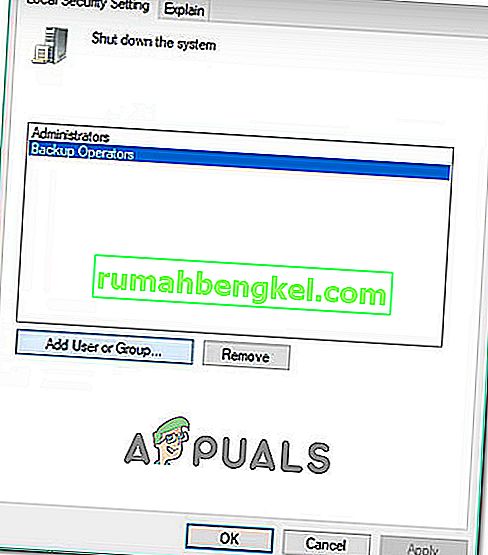
- Naciśnij klawisz Windows + R, aby otworzyć okno dialogowe Uruchom. Następnie wpisz „ control ” i naciśnij klawisz Enter, aby otworzyć interfejs klasycznego panelu sterowania . Następnie przejdź do Konta użytkowników> Konfiguruj zaawansowane właściwości profilu użytkownika i skopiuj nazwę swojego profilu.
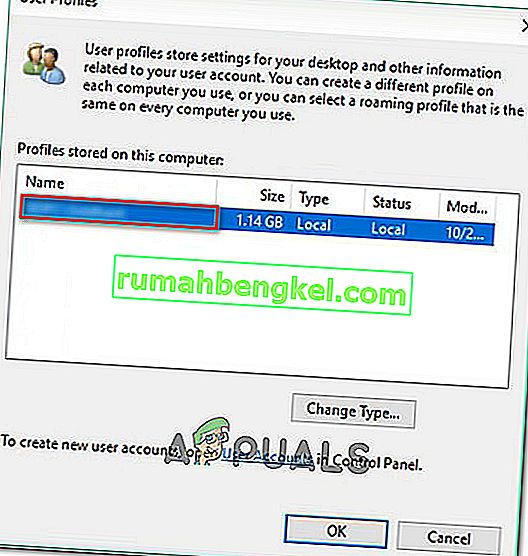
- Wróć do okna zminimalizowanego wcześniej w kroku 5 i wpisz dokładną nazwę użytkownika znalezioną w profilach użytkowników . Następnie kliknij Sprawdź nazwy, a następnie OK.
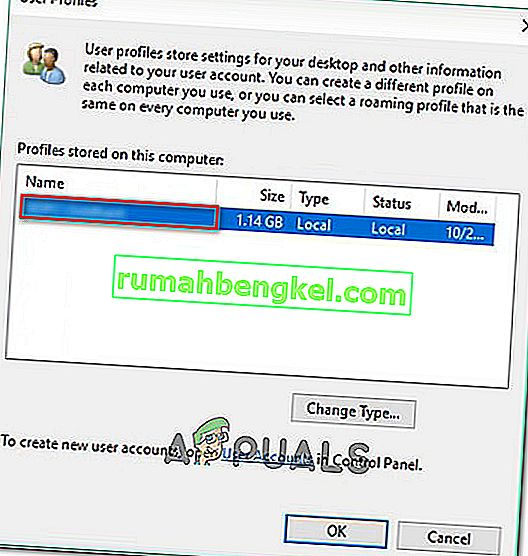
- Kliknij Zastosuj, aby zapisać zmiany, a następnie wyloguj się i zaloguj ponownie, aby sprawdzić, czy problem został rozwiązany.
Jeśli nadal występuje ten sam błąd „Obecnie nie ma dostępnych opcji zasilania” , przejdź do następnej metody poniżej.
Metoda 5: Użycie Edytora rejestru do zmodyfikowania zasady NoClose
Jest jeden pewien hack Edytora rejestru, którego wielu użytkowników, których dotyczy problem, wykorzystało do rozwiązania błędu „Obecnie nie ma dostępnych opcji zasilania” i odzyskania opcji zasilania.
Ta konkretna poprawka obejmuje użycie Edytora rejestru do zlokalizowania i zmodyfikowania wartości NoClose znajdującej się w HKEY_CURRENT_USER \ Software \ Microsoft \ Windows \ CurrentVersion \ Policies \ Explorer. Ustawienie wartości NoClose na 0 rozwiązało problem kilku użytkowników mających problemy z rozwiązaniem tego samego problemu.
Oto, co musisz zrobić:
- Naciśnij klawisz Windows + R, aby otworzyć okno dialogowe Uruchom . Następnie wpisz „regedit” i naciśnij klawisz Enter, aby otworzyć narzędzie Edytor rejestru . Po wyświetleniu monitu przez UAC (Kontrola konta użytkownika) kliknij Tak, aby przyznać uprawnienia administratora.

- W Edytorze rejestru przejdź ręcznie do następującej lokalizacji (za pomocą lewego panelu) lub po prostu wklej go na pasku nawigacyjnym i naciśnij Enter:
HKEY_CURRENT_USER \ Software \ Microsoft \ Windows \ CurrentVersion \ Policies \ Explorer
- Po dotarciu do klawisza Explorer, przejdź do panelu po prawej stronie i kliknij dwukrotnie NoClose .
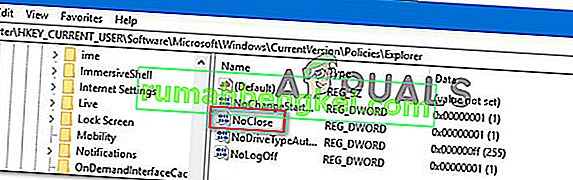
- Zmień dane wartości NoClose na 0 i kliknij OK.
- Uruchom ponownie komputer i sprawdź, czy ta metoda się powiodła.
Jeśli problem nadal występuje przy następnym uruchomieniu, przejdź do następnej metody poniżej.
Metoda 6: Korzystanie z punktu przywracania systemu
Niektórym użytkownikom, których dotyczy problem, udało się tylko usunąć błąd „Obecnie nie ma dostępnych opcji zasilania” , wykonując przywracanie systemu. Ta procedura używa punktu przywracania, który został wcześniej utworzony, aby przywrócić stan komputera do poprzedniego punktu w czasie.
Uwaga: ta metoda ma zastosowanie tylko wtedy, gdy uda ci się zidentyfikować punkt przywracania, który został utworzony przed pojawieniem się tego konkretnego problemu.
Należy pamiętać, że chociaż ta metoda może rozwiązać ten konkretny problem, zamontowanie starszego stanu oznacza również, że utracisz wszystkie aplikacje lub pliki, które zainstalowałeś / pracowałeś od czasu utworzenia punktu przywracania.
Jeśli zdecydujesz się to zrobić, oto krótki przewodnik dotyczący przywracania systemu:
- Naciśnij klawisz Windows + R, aby otworzyć okno dialogowe Uruchom. Następnie wpisz „rstrui” i naciśnij klawisz Enter, aby otworzyć kreatora przywracania systemu.

- W kreatorze przywracania systemu naciśnij Dalej przy pierwszym monicie.
- Następnie upewnij się, że pole powiązane z Pokaż więcej punktów przywracania jest zaznaczone. Gdy wszystkie dostępne punkty przywracania systemu będą widoczne, wybierz jeden starszy niż pojawienie się problemu i kliknij ponownie Dalej, aby kontynuować.

- Naciśnij Zakończ, aby rozpocząć proces przywracania. Po kliknięciu tego przycisku komputer uruchomi się ponownie, a starszy stan zostanie zamontowany.