Ten problem związany ze Steam pojawia się po próbie zalogowania się na konto Steam w wersji aplikacji na komputery, zaraz po wprowadzeniu danych logowania lub po rozpoczęciu procesu automatycznego logowania. Problem jest bardzo poważny, ponieważ wielu użytkowników nie było w stanie uzyskać dostępu do klienta Steam przez kilka dni.

Po jakimś czasie pojawiło się wiele różnych rozwiązań problemu i wybraliśmy te, które pomogły większości użytkowników i przedstawiliśmy je Wam w szczegółowym artykule. Postępuj zgodnie z instrukcjami i miejmy nadzieję, że rozwiążesz problem!
Co powoduje komunikat o błędzie „Steam ma problemy z połączeniem się z serwerami Steam” w kliencie Steam?
- Różne zepsute lub źle skonfigurowane ustawienia połączenia internetowego, które można rozwiązać za pomocą prostych poleceń w administracyjnym CMD
- Pliki wykonywalne Steam wymagają uprawnień administratora w celu rozwiązania problemów z uprawnieniami / siecią
- Protokoły UDP mogą nie być dobrym rozwiązaniem do wymuszania protokołów TCP
Rozwiązanie 1: Zresetuj WinSock
„Netsh winsock reset” to pomocne polecenie, którego można użyć w wierszu polecenia, aby zresetować katalog winsock z powrotem do ustawień domyślnych lub stanu czystego. Możesz wypróbować tę metodę, jeśli podczas próby uruchomienia i zalogowania się do Steam pojawia się komunikat „Steam ma problem z połączeniem się z serwerami Steam”.
- Wyszukaj „ Wiersz polecenia ”, wpisując go bezpośrednio w menu Start lub naciskając przycisk wyszukiwania znajdujący się obok niego. Kliknij prawym przyciskiem myszy pierwszy wpis, który pojawi się jako wynik wyszukiwania, i wybierz opcję „ Uruchom jako administrator ” w menu kontekstowym.
- Ponadto można również użyć kombinacji Klawisz z logo systemu Windows + klawisz R , aby wyświetlić okno dialogowe Uruchom. Wpisz „cmd” w wyświetlonym oknie dialogowym i użyj kombinacji klawiszy Ctrl + Shift + Enter , aby uruchomić wiersz polecenia z uprawnieniami administratora.

- Wpisz następujące polecenie w oknie i upewnij się, że po wpisaniu go naciśniesz Enter. Poczekaj na komunikat „ Winsock reset zakończony pomyślnie ” lub coś podobnego, aby wiedzieć, że metoda zadziałała i nie popełniłeś żadnych błędów podczas wiązania.
netsh winsock reset netsh int ip reset reset.log hit

- Sprawdź, czy nadal masz problemy dotyczące problemów ze Steam.
Rozwiązanie 2: Uruchom Steam jako administrator
Uruchamianie czegokolwiek z uprawnieniami administratora z pewnością zapewni pomoc w przypadku wielu błędów, a ten nie jest inny. Wystarczy uruchomić klienta Steam jako administrator, aby raz na zawsze przestać widzieć irytujący błąd.
- Zlokalizuj skrót Steam lub plik wykonywalny na swoim komputerze i otwórz jego właściwości, klikając prawym przyciskiem myszy jego wpis na pulpicie, w menu Start lub w oknie wyników wyszukiwania i wybierz Właściwości z wyskakującego menu kontekstowego.
- Przejdź do karty Zgodność w oknie Właściwości i zaznacz pole obok opcji Uruchom ten program jako administrator przed zapisaniem zmian, klikając przycisk OK lub Zastosuj.

- Upewnij się, że potwierdzasz wszelkie okna dialogowe, które mogą się pojawić, które powinny sugerować potwierdzenie wyboru z uprawnieniami administratora, a Steam powinien uruchomić się z uprawnieniami administratora od następnego uruchomienia. Otwórz go, klikając dwukrotnie jego ikonę i spróbuj ponownie uruchomić proces logowania, aby sprawdzić, czy błąd nadal się pojawia.
Rozwiązanie 3: Dodaj wyjątek dla plików wykonywalnych Steam
Zgłoszono, że najnowsza aktualizacja Steam powoduje problemy z zaporą systemu Windows Defender. Jeśli masz uruchomiony program Windows Defender na swoim komputerze, możesz dodać wyjątek dla pliku wykonywalnego Steam, aby działał poprawnie.
- Uruchom Panel sterowania , wyszukując narzędzie za pomocą przycisku Start lub klikając przycisk Wyszukaj lub przycisk Cortana w lewej części paska zadań (lewa dolna część ekranu).
- Po otwarciu Panelu sterowania zmień widok na duże lub małe ikony i przejdź do dołu, aby otworzyć zaporę systemu Windows Defender.

- Kliknij Zapora systemu Windows Defender i kliknij opcję Zezwalaj aplikacji lub funkcji przez Zaporę systemu Windows na liście opcji po lewej stronie. Powinna się otworzyć lista zainstalowanych aplikacji. Przejdź do miejsca, w którym zainstalowałeś Steam i wybierz jego główny plik wykonywalny wraz z innymi plikami wykonywalnymi w folderze.
- Kliknij OK i uruchom ponownie komputer przed ponowną próbą logowania po uruchomieniu Steam.
Rozwiązanie 4: Dodaj opcję uruchamiania do pliku wykonywalnego Steam
Ta konkretna opcja uruchamiania „-tcp” zmusi Steam do używania protokołu TCP przez UDP. Nie jest to duża zmiana z punktu widzenia użytkownika, ale zdecydowanie pomogła użytkownikom rozwiązać problem „Steam ma problem z połączeniem się z serwerami Steam”, ponieważ problem zniknął po wykonaniu poniższych czynności:
- Przejdź do folderu instalacyjnego Steam . Jeśli podczas instalacji nie skonfigurowałeś żadnych zmian dotyczących wymaganego folderu instalacyjnego, powinien to być Dysk lokalny >> Pliki programów lub Pliki programów (x86).
- Jeśli jednak masz skrót do programu Steam na pulpicie, możesz po prostu pominąć tworzenie skrótu w poniższym kroku.
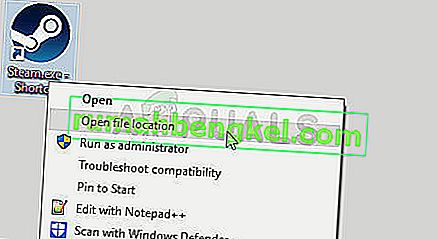
- Zlokalizuj plik exe w głównym folderze, kliknij go prawym przyciskiem myszy i wybierz opcję Utwórz skrót na pulpicie . Przejdź do tego skrótu, kliknij go prawym przyciskiem myszy i pozostań na karcie Skrót .

- W obszarze Cel dodaj spację po ostatnim cudzysłowie i dodaj „ -tcp” przed kliknięciem OK. Sprawdź, czy problem nadal występuje.
Rozwiązanie 5: Zainstaluj ponownie Steam
Ponowna instalacja Steam jest jedną z najmniej popularnych metod i nie bez powodu znajduje się tak nisko na naszej liście. Ta metoda rozwiązała problem dla tak wielu użytkowników, ale powinna być ostatecznością, ponieważ istnieje wiele prostszych metod, które powinieneś wypróbować przed wykonaniem tego.
- Upewnij się, że wykonałeś kopię zapasową każdego folderu biblioteki, który chcesz zachować na swoim komputerze, i zanotuj ich właściwe lokalizacje, aby móc je ponownie dodać po ponownej instalacji Steam.
- Kliknij menu Start i otwórz Panel sterowania, wyszukując go. Alternatywnie możesz kliknąć ikonę koła zębatego, aby otworzyć ustawienia, jeśli używasz systemu Windows 10.
- W Panelu sterowania wybierz opcję Wyświetl jako: Kategoria w prawym górnym rogu i kliknij Odinstaluj program w sekcji Programy.

- Jeśli korzystasz z aplikacji Ustawienia, kliknięcie Aplikacje powinno natychmiast otworzyć listę wszystkich programów zainstalowanych na komputerze.
- Znajdź wpis Steam na liście i kliknij go raz. Kliknij przycisk Odinstaluj nad listą i potwierdź wszelkie okna dialogowe, które mogą się pojawić. Postępuj zgodnie z instrukcjami wyświetlanymi na ekranie, aby odinstalować Steam, a następnie ponownie uruchomić komputer.
Ponownie pobierz klienta Steam, przechodząc do tego łącza i uruchom pobrany plik wykonywalny na swoim komputerze, znajdując go w folderze Pobrane i klikając go dwukrotnie. Postępuj zgodnie z instrukcjami wyświetlanymi na ekranie, aby ponownie zainstalować Steam i sprawdź, czy ten sam problem pojawia się ponownie na Twoim komputerze!








