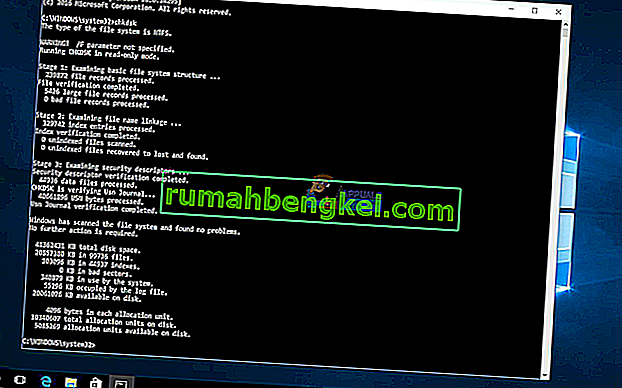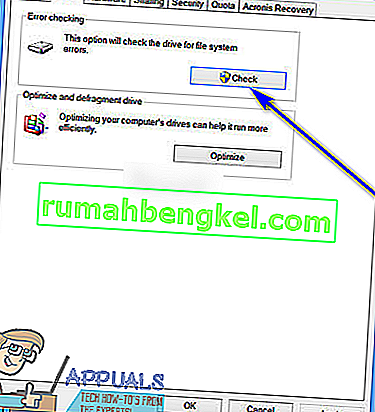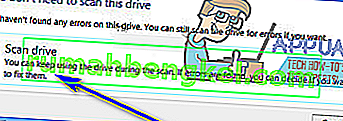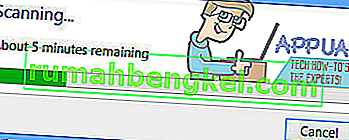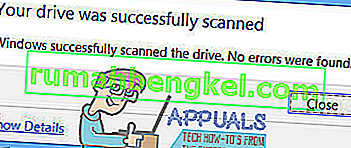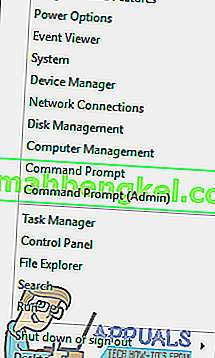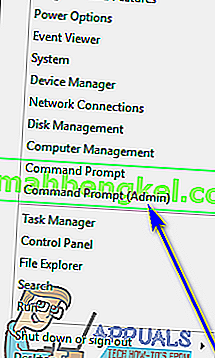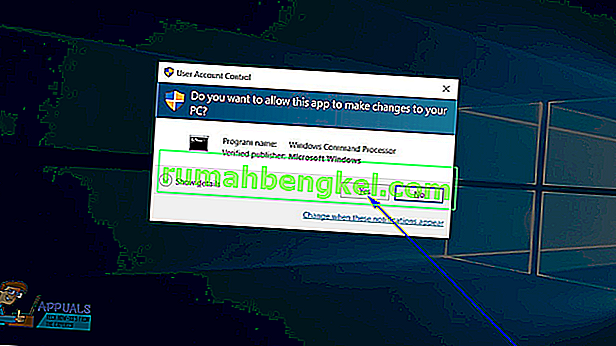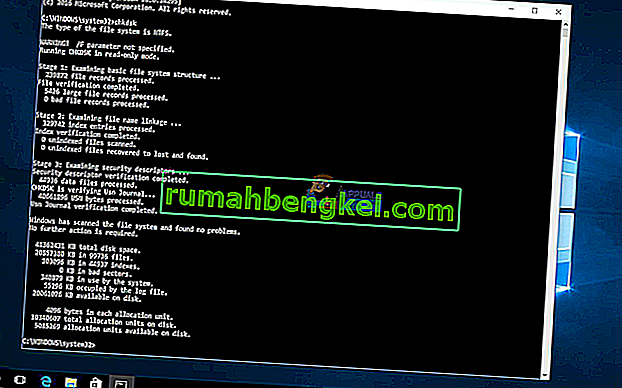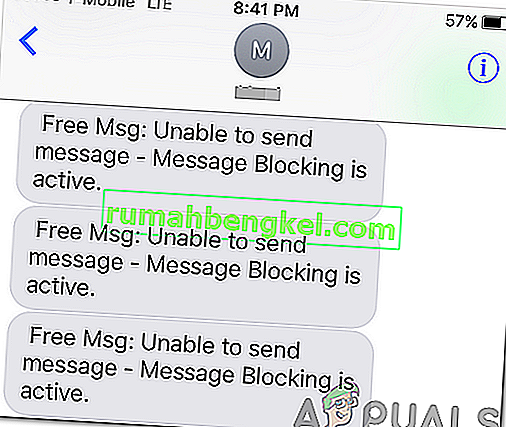Z biegiem czasu używany dysk twardy zaczyna gromadzić uszkodzenia i błędy spowodowane przez szeroką gamę różnych rzeczy (od nieoczekiwanych zamknięć systemu po uszkodzone oprogramowanie i od uszkodzonych sektorów po uszkodzenie metadanych). Może to nie tylko zaszkodzić ogólnej żywotności dysku twardego, ale może również spowolnić go w perspektywie krótkoterminowej, a nikt nie lubi wolnego dysku twardego. W takim przypadku użytkownicy systemu Windows powinni zawsze sprawdzać swoje dyski twarde pod kątem błędów co kilka dni i naprawiać wszelkie znalezione błędy, aby zachować kondycję i funkcjonalność dysków.
Microsoft był tego w pełni świadomy, dlatego w systemie operacyjnym Windows istniało narzędzie w zasadzie tak długo, jak sam system operacyjny jest w stanie nie tylko skanować dysk twardy w poszukiwaniu błędów i uszkodzeń, ale także naprawiać wszelkie znalezione uszkodzenia i odzyskiwanie wszystkich czytelnych informacji z uszkodzonych sektorów na dyskach. To narzędzie jest znane jako CHKDSK (lub narzędzie sprawdzania błędów dysku, jeśli wolisz). CHKDSK był stałym elementem wielu przeróbek systemu Windows oraz wielu różnych iteracji systemu Windows, które zostały opracowane i rozpowszechnione.
Windows 10 ma również wbudowane narzędzie CHKDSK, chociaż narzędzie do sprawdzania błędów dysku działa nieco inaczej w systemie Windows 10 niż w jego poprzednikach. Ponadto firma Microsoft wykonała również pewne prace nad narzędziem CHKDSK, dzięki czemu jest ono nieco mniej uciążliwe i nieco łatwiejsze dla użytkowników systemu Windows 10 w wykonywaniu codziennych zadań na komputerach za pomocą narzędzia CHKDSK sprawdzającego dysk twardy pod kątem błędów i próbującego aby naprawić je w tle. Jeśli chcesz uruchomić narzędzie CHKDSK na komputerze z zainstalowanym systemem Windows 10, możesz to zrobić na dwa różne sposoby - możesz to zrobić za pomocą wiersza polecenia z podwyższonym poziomem uprawnień, który ma uprawnienia administracyjne, lub możesz uruchomić narzędzie z Właściwości okno dialogowe partycji dysku twardego, którą chcesz przeskanować.
Poniżej przedstawiono dwa różne sposoby uruchamiania narzędzia CHKDSK w systemie Windows 10:
Metoda 1: Uruchom narzędzie CHKDSK z komputera
Przede wszystkim możesz uruchomić narzędzie CHKDSK bezpośrednio z okna dialogowego Właściwości należącego do partycji dysku twardego komputera, którą chcesz przeskanować w poszukiwaniu błędów. Aby to zrobić, wystarczy:
- Otwórz komputer . Możesz to zrobić, klikając dwukrotnie ikonę Komputer na pulpicie (pod warunkiem, że taką masz) lub naciskając klawisz z logo systemu Windows + E, aby uruchomić Eksploratora Windows ( Eksplorator Windows zwykle uruchamia się z domyślnie otwartym komputerem , ale jeśli zajmie to w innym miejscu, po prostu przejdź do opcji Komputer, korzystając z lewego panelu Eksploratora Windows ).
- Znajdź dysk, który chcesz przeskanować w poszukiwaniu błędów, za pomocą narzędzia DHKDSK i kliknij go prawym przyciskiem myszy.
- Kliknij Właściwości w wyświetlonym menu kontekstowym.
- Przejdź do karty Narzędzia .
- W sekcji Sprawdzanie błędów kliknij opcję Sprawdź, aby uruchomić narzędzie do sprawdzania błędów dysku. Narzędzie zostanie uruchomione i rozpocznie sprawdzanie wybranego dysku pod kątem błędów systemu plików i innych problemów, takich jak uszkodzone sektory.
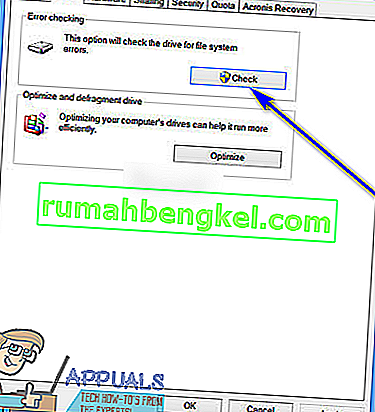
- Jeśli system Windows wykryje jakiekolwiek błędy lub inne problemy na wybranym dysku, po prostu poprosi Cię o sprawdzenie dysku. Jeśli system nie znalazł żadnych błędów na dysku, zamiast tego zostanie wyświetlony komunikat z informacją, że nie musisz skanować tego dysku , chociaż nadal możesz kontynuować skanowanie. Po prostu kliknij Skanuj dysk, aby narzędzie CHKDSK przeskanowało wybrany dysk w poszukiwaniu błędów i problemów.
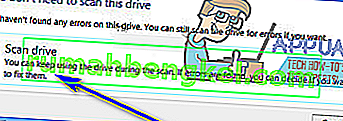
- Skanowanie może zająć trochę czasu, w zależności od szybkości komputera. Po zakończeniu skanowania, jeśli system Windows nie znalazł żadnych błędów na dysku, poinformuje Cię o tym, ale jeśli narzędzie popełniło błędy lub inne problemy na dysku, zamiast tego zobaczysz komunikat o treści:
„ Uruchom ponownie komputer, aby naprawić system plików. Możesz uruchomić ponownie od razu lub zaplanować naprawę błędu przy następnym uruchomieniu. ”
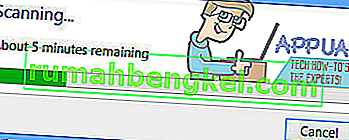
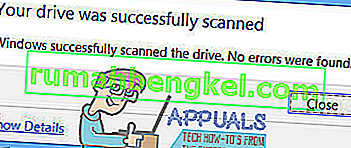
- Po prostu uruchom ponownie komputer - albo natychmiast po zakończeniu skanowania, albo chwilę później, po zapisaniu całej pracy i zamknięciu wszystkich otwartych aplikacji.
- Po uruchomieniu komputera program CHKDSK podejmie próbę naprawienia wszystkich znalezionych błędów i naprawi uszkodzone sektory lub inne problemy znalezione na dysku. Gdy to zrobi, poinformuje Cię o tym, co udało mu się osiągnąć. Należy zauważyć, że na tym etapie będziesz musiał wykazać się trochę cierpliwością do CHKDSK, ponieważ naprawianie błędów i problemów na dysku może zająć sporo czasu.
Metoda 2: Uruchom narzędzie CHKDSK z wiersza polecenia z podwyższonym poziomem uprawnień
Na komputerze z systemem Windows 10 można również uruchomić narzędzie CHKDSK z wiersza polecenia z podwyższonym poziomem uprawnień, który ma uprawnienia administracyjne. Aby to zrobić, po prostu:
- Kliknij prawym przyciskiem myszy menu Start lub naciśnij klawisz z logo Windows + X, aby otworzyć menu WinX .
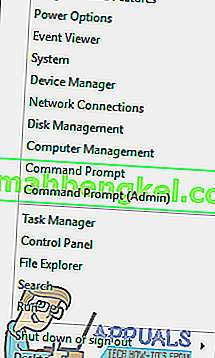
- Kliknij Wiersz polecenia (Administrator) w menu WinX, aby uruchomić wiersz polecenia z podwyższonym poziomem uprawnień z uprawnieniami administratora.
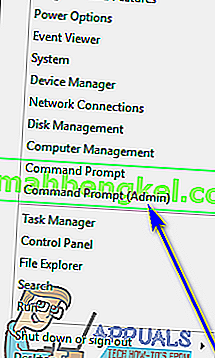
- Jeśli pojawi się okno dialogowe Kontrola dostępu użytkownika z pytaniem, czy na pewno chcesz uruchomić wiersz polecenia , kliknij Tak .
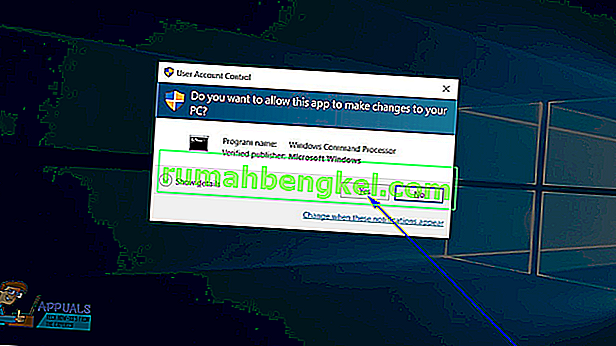
- W wierszu polecenia z podwyższonym poziomem uprawnień wpisz chkdsk X: ( X to litera dysku odpowiadająca partycji dysków twardych komputera, które chcesz przeskanować za pomocą narzędzia CHKDSK), a następnie parametry, za pomocą których CHKDSK ma przeprowadzić skanowanie, a następnie naciśnij Wejdź . Uruchomienie skanowania CHKDSK bez określenia jakichkolwiek parametrów spowoduje, że CHKDSK przeskanuje tylko wybrany dysk i przedstawi podsumowanie wyników - narzędzie nie będzie w stanie naprawić żadnych znalezionych błędów ani problemów. Podczas uruchamiania narzędzia CHKDSK z wiersza polecenia z podwyższonym poziomem uprawnień można wybrać jeden z następujących parametrów:
/ f - Nakazuje CHKDSK naprawienie wszelkich znalezionych błędów / r - Nakazuje programowi CHKDSK zlokalizowanie uszkodzonych sektorów na dysku i podjęcie próby odzyskania z nich wszystkich możliwych do odczytania informacji / x - Nakazuje programowi CHKDSK wymuszenie odmontowania wybranego dysku przed skanowaniem to
Komenda końcowy wpiszesz w podwyższonej Command Prompt będzie wyglądało:
chkdsk C: / f (jeśli chcesz, aby CHKDSK przeskanował dysk C komputera w poszukiwaniu błędów i spróbował naprawić wszystko, co znajdzie)
lub
chkdsk D: / f / x (jeśli chcesz, aby program CHKDSK odinstalował dysk D komputera, a następnie przeskanuj go w poszukiwaniu błędów i napraw wszystkie znalezione).
- Po prostu poczekaj, aż narzędzie CHKDSK zadziała. Będziesz mógł stale monitorować postęp narzędzia przez cały proces.
Uwaga: narzędzie CHKDSK nie może przeskanować partycji dysków twardych komputera, na których jest zainstalowany system Windows 10, gdy komputer jest używany. W takim przypadku, jeśli spróbujesz skanować dysk główny komputera za pomocą narzędzia CHKDSK z poziomu wiersza polecenia z podwyższonym poziomem uprawnień , zostaniesz zapytany, czy chcesz, aby narzędzie CHKDSK przeprowadziło skanowanie przy następnym uruchomieniu komputera. Po prostu wpisz y ( tak ) i naciśnij klawisz Enter, aby zaplanować skanowanie na następne uruchomienie komputera. Z drugiej strony, jeśli masz CHKDSK sprawdzić dysk zewnętrzny lub partycję dysku twardego komputera, z której nie uruchamia się, skanowanie rozpocznie się, gdy tylko naciśniesz Enter w kroku 4, od razu i właśnie tam, w podwyższonym wierszu polecenia .