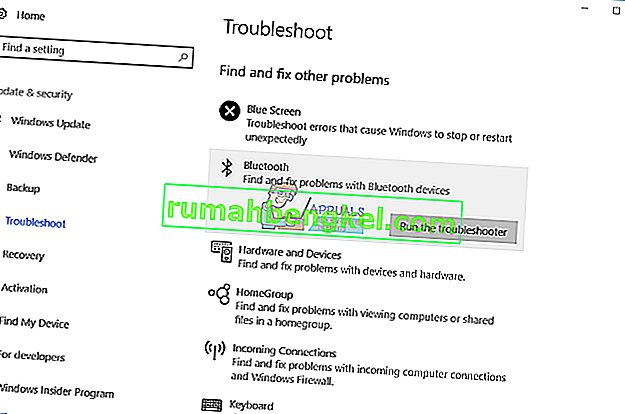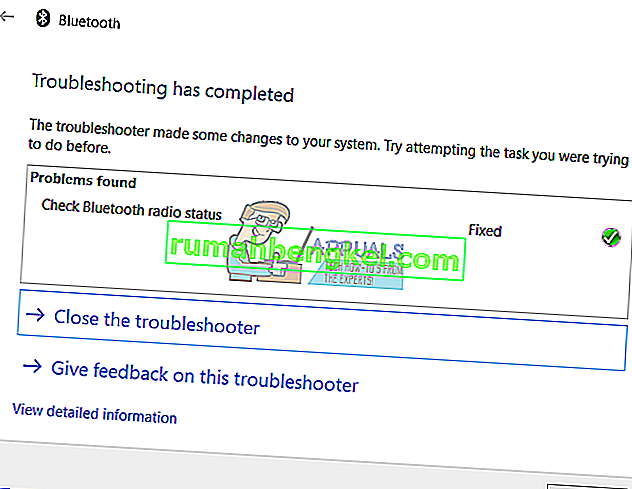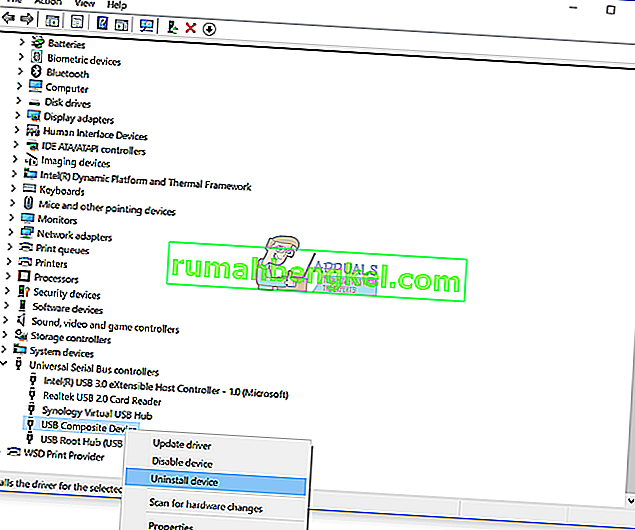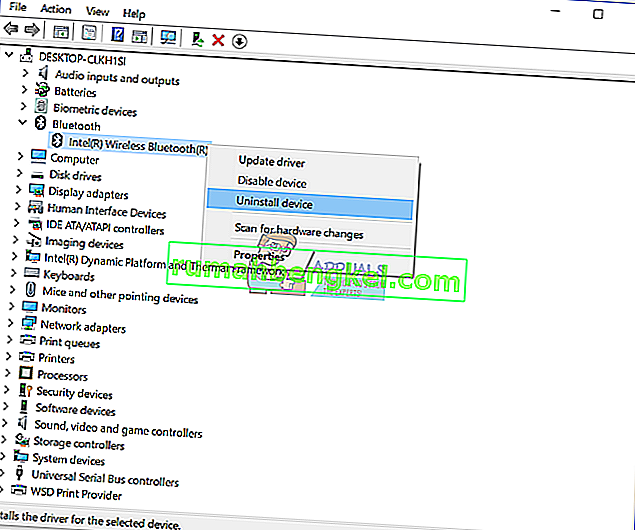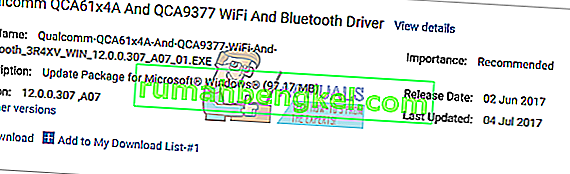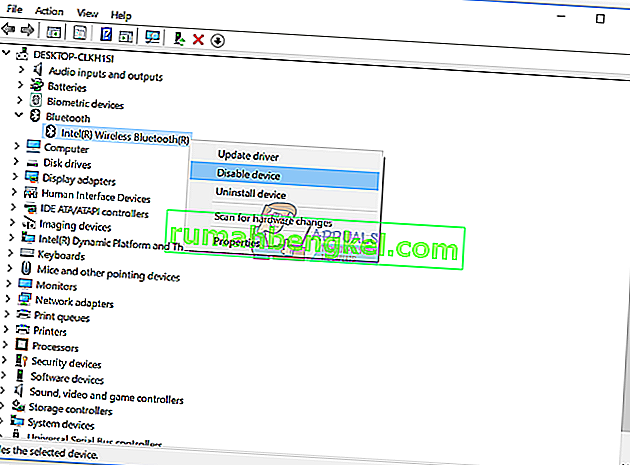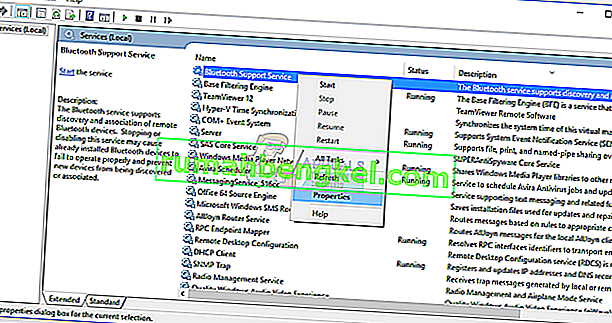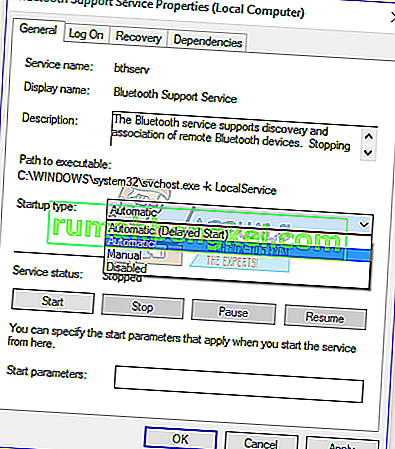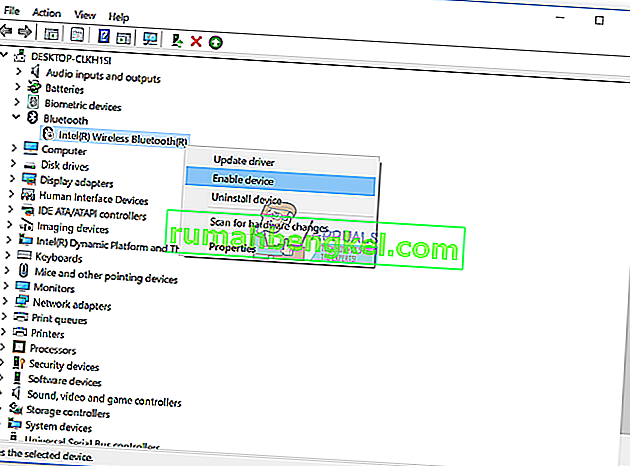Cieszymy się, gdy wszystko działa dobrze. Czasami z powodu pewnych problemów nie możemy dokończyć codziennych zadań ani korzystać z naszego komputera czy notebooka. Jednym z używanych przez nas urządzeń sprzętowych jest urządzenie Bluetooth, wewnętrzne lub zewnętrzne. W nowoczesnych notebookach urządzenie Bluetooth jest zintegrowane z płytą główną. Jeśli potrzebujesz dodatkowego urządzenia Bluetooth, możesz je kupić w sklepie internetowym i zainstalować na swoim komputerze lub notebooku. Decydując się na zakup klawiatury, myszy, głośników lub innego urządzenia Bluetooth możesz to zrobić, ale przed zakupem sprawdź, czy urządzenie Bluetooth jest kompatybilne z Twoim systemem operacyjnym. Jeśli korzystasz z systemu Windows 10, a urządzenie Bluetooth jest zgodne tylko z systemami Windows Vista i Windows 7, nie możesz zainstalować i używać tego urządzenia.
Jednym z problemów, które mają użytkownicy końcowi, jest problem z urządzeniem Bluetooth. Urządzenie Bluetooth przestaje działać i nie można go używać. Jeśli uzyskasz dostęp do Menedżera urządzeń i przejdziesz do urządzenia Bluetooth, zobaczysz błąd: system Windows zatrzymał to urządzenie, ponieważ zgłosił problemy. (Kod 43).

Dlaczego wystąpił ten błąd? Przyczyn jest kilka, w tym wadliwe urządzenie Bluetooth, problem z usługami, nieaktualne sterowniki i inne.
Stworzyliśmy dziesięć rozwiązań, które pomogą Ci rozwiązać problem z Twoim urządzeniem Bluetooth.
Metoda 1: Sprawdź, czy urządzenie Bluetooth jest włączone
Czasami użytkownicy zachęcają do problemu, ponieważ ich urządzenia Bluetooth są wyłączone. Dlatego sprawdź, czy Twoje urządzenie Bluetooth jest włączone czy wyłączone, naciskając klawisz na klawiaturze, aby aktywować urządzenie Bluetooth. Gdzie znajduje się klucz? To zależy od producenta notebooków. Zalecamy zapoznanie się z dokumentacją techniczną Twojego notebooka. Jeśli używasz dodatkowego urządzenia USB Bluetooth, w tym myszy, głośników, słuchawek lub innego, sprawdź, czy one też są włączone. Jeśli używają baterii do pracy, sprawdź, czy baterie są włożone do urządzenia Bluetooth, czy nie.
Metoda 2: Przetestuj urządzenie Bluetooth na innym komputerze
Aby mieć pewność, że Twoje urządzenie Bluetooth nie jest wadliwe, zalecamy sprawdzenie, czy działa na innym komputerze lub notebooku. Jeśli korzystasz z urządzenia USB Bluetooth, spróbuj przetestować urządzenie Bluetooth na innym notebooku lub komputerze. Jeśli nie masz innego komputera lub notebooka, przeczytaj następną metodę.
Metoda 3: Uruchom ponownie system Windows
Jeśli Twoje urządzenie Bluetooth nie jest wadliwe i jeśli urządzenie USB Bluetooth działa na innym komputerze lub notebooku bez żadnych problemów, zalecamy ponowne uruchomienie systemu Windows. Po uruchomieniu komputera lub notebooka, odłącz urządzenie Bluetooth od portu USB, a następnie podłącz urządzenie Bluetooth do innego portu USB.
Metoda 4: Uruchom narzędzie do rozwiązywania problemów
Czasami nie wiemy, od czego powinniśmy zacząć rozwiązywanie problemów. Firma Microsoft pomogła nam, tworząc narzędzie do rozwiązywania problemów, które jest zintegrowane z systemem operacyjnym Windows. Pokażemy Ci, jak używać narzędzia do rozwiązywania problemów, aby wykryć potencjalny problem z urządzeniem Bluetooth. Do tej metody używamy Windows 10, ale nie martw się, ponieważ procedura jest taka sama dla innych systemów operacyjnych, od Windows Vista do Windows 8.1.
- Przytrzymaj logo Windows i naciśnij R.
- Wpisz panel sterowania i naciśnij Enter
- Filtruj aplety według kategorii, a następnie kliknij opcję System i zabezpieczenia
- Kliknij opcję Rozwiązywanie typowych problemów z komputerem w obszarze Bezpieczeństwo i konserwacja
- Wybierz Bluetooth i kliknij Uruchom narzędzie do rozwiązywania problemów
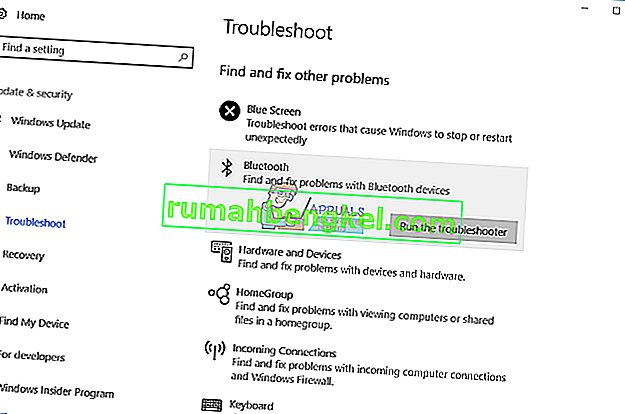
- Narzędzie do rozwiązywania problemów zdiagnozuje problem z urządzeniem Bluetooth. Jeśli narzędzie do rozwiązywania problemów wykryje problem z urządzeniem Bluetooth, narzędzie do rozwiązywania problemów spróbuje go naprawić, a otrzymasz powiadomienie, że problem został rozwiązany przez narzędzie do rozwiązywania problemów, jak widać na następnym obrazku. Jeśli narzędzie do rozwiązywania problemów nie rozwiązało problemów, wypróbuj następną metodę.
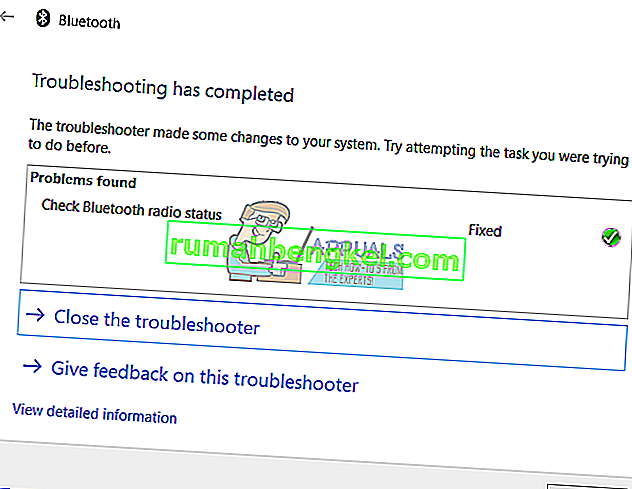
- Przetestuj swoje urządzenie Bluetooth
Metoda 5: Odinstaluj kontrolery USB
Jeśli korzystasz z urządzenia USB Bluetooth, musisz odinstalować wszystkie urządzenia USB z komputera lub notebooka. Zrobisz to za pomocą Menedżera urządzeń. Procedura odinstalowywania portów USB jest taka sama dla wszystkich systemów operacyjnych, od Windows Vista do Windows 10. Jeśli nie używasz urządzenia USB Bluetooth, ale masz problem ze zintegrowanym urządzeniem Bluetooth, przeczytaj następną metodę.
- Przytrzymaj logo Windows i naciśnij R.
- Wpisz devmgmt.msc i naciśnij Enter
- Rozwiń Kontroler uniwersalnej magistrali szeregowej
- Kliknij prawym przyciskiem myszy adapter USB Composite, a następnie kliknij Odinstaluj
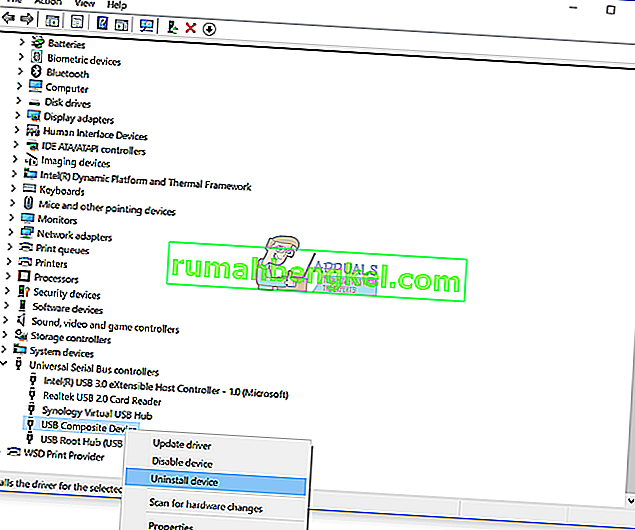
- Kliknij Odinstaluj, aby potwierdzić odinstalowanie urządzenia USB Composite
- Odinstaluj wszystkie urządzenia z listy Kontroler uniwersalnej magistrali szeregowej
- Uruchom ponownie system Windows
- Przetestuj swoje urządzenie Bluetooth
Metoda 6: Zaktualizuj sterownik urządzenia Bluetooth
Jeśli pięć pierwszych metod nie rozwiązało problemu, następną będzie aktualizacja sterownika urządzenia Bluetooth. Pokażemy, jak odinstalować urządzenie Bluetooth w notebooku Dell Vostro 5568 i jak pobrać najnowszy sterownik dla urządzenia Bluetooth. Pierwszym krokiem będzie odinstalowanie urządzenia Bluetooth, a następnie instalacja najnowszego sterownika dla urządzenia Bluetooth. Jeśli korzystasz z urządzenia USB Bluetooth, musisz pobrać najnowszy sterownik ze strony internetowej dostawcy.
- Przytrzymaj logo Windows i naciśnij R.
- Wpisz devmgmt.msc i naciśnij Enter
- Rozwiń urządzenia Bluetooth
- Kliknij prawym przyciskiem myszy Intel Wireless Bluetooth i kliknij Odinstaluj urządzenie
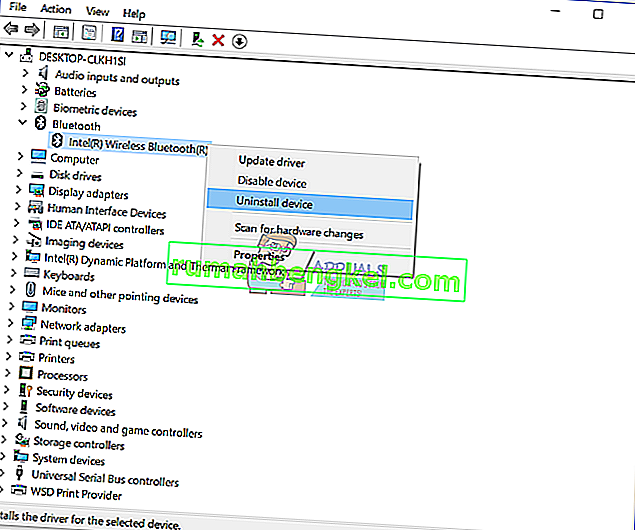
- Wybierz Usuń oprogramowanie sterownika dla tego urządzenia, a następnie kliknij Odinstaluj
- Poczekaj, aż system Windows zakończy odinstalowywanie
- Uruchom ponownie system Windows
- Pobierz najnowsze urządzenie Bluetooth do swojego notebooka. W tym teście używamy notebooka Dell Vostro 5568 i odwiedzimy witrynę firmy Dell pod tym LINKIEM
- Przejdź do Sterownik - Sieć, a następnie Sterownik Qualcomm QCA61x4A i QCA9377 WiFi i Bluetooth
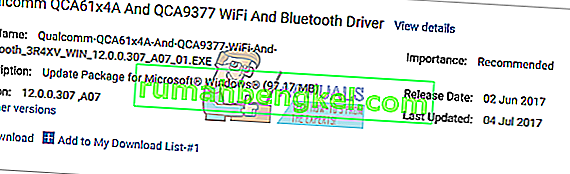
- Zainstaluj sterownik Qualcomm QCA61x4A i QCA9377 WiFi i Bluetooth
- Uruchom ponownie system Windows
- Przetestuj swoje urządzenie Bluetooth
Metoda 7: Uruchom usługę wsparcia technicznego Bluetooth
Być może niektóre usługi nie działają iz tego powodu Twoje urządzenie Bluetooth nie działa. Istnieje usługa o nazwie Pomoc techniczna Bluetooth, którą należy uruchomić. Usługa Bluetooth obsługuje wykrywanie i kojarzenie zdalnych urządzeń Bluetooth. Zatrzymanie lub wyłączenie tej usługi może spowodować, że już zainstalowane urządzenia Bluetooth nie będą działać poprawnie i uniemożliwić wykrycie lub skojarzenie nowych urządzeń. Pokażemy Ci, jak włączyć usługę wsparcia technicznego Bluetooth. Najpierw musisz wyłączyć urządzenie Bluetooth za pomocą Menedżera urządzeń, uruchomić usługę wsparcia technicznego Bluetooth, a następnie ponownie włączyć urządzenie Bluetooth.
- Przytrzymaj logo Windows i naciśnij R.
- Wpisz devmgmt.msc i naciśnij Enter, aby otworzyć Menedżera urządzeń
- Rozwiń Bluetooth
- Kliknij prawym przyciskiem myszy Intel Wireless Bluetooth i kliknij Wyłącz urządzenie
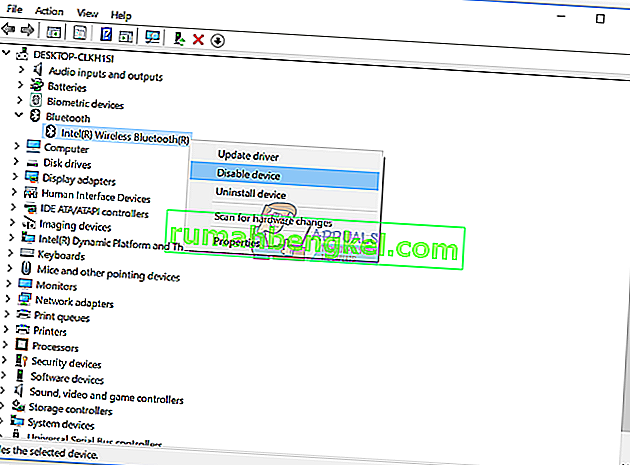
- Kliknij Tak, aby potwierdzić wyłączenie urządzenia Bluetooth
- Zminimalizuj okno Menedżera urządzeń
- Przytrzymaj logo Windows i naciśnij R.
- Wpisz services.msc i naciśnij Enter, aby otworzyć narzędzie Usługi
- Przejdź do usługi o nazwie Usługa pomocy technicznej Bluetooth
- Kliknij prawym przyciskiem myszy usługę wsparcia Bluetooth i wybierz Właściwości
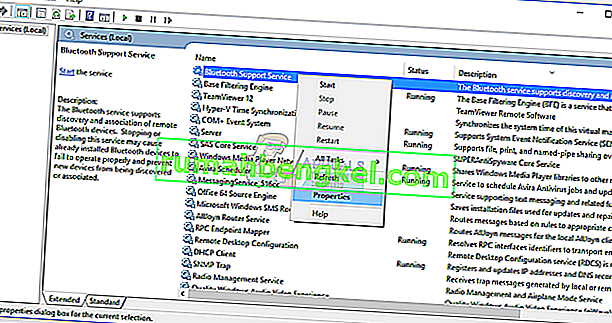
- W obszarze Typ uruchomienia wybierz Automatyczny
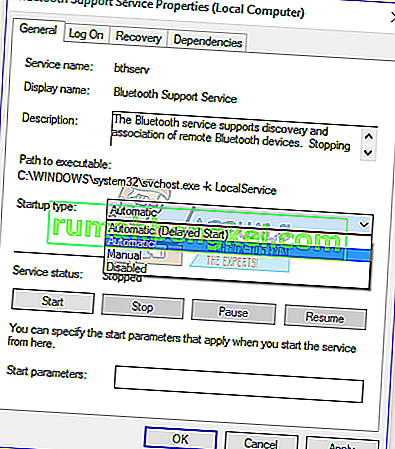
- Kliknij Start, aby uruchomić usługę wsparcia Bluetooth
- Kliknij Zastosuj, a następnie OK
- Otwórz Menedżera urządzeń
- Rozwiń Bluetooth
- Kliknij prawym przyciskiem myszy Intel Wireless Bluetooth i kliknij Włącz urządzenie
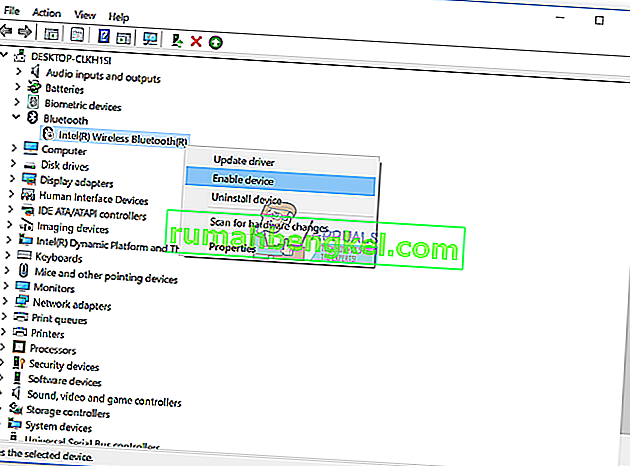
- Uruchom ponownie system Windows
- Przetestuj swoje urządzenie Bluetooth
Metoda 8: Przywracanie systemu
Czasami po aktualizacji systemu Windows lub pewnych zmianach systemowych urządzenie Bluetooth przestaje działać. Rozwiązanie w tym celu, aby przywrócić system Windows do poprzedniego stanu sprzed tej aktualizacji lub zmian systemu. Jednym z kroków, które użytkownicy końcowi ignorują, jest tworzenie punktów kontrolnych przywracania systemu. Jeśli nie jesteś jednym z użytkowników, którzy to zignorowali, zalecamy przywrócenie systemu Windows do poprzedniego stanu za pomocą funkcji Przywracanie systemu. Jeśli wiesz, kiedy dźwięk działał bez problemów, przywróć system Windows do tej daty. Jeśli Przywracanie systemu nie jest włączone na Twoim komputerze, musisz przeczytać Metodę 9. Zalecamy włączenie Przywracania Systemu, czytając to ŁĄCZE.
- Przytrzymaj logo Windows i naciśnij Enter
- Wpisz rstrui.exe i naciśnij Enter
- Kliknij Wybierz inny punkt przywracania i kliknij Dalej

- Wybierz odpowiedni punkt kontrolny i kliknij Dalej
- Kliknij Finish
- Uruchom ponownie system Windows i poczekaj, aż system Windows zakończy przywracanie systemu
- Przetestuj swoje urządzenie Bluetooth
Metoda 9: Zaktualizuj system BIOS
Czasami, gdy komputer lub notebook ma problem z komponentami sprzętowymi, najlepszym rozwiązaniem jest aktualizacja oprogramowania układowego BIOS lub UEFI. Pokażemy Ci, jak zaktualizować BIOS / UEFI na płycie głównej ASUS P8B75-M. Najpierw musisz znać aktualną wersję systemu BIOS lub UEFI.
- Przytrzymaj logo Windows i naciśnij R.
- Wpisz msinfo32.exe i naciśnij Enter
- Przejdź do wersji / daty systemu BIOS . W naszym przykładzie aktualna wersja to 1606 , opracowana 3.3.2014.

- Otwórz przeglądarkę internetową (Google Chrome, Mozilla Firefox, Edge lub inna)
- Otwórz witrynę firmy ASUS, aby pobrać nową wersję systemu BIOS, więc otwórz to LINK. Jak widać, na dysku flash USB znajduje się nowa wersja BIOS-u 1701, którą należy pobrać.

- Uruchom ponownie komputer
- Podczas procesu uruchamiania naciśnij klawisz F2 lub Delete, aby uzyskać dostęp do systemu BIOS lub UEFI
- Naciśnij klawisz F7, aby uzyskać dostęp do trybu zaawansowanego
- Kliknij OK, aby potwierdzić dostęp do trybu zaawansowanego
- Wybierz ASUS EZ Flash Utility

- Wybierz plik aktualizacji z dysku flash USB i kliknij Zainstaluj
- Uruchom ponownie system Windows
- Uruchom ponownie msinfo32.exe i sprawdź aktualną wersję BIOS, aby upewnić się, że BIOS został pomyślnie zaktualizowany do nowszej wersji

- Przetestuj swoje urządzenie Bluetooth
Metoda 10: Zmień urządzenie Bluetooth
Ostatnią metodą, którą możesz wypróbować, jest zmiana urządzenia Bluetooth. Jeśli używasz zintegrowanego urządzenia Bluetooth i nadal masz problem z kodem błędu 43, zalecamy zakup kompatybilnego urządzenia USB Bluetooth do komputera lub notebooka.