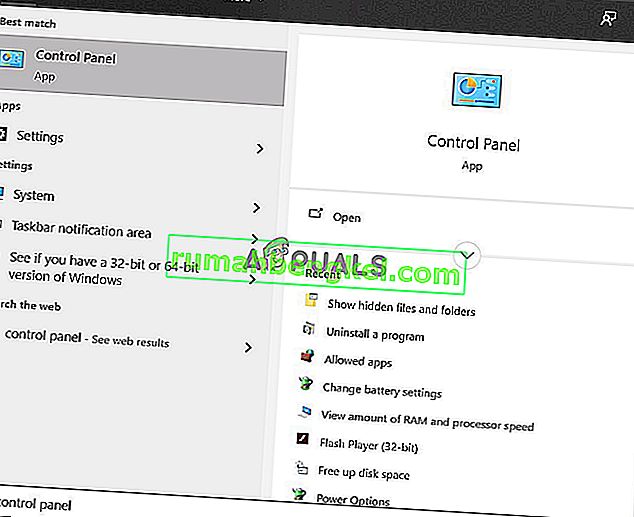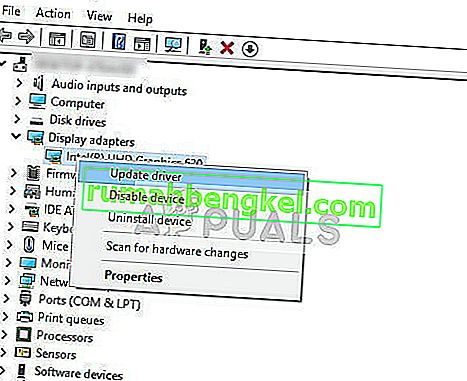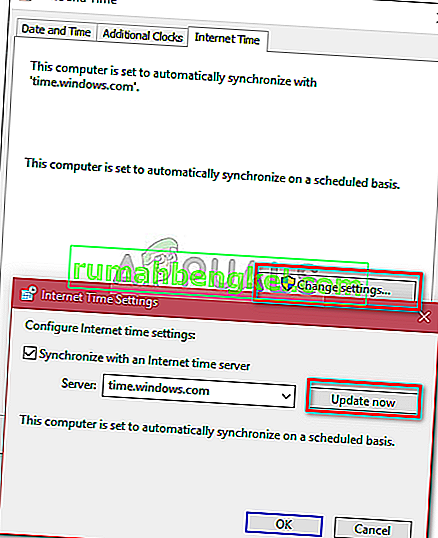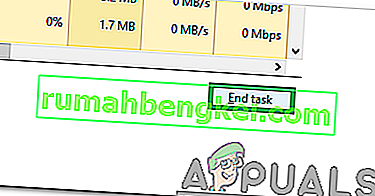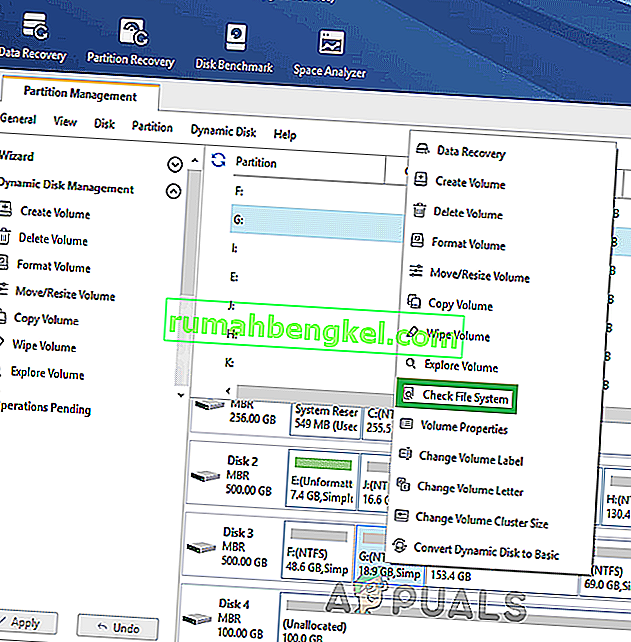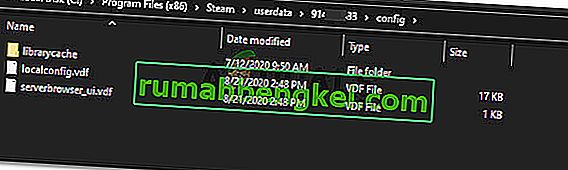Jest to bardzo częsty problem polegający na tym, że usługa Steam Bootstrapper przestaje odpowiadać. To nie pozwala na uruchomienie Steam, ponieważ Bootstrapper jest pierwszą usługą wymaganą do uruchomienia Steam. Jeśli się nie uruchomi, Steam też nie. Wiele osób pytało nas, jaki jest konkretny powód przypadkowego takiego zachowania. Cóż, w skrócie, nie ma konkretnego powodu, dla którego może przestać odpowiadać. Dzieje się tak, ponieważ każdy z was ma inny sprzęt i konfiguracje. Wymieniliśmy wszystkie rozwiązania, zaczynając od najskuteczniejszych i najłatwiejszych. Zacznij od początku i kieruj się w dół.

Napraw uszkodzone pliki systemowe
Pobierz i uruchom Restoro, aby skanować w poszukiwaniu uszkodzonych plików stąd , jeśli okaże się, że pliki są uszkodzone i brakuje ich, napraw je, a następnie sprawdź, czy problem został rozwiązany, jeśli nie, wykonaj poniższe rozwiązania.
Rozwiązanie 1: Odłączanie kontrolera Xbox 360 i wyłączanie wersji beta
Wyglądało na to, że w Steam beta i kontrolerze Xbox 360 (nawet PS4) jest błąd. Rozwiązanie jest dość łatwe. Najpierw musisz odłączyć kontrolery i po rezygnacji z wersji beta ponownie uruchomić Steam. Wykonaj poniższe czynności:
- Naciśnij przycisk Windows + R , aby otworzyć aplikację Uruchom. W oknie dialogowym wpisz „ taskmgr ”. Jest to polecenie wywołujące Menedżera zadań niezależnie od używanej wersji systemu Windows.

- Wyszukaj różne uruchomione procesy Steam i zamknij je jeden po drugim. Nie zostawiaj nikogo w tyle. Gwarantuje to, że zmiany, które wprowadzamy, pozostaną konkretne i zostaną zapisane, więc po ponownym uruchomieniu klienta nie wyświetla żadnych błędów.

- Po zamknięciu wszystkich procesów odłącz kontroler od portu i zamknij wszystkie otwarte aplikacje, które zarządzają sprzętem kontrolera. Odśwież ekran i przejdź do następnego kroku, aby zrezygnować z wersji beta Steam.
- Rezygnacja z wersji beta w rzeczywistości oznacza rezygnację z aktualizacji do czasu ich oficjalnego uruchomienia. Faza beta ma zarówno zalety, jak i wady. Możesz wypróbować nowe zmiany, zanim zostaną opublikowane kilka miesięcy później; z drugiej strony aktualizacje mogą nadal zawierać błędy i powodować nieoczekiwane problemy. W takim przypadku podłączenie kontrolera powoduje awarię Steam. Otwórz swojego klienta Steam, aw lewym górnym rogu zobaczysz opcję o nazwie „ Steam ”. Kliknij go i przejdź do ustawień.

- Kiedy jesteś w ustawieniach, kliknij samą zakładkę o nazwie „ Konto ”. Tutaj zobaczysz opcję o nazwie „ Udział w wersji beta ”. Musimy się upewnić, że Twój klient nie jest częścią żadnej fazy beta. Kliknij opcję, a zobaczysz rozwijane okno umożliwiające wybranie opcji.

- Wybierz opcję „ BRAK - Zrezygnuj ze wszystkich programów beta ”. Zamknij Steam i otwartego menedżera zadań, aby zakończyć wszystkie procesy Steam. Uruchom ponownie komputer i ponownie otwórz Steam. Jeśli Twój klient był częścią programu beta, zainstaluje kilka aktualizacji, zanim będziesz mógł ponownie grać w swoje gry.
- Jeśli napotkasz jakiś problem podczas rezygnacji z wersji beta, możesz przejść do swojego katalogu i usunąć stamtąd pliki beta. Domyślną lokalizacją folderu Steam powinno być „ C: \ Pliki programów (x86) \ Steam ”. Prasa ⊞ Win + R przycisk. Powinno to spowodować wyświetlenie aplikacji Uruchom. W oknie dialogowym wpisz „ C: \ Program Files (x86) \ Steam ”.

Lub, jeśli zainstalowałeś Steam w innym katalogu, możesz przejść do tego katalogu i wykonać kroki wymienione poniżej.

- Przejdź do folderu o nazwie „ Pakiety ” i usuń wszystkie pliki zaczynające się od wersji beta . Zamknij okno i po ponownym uruchomieniu klienta postępuj zgodnie z metodą rezygnacji z wersji beta wymienioną w kroku numer 4.
Rozwiązanie 2: Wyczyść pamięć podręczną pobierania
Twoja pamięć podręczna pobierania zawiera elementy, które aktualizują pliki lub dane pobrane ze Steam. Ten folder jest używany jako tymczasowy magazyn do czasu zainstalowania aktualizacji w katalogu. Może wystąpić wiele przypadków, w których pliki mogą zostać uszkodzone z powodu awarii sieci lub błędu wewnętrznego. Możemy spróbować wyczyścić pamięć podręczną pobierania, aby naprawić problem z programem Bootstrapper. Po ponownym uruchomieniu Steam ponownie pobierze usunięte pliki i zaktualizuje je.
- Otwórz swojego klienta Steam i przejdź do Ustawień . Znajduje się w lewym górnym menu.

- Znajdź pliki do pobrania w panelu Ustawienia.
- Kliknij Wyczyść pamięć podręczną pobierania . Kliknij OK, aby potwierdzić wybór, a po chwili Steam poprosi o podanie danych logowania.

- Po ponownym zalogowaniu się Steam uruchomi się zgodnie z oczekiwaniami.
Rozwiązanie 3: Uruchomienie klienta jako administrator
Każde działające oprogramowanie wymaga dwóch uprawnień; czytać z dysku i pisać na nim. Niepowodzenie lub odmowa wykonania którejkolwiek z dwóch czynności może spowodować nieoczekiwane działanie Steam i awarię. Dlatego w tym przypadku możliwe jest, że Steam nie ma określonych uprawnień, które są potrzebne do uruchomienia, dlatego program ładujący nie ładuje się. Możesz także spróbować uruchomić Steam jako administrator.
- Naciśnij przycisk Windows + R , aby otworzyć aplikację Uruchom. W oknie dialogowym wpisz „ taskmgr ”. Jest to polecenie wywołujące Menedżera zadań niezależnie od używanej wersji systemu Windows.

- Wyszukaj różne uruchomione procesy Steam i zamknij je jeden po drugim. Nie zostawiaj nikogo w tyle. Gwarantuje to, że zmiany, które wprowadzamy, pozostaną konkretne i zostaną zapisane, więc po ponownym uruchomieniu klienta nie wyświetla żadnych błędów.
- Kliknij prawym przyciskiem myszy klienta Steam i wybierz „ Uruchom jako administrator ”. To da Steamowi wszystkie potrzebne uprawnienia i miejmy nadzieję, że rozpocznie się zgodnie z oczekiwaniami.

Rozwiązanie 4: Wyłączanie Cortany
Wielu użytkowników zgłosiło, że wyłączenie cyfrowego asystenta firmy Microsoft (Cortany) rozwiązało ich problem. Cortana ma uprawnienia administratora i monitoruje Twoje działania oraz gromadzi dane, aby dobrze Ci służyć. W wielu przypadkach może to powodować konflikt z oprogramowaniem (w tym przypadku Steam) i powodować nieoczekiwane błędy.
Wyłączenie Cortany nie jest tak proste, jak kiedyś. Po uruchomieniu systemu Windows 10 można było łatwo wyłączyć Cortanę za pomocą jednego obrócenia opcji. Jednak po uaktualnieniach firma Microsoft całkowicie usunęła tę opcję. Jednak nadal jest daleko. Możemy edytować rejestr po utworzeniu punktu przywracania systemu na wypadek, gdyby coś poszło nie tak.
- Naciśnij przycisk Windows + R , aby otworzyć aplikację Uruchom. W oknie dialogowym wpisz „ regedit ”. To polecenie powoduje wyświetlenie Edytora rejestru. Możesz zostać poproszony o udzielenie pozwolenia na uruchomienie programu. Jeśli pojawi się monit, naciśnij Tak.
- Gdy jesteś w Edytorze rejestru, przejdź do następującego.
HKEY_LOCAL_MACHINE> Oprogramowanie> Zasady> Microsoft> Windows> Windows Search
- Oto twister; możesz nie znaleźć folderu o nazwie Windows Search . Jeśli tak, możesz je utworzyć, klikając prawym przyciskiem myszy Windows i wybierając opcję Nowy .

- Gdy jesteś w wyszukiwarce Windows, kliknij prawym przyciskiem myszy puste miejsce i wybierz „ DWORD (32-bitowy) ” z listy opcji.

- Po wybraniu opcji pojawi się nowa lista, która będzie gotowa do nadania nazwy. Nadaj mu nazwę „ AllowCortana ”. Po nadaniu nazwy kliknij go dwukrotnie, abyśmy mogli upewnić się, że dane wartości są oznaczone jako „ 0 ”.

- Otóż to. Zamknij Edytor rejestru, uruchom ponownie komputer. Cortana już dawno zniknie i możesz sprawdzić, czy uruchomić Steam, używając opcji „ Uruchom jako administrator ”.
Jeśli to rozwiązanie nie działa i chcesz, aby Cortana wróciła, możesz wejść do Edytora rejestru w opisany sposób i usunąć właśnie utworzony folder. Po ponownym uruchomieniu komputera Cortana powinna być ponownie dostępna.
Rozwiązanie 5: Wyłączanie programów VPN
Pomoc techniczna Steam oficjalnie zareagowała na problem, stwierdzając, że problemem mogą być Twoje usługi VPN. Niedawno zidentyfikowali kilka kategorii programów (które zapewniały maskowanie lub VPN) jako niekompatybilnych ze Steam.
Możemy spróbować, wyłączając programy VPN lub tymczasowo odinstalowując je i ponownie uruchamiając Steam. Upewnij się, że zostały całkowicie odinstalowane, ponieważ jeśli pozostaną jakieś resztki programu, mogą nadal zakłócać działanie Steam. Zawsze pamiętaj, że pełne uruchomienie systemu jest obowiązkowe po odinstalowaniu tego oprogramowania, aby upewnić się, że rejestr został pomyślnie zaktualizowany.
Jeśli to nadal nie zadziała, możemy spróbować całkowicie zresetować obsługę sieci systemu operacyjnego. Należy pamiętać, że należy to zrobić w ostateczności (nawet jeśli ponowna instalacja Steam nie działa, o czym wspomniano w późniejszych rozwiązaniach). Wróć do tej części, jeśli ostatnie rozwiązanie nie działa.
- Naciśnij przycisk Windows + R , aby otworzyć aplikację Uruchom. W oknie dialogowym wpisz „ cmd ”. To jest polecenie wywołujące wiersz polecenia.

- Wpisz i wciśnij Enter.
netsh winsock reset Catalog
- Jeśli polecenie się powiodło, powinien zostać wyświetlony komunikat „ Pomyślnie zresetuj katalog Winsock ”.

- Uruchom ponownie komputer, aby wszystkie efekty zostały uwzględnione, i ponownie uruchom klienta Steam, korzystając z opcji „ Uruchom jako administrator ”.
Rozwiązanie 6: Sprawdzenie, czy Steam działa w trybie zgodności
Możemy sprawdzić, czy Twój Steam działa w trybie zgodności. W niektórych przypadkach Steam nie jest kompatybilny po wykryciu systemu operacyjnego. Główną rolą trybu zgodności jest pomoc starszym programom w uruchamianiu w nowszych wersjach systemu Windows. Windows udaje (w kierunku tej aplikacji), że jest starszą wersją, dzięki czemu aplikacja może działać płynniej i wydajniej. Jednak czasami może się to okazać problemem, gdy sam Steam przeszedł z poprzedniej wersji na nowszą, ale ustawienia są nadal włączone.
- Prasa ⊞ Win + R przycisk. Powinno to spowodować wyświetlenie aplikacji Uruchom. W oknie dialogowym wpisz „ C: \ Program Files (x86) \ Steam ”.

Lub, jeśli zainstalowałeś Steam w innym katalogu, możesz przejść do tego katalogu i wykonać kroki wymienione poniżej.

- W katalogu Steam poszukaj skrótu klienta Steam „ Steam.exe ”. Kliknij go prawym przyciskiem myszy i wybierz Właściwości .
- Wybierz kartę Zgodność i upewnij się, że tryb zgodności jest wyłączony. Jeśli jest zaznaczone, odznacz je i zapisz zmiany przed zakończeniem.

- Uruchom Steam z uprawnieniami administratora i problem powinien zostać rozwiązany.
Rozwiązanie 7: Dodanie Steam do wyjątków antywirusowych
Steam ma historię oznaczania przez programy antywirusowe i umieszczania na czarnej liście. Klient może nie być w stanie działać regularnie, jeśli nie zostanie dodany do listy wyjątków. Steam w żaden sposób nie szkodzi Twojemu komputerowi; nawet jeśli zostanie oflagowany, nie musisz się martwić, że wykorzysta Twój komputer w jakikolwiek sposób.
Jako wyjątek w oprogramowaniu antywirusowym wymieniliśmy kilka sposobów dodania Steam. Jeśli poniżej nie znajdziesz żądanego programu antywirusowego, zawsze możesz przejść do jego oficjalnej strony i postępować zgodnie z instrukcjami.
McAfee Antivirus :
Firma McAfee nie ma możliwości wykluczenia niektórych plików ze skanowania w czasie rzeczywistym. Jedynym sposobem jest całkowite wyłączenie programu antywirusowego do czasu aktualizacji gry. Aby to zrobić, otwórz McAfree i wybierz „ Ochrona przed wirusami i programami szpiegującymi ”. Tutaj znajdziesz opcję „ Skanowanie w czasie rzeczywistym ”. Kliknij tę opcję i wyłącz ją.

Następnie postępuj zgodnie z poniższymi instrukcjami, aby sprawdzić integralność plików gry .
- Uruchom ponownie komputer i ponownie uruchom Steam.
- Przejdź do sekcji biblioteki i kliknij prawym przyciskiem myszy grę, która powoduje problemy.
- Kliknij jego właściwości i wybierz kartę pliki lokalne.
- Kliknij przycisk weryfikacji integralności plików gry, a Steam sprawdzi tę grę w ciągu kilku minut.
Mamy nadzieję, że po wykonaniu powyższych kroków twój Steam nie sprawi żadnego problemu.

ESET NOD32
NOD32 ma tendencję do oznaczania niektórych plików aplikacji jako złośliwych i najprawdopodobniej poddaje je kwarantannie. Często powoduje to błąd podczas aktualizacji gry. Przejdź do swojego aktualnego katalogu Steam i skopiuj adres
- Domyślną lokalizacją folderu Steam powinno być „ C: \ Pliki programów (x86) \ Steam ”. Naciśnij przycisk ⊞ Win + R. Powinno to spowodować wyświetlenie aplikacji Uruchom. W oknie dialogowym wpisz „C: \ Program Files (x86) \ Steam”.
Lub, jeśli zainstalowałeś Steam w innym katalogu, możesz przejść do tego katalogu i wykonać kroki wymienione poniżej.
Po skopiowaniu adresu otwórz ESET NOD32 i wklej lokalizację w polu „ wyklucz ze skanowania w czasie rzeczywistym ”.
Postępuj zgodnie z powyższą metodą weryfikacji integralności plików gry, a wszystko będzie dobrze.

Kaspersky AV
Kaspersky może czasami oznaczyć Steam jako intruza i uniemożliwić mu dokonywanie jakichkolwiek zmian na dysku twardym. Aby to naprawić, przejdź do sekcji „ zagrożenia i wykluczenia” . Przejdź do „ zaufanej strefy ” i dodaj Steam.exe jako zaufaną aplikację. Pamiętaj, aby zmienić ustawienia na Nie ograniczaj aktywności aplikacji oraz Nie skanuj otwartych plików.
Postępuj zgodnie z powyższą metodą „zweryfikuj integralność plików gry” i uruchom ponownie komputer.

Rozwiązanie 8: Odświeżanie plików Steam
Jeśli wszystkie wymienione rozwiązania nie działają, oznacza to, że w plikach operacyjnych Steam znajduje się zły plik. Nie mamy konkretnego sposobu, aby wskazać dokładne pliki, które sprawiają nam problemy. Jedyne, co możemy zrobić, to sprawdzić dzienniki pod kątem błędów wygenerowanych przez Steam.
- Wyjdź ze Steam i przejdź do katalogu Steam (C: / Program Files (x86) / Steam). Jeśli wybrałeś niestandardową lokalizację instalacji, przejdź do niej.
- Przejdź do folderu „ logs ” i otwórz „ txt ”.
- Przejdź na dół pliku tekstowego i wyszukaj ostatnie błędy.
Przykład błędu jest następujący:
[2017-04-12 12:47:31] [AppID 346110] Aktualizacja anulowana: zatwierdzenie pliku nie powiodło się: nie udało się przenieść niezmienionego pliku „C: \ Program Files (x86) \ Steam \ steamapps \ workshop \ content \ 346110 \ 570371714 \ LinuxNoEditor \ NPC \ Female \ Assets \ Nude \ Nude_Human_Female_Body_D.uasset.z.uncompressed_size ”(błąd zapisu na dysku)Numer zapisany jako pierwszy w adresie URL to Twój APPID , w tym przypadku (346110) to identyfikator AppID dla ARK Survival Evolved.
- Przejdź do głównego folderu moda, w tym przypadku jest to 570371714. Nie ma określonego rozmiaru pliku, ponieważ foldery główne różnych gier mogą się różnić. Usuń plik.
- Uruchom ponownie Steam i przejdź do folderu pobierania. Tutaj zauważysz, że Steam poprosi o aktualizację gry. Zaktualizuj niezbędne pliki i gotowe.
- Jeśli nie możesz wyodrębnić żadnych informacji z dzienników, możesz kontynuować odświeżanie plików Steam. Domyślną lokalizacją folderu Steam powinno być „ C: \ Pliki programów (x86) \ Steam ”. Naciśnij ⊞ przycisk Win + R. Powinno to spowodować wyświetlenie aplikacji Uruchom. W oknie dialogowym wpisz „C: \ Program Files (x86) \ Steam”.

Lub, jeśli zainstalowałeś Steam w innym katalogu, możesz przejść do tego katalogu i wykonać kroki wymienione poniżej.

- Zlokalizuj następujące foldery:
- Steam.exe (aplikacja)
- SteamApps (folder)
- Usuń wszystkie inne pliki / foldery / aplikacje oprócz wymienionych powyżej i uruchom ponownie Steam.
- Teraz Steam pobierze wszystkie brakujące pliki i foldery i uruchomi się, gdy będzie gotowy. Zaleca się ponowne uruchomienie komputera przed ponownym uruchomieniem Steam z opcją „ Uruchom jako administrator ”.
Rozwiązanie 9: Przeprowadź czyste uruchomienie
W niektórych przypadkach czysty, ponownie zainicjowany rozruch komputera może pozbyć się tego problemu na komputerze, a jeśli myślisz, że już to próbowałeś, możesz się mylić. Niektóre komputery są skonfigurowane w taki sposób, że wyłączają się całkowicie, ale niektóre dane uruchamiania są zapisywane w pamięci RAM, co zapobiega pełnej ponownej inicjalizacji komputera.
Dlatego w tym kroku najpierw skonfigurujemy Twój komputer, aby wykonać czysty rozruch, a następnie sprawdzimy, czy wykonanie jednego faktycznie rozwiązuje ten problem ze Steam. Za to:
- Naciśnij „ Windows ” + „R”, aby otworzyć okno Uruchom.
- Wpisz „Panel sterowania” i naciśnij „Enter”, aby uruchomić klasyczny interfejs Panelu sterowania.
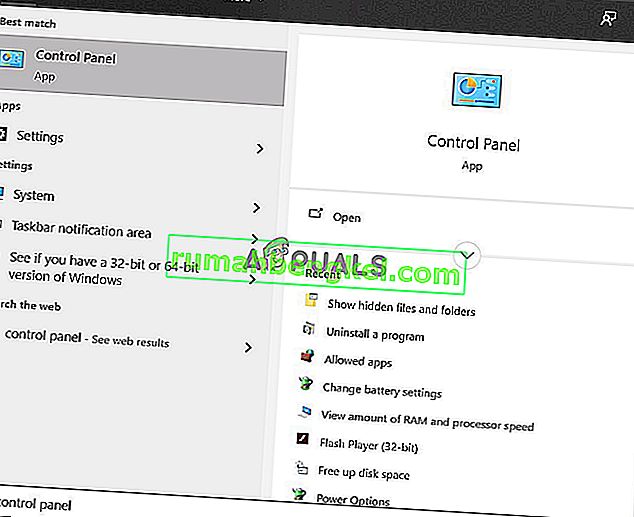
- W panelu sterowania kliknij opcję „Sprzęt i dźwięk” , a następnie wybierz przycisk „Opcje zasilania” .

- W opcjach zasilania kliknij „Wybierz działanie przycisku zasilania” po lewej stronie.
- Kliknij opcję „Zmień ustawienia” , jeśli opcja szybkiego uruchamiania jest wyszarzona.
- Pamiętaj, aby odznaczyć opcję „Włącz szybkie uruchamianie” i zapisać zmiany.

- Zamknij okno i zakończ niepotrzebne aplikacje.
- Kliknij „Menu Start”, kliknij „Opcje zasilania” i wybierz z listy „Zamknij” .
- Ta opcja powinna całkowicie wyłączyć komputer, a po całkowitym wyłączeniu odczekaj kilka minut przed ponownym włączeniem komputera.
- Po ponownym włączeniu komputera sprawdź, czy program ładujący klienta Steam faktycznie odpowiada.
Metoda 10: Wyłącz program antywirusowy
W niektórych przypadkach zezwolenie klientowi na działanie programu antywirusowego może nie pomóc w rozwiązaniu tego problemu na komputerze i nadal może uniemożliwiać prawidłowe działanie niektórych funkcji klienta Steam. Dlatego zaleca się, aby spróbować tymczasowo całkowicie wyłączyć program antywirusowy, a następnie spróbować uruchomić klienta Steam. Jeśli klient działa poprawnie, oznacza to, że problem leży po stronie programu antywirusowego i możesz przejść do próby naprawy programu antywirusowego zamiast Steam.
Metoda 11: Zaktualizuj sterowniki GPU.
Innym problemem, który niektórzy napotkali podczas próby uruchomienia klienta Steam, jest to, że czasami próbuje on użyć zasobów GPU podczas procesu uruchamiania i jeśli sterowniki nie są odpowiednio skonfigurowane, aby umożliwić takie użycie, wyświetlany jest komunikat o błędzie. Dlatego na tym etapie będziemy próbowali zaktualizować sterowniki GPU i dzięki temu powinniśmy być w stanie naprawić ten problem. Za to:
- Naciśnij „Windows” + „R”, aby otworzyć okno Uruchom.
- Wpisz „Devmgmt.msc” i naciśnij „Enter”, aby uruchomić menedżera urządzeń.

- W Menedżerze urządzeń kliknij dwukrotnie opcję „Karty graficzne ” , aby ją rozwinąć, a następnie kliknij prawym przyciskiem myszy sterowniki GPU używane przez komputer.
- Kliknij opcję „Aktualizuj sterownik” , a następnie wybierz przycisk „Wyszukaj automatycznie zaktualizowane oprogramowanie sterownika” .
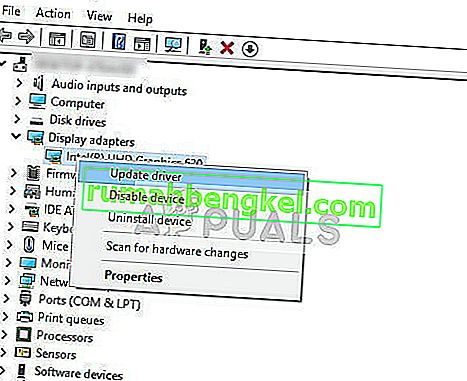
- Poczekaj, aż to okno automatycznie wyszuka brakujące sterowniki, a następnie automatycznie zainstaluje je na komputerze.
- Postępuj zgodnie z instrukcjami wyświetlanymi na ekranie, aby upewnić się, że te sterowniki są zainstalowane na komputerze.
- Sprawdź, czy instalacja sterowników eliminuje ten problem z komputera.
Metoda 12: Zresetuj protokół TCP / IP
Polecenie, którego będziemy używać w tej metodzie, jest powszechnie używane do resetowania połączenia TCP / IP. TCP / IP oznacza protokół kontroli transmisji / protokół internetowy, jest to rodzaj protokołu używanego do komunikacji z innymi komputerami. Jeśli ustawienie TCP / IP na twoim komputerze zostało zepsute lub zbugowane, nawet jeśli możesz być w stanie pingować komputer w swojej sieci, nie będziesz w stanie poprawnie pobrać niektórych stron internetowych, a Twój internet będzie działał dla niektórych adresów, a dla innych , nie będzie działać poprawnie.
Ponadto zresetujemy Winsock, aby odzyskać komputer z błędów gniazda, które mogą wystąpić, jeśli pobierasz podejrzane lub niezweryfikowane pliki na swój komputer lub jeśli uruchomiłeś złośliwy skrypt, a nawet jeśli przeglądałeś niezabezpieczone strony internetowe.
Problemy z Winsock są typowym przykładem liczby rzeczy, które mogą się nie udać na komputerze z systemem Windows z siecią, a na tym etapie będziemy wykonywać kilka poleceń z wiersza poleceń, aby rozwiązać te problemy, jednak pamiętaj, że żadne z nich nie powinno uszkodzić żadnego pliku, który nie jest automatycznie odtwarzany przez komputer, więc nie musisz się martwić o utratę jakichkolwiek plików.
- Naciśnij przyciski „Windows” + „R” na klawiaturze, aby uruchomić monit Uruchom.
- W wierszu polecenia Uruchom wpisz „Cmd” i naciśnij „Shift” + „Ctrl” + „Enter”, aby uruchomić wiersz polecenia z uprawnieniami administratora.

- Po uruchomieniu wiersza poleceń wpisz kolejno następujące polecenia, aby wykonać je na komputerze.
netsh winsock resetuj katalog netsh int ip reset reset.log hit ipconfig / release ipconfig / renew
- Po wykonaniu poleceń na komputerze wyjdź z wiersza poleceń i sprawdź, czy problem nadal występuje.
Metoda 13: Zainstaluj Steam na innym dysku twardym
Czasami dysk, na którym Steam instaluje się sam, może być dotknięty uszkodzeniem plików lub może nie mieć wystarczającej ilości miejsca na różne aktualizacje, których Steam wymaga od czasu do czasu. W rzeczywistości istnieje wiele problemów, które mogą być związane z dyskiem, na którym przechowywany jest Steam. Jeśli opcja jest dostępna, zmiana dysku, na którym znajduje się Steam, może rozwiązać problem klienta Steam. Ten proces jest podobny do procesu ponownej instalacji, z tym że oczywiście tym razem zmieniasz żądaną lokalizację przed ponownym pobraniem Steam. Przed rozpoczęciem pamiętaj o wykonaniu kopii zapasowej plików na wypadek, gdyby coś poszło nie tak.
- Wyloguj się i zamknij Steam.
- Znajdź folder, w którym jest zainstalowany Steam, jeśli jest domyślny, powinieneś go znaleźć w: C: \ Program Files \ Steam .
- Podobnie jak w przypadku procesu ponownej instalacji, usuń wszystkie pliki i foldery Steam z wyjątkiem SteamApps i exe .
- Wytnij i wklej folder Steam do nowej wybranej lokalizacji.

- Uruchom Steam, a plik wykonywalny powinien automatycznie rozpoznać, że klientowi brakuje niektórych ważnych plików.
- Automatycznie pobierze i zastąpi te brakujące pliki na twoim komputerze, a po tym procesie klient Steam powinien zostać ponownie zainstalowany.
- Sprawdź, czy tym razem uruchomienie klienta rozwiązuje problem.
Metoda 14: Zaktualizuj ustawienia daty i godziny
Ustawienia daty i godziny na Twoim komputerze są używane przez usługi sieciowe do weryfikacji certyfikatu bezpieczeństwa serwera. Jeśli ustawienia daty i godziny zostały skonfigurowane niepoprawnie, certyfikat bezpieczeństwa serwera może wydawać się usługom sieciowym jako podejrzany i mogą uniemożliwiać komputerowi połączenie się z tym serwerem. Dlatego w tym kroku będziemy aktualizować ustawienia daty i godziny. Za to:
- Naciśnij „Windows” + „I”, aby otworzyć ustawienia i kliknij przycisk „Czas i język” , aby otworzyć ustawienia daty i godziny.

- W następnym oknie wybierz zakładkę „Data i czas” , przewiń w dół i kliknij opcję „ Dodaj zegary dla różnych stref czasowych” z prawego panelu.
- W wyskakującym okienku przejdź do zakładki Czas internetowy i kliknij opcję „ Zmień ustawienia ”.
- W oknie Internet Time Settings zaznacz opcję „Synchronizuj z internetowym serwerem czasu” , a na następnym ekranie wybierz serwer internetowy.
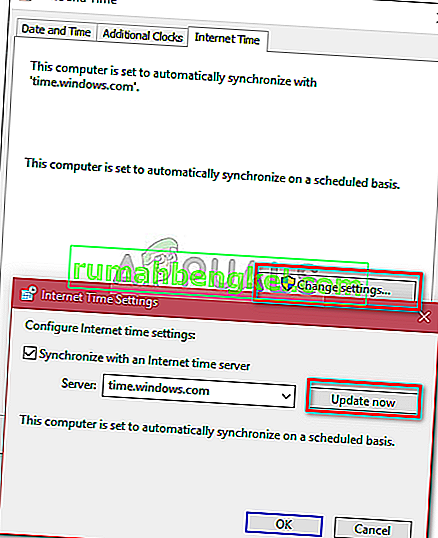
- W następnym oknie kliknij przycisk „Aktualizuj teraz” i zamknij okno.
- Sprawdź, czy to rozwiązuje problem z klientem Steam.
Metoda 15: Odśwież rejestr klienta
Rejestr Steam jest podatny na sporadyczne czkawki, w wyniku których utknie w pętli, uniemożliwiając pełne załadowanie klienta. Ta opcja jest jednak dostępna tylko dla niektórych użytkowników, więc przed wykonaniem instrukcji sprawdź, czy plik jest rzeczywiście dostępny w folderze klienta Steam. Aby odświeżyć rejestr klienta:
- Naciśnij „Windows” + „R”, aby otworzyć okno Uruchom.
- Wpisz „Taskmgr” i naciśnij „Enter”, aby uruchomić menedżera zadań.

- W menedżerze zadań kliknij zakładkę „Procesy” i upewnij się, że wszystkie aktualnie uruchomione procesy Steam zostały zakończone.
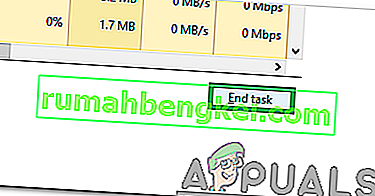
- Naciśnij „Windows” + „E”, aby otworzyć okno eksploratora, a następnie przejdź do lokalizacji, w której faktycznie zainstalowałeś Steam.
Uwaga: C: \ Pliki programów (x86) \ Steam \ w większości przypadków lub ten, który podałeś podczas instalacji Steam.
- W katalogu Steam znajdź plik o nazwie ClientRegistry.blob i zmień jego nazwę na inną.
- Po zmianie nazwy tego pliku uruchom klienta Steam, który powinien automatycznie wygenerować nowy plik do instalacji.
- Sprawdź, czy wygenerowanie tego nowego pliku pomoże Ci rozwiązać ten problem na komputerze.
Metoda 16: Sprawdź system plików na dysku twardym
W niektórych przypadkach, jeśli system plików dysku twardego został uszkodzony lub źle zarządzany, możesz nie być w stanie poprawnie uruchomić klienta Steam, ponieważ jego proces uruchamiania zostanie zatrzymany z powodu źle zarządzanego systemu plików, przez który nie będzie w stanie poprawnie pobrać jego pliki.
Oprócz narzędzia wbudowanego w system Windows, zaleca się użycie profesjonalnego narzędzia innej firmy MiniTool Partition Wizard . Jako niezawodny menedżer partycji, to narzędzie udostępnia funkcję Sprawdź system plików, która pomaga w sprawdzaniu i naprawianiu błędów dysku twardego. Wydaje się to nieco wygodniejsze niż używanie domyślnego narzędzia, więc zalecamy wypróbowanie tego.
- Uruchom swoją ulubioną przeglądarkę i kliknij tutaj, aby pobrać Kreatora partycji MiniTool.
- Po zakończeniu pobierania kliknij pobrany plik wykonywalny i postępuj zgodnie z instrukcjami wyświetlanymi na ekranie, aby zainstalować go na komputerze.
- Uruchom program, aby uzyskać jego główny interfejs i kliknij prawym przyciskiem myszy partycję, na której jest zainstalowana aplikacja Steam, i wybierz opcję „ Sprawdź system plików” z wyskakującego menu. Możesz także wybrać przycisk „ Sprawdź system plików” z sekcji Sprawdź partycję w lewym panelu.
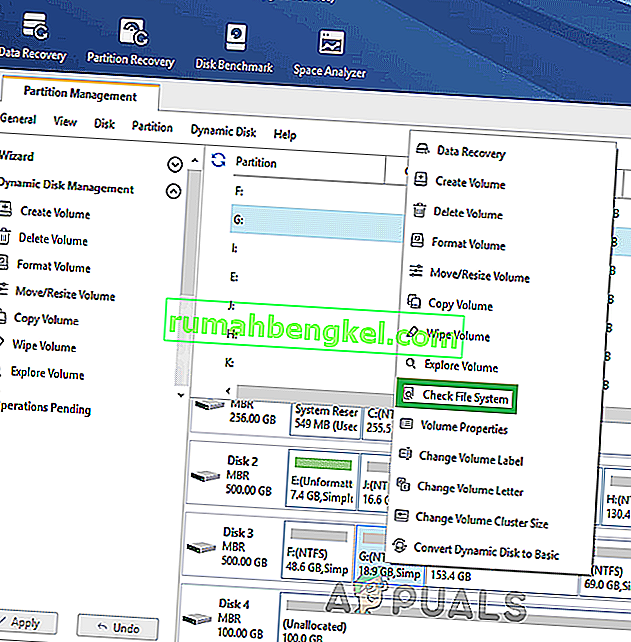
- Jeśli wybrana partycja jest dyskiem systemowym, zostaniesz poproszony o zaplanowanie sprawdzenia partycji przy następnym uruchomieniu systemu i powinieneś kliknąć „ Tak” i ponownie uruchomić komputer, aby rozpocząć sprawdzanie dysku.
- Po ponownym uruchomieniu komputera rozpocznie się proces sprawdzania i zostanie wyświetlony monit o zezwolenie lub pominięcie go.
- Zezwól na ten proces i pozwól, aby system plików został automatycznie uporządkowany.
- Sprawdź, czy sortując system plików, możesz naprawić ten problem na swoim komputerze.
Metoda 17: Usuń plik konfiguracyjny
W niektórych przypadkach możliwe jest, że określony plik konfiguracyjny Steam mógł zostać uszkodzony lub wybrałeś niepoprawne konfiguracje na swoim kliencie Steam, z powodu których występuje ten błąd. Na szczęście możemy łatwo usunąć ten plik z komputera i Steam powinien wygenerować go automatycznie bez utraty jakichkolwiek danych. Możesz jednak zobaczyć resetowanie niektórych ustawień, które mogłeś ustawić. W tym celu:
- Naciśnij przyciski „Windows” + „E”, aby otworzyć Eksplorator plików.
- Stąd przejdź do następującej lokalizacji.
Steam \ userdata \ NAMEFILE \ config
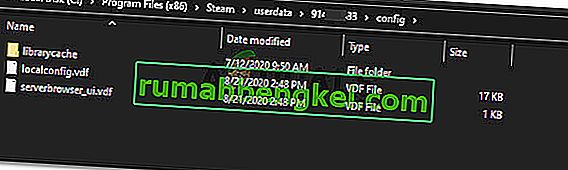
- W tym folderze powinien znajdować się plik localconfig.vdf, aby można go było zastąpić nazwą użytkownika lub losową liczbą, ale z pewnością będzie to plik „.cfg” znajdujący się w tym folderze.
- Kliknij ten plik prawym przyciskiem myszy i wybierz opcję „Usuń” , aby usunąć go z komputera.
- Uruchom ponownie Steam i sprawdź, czy problem nadal występuje.
Obejście: Wreszcie, jeśli nadal masz problemy z uruchomieniem Steam, istnieje szeroka społeczność, do której możesz zwrócić się o pomoc. Mają fora dyskusyjne, którym warto się przyjrzeć, ponieważ może się okazać, że ktoś zadał już podobne pytanie i otrzymał pomocne rady. Jeśli to się nie powiedzie, możesz opublikować własne pytanie na forum i czekać na odpowiedzi. Są szanse, że biorąc pod uwagę liczbę graczy, których przyciąga Steam, wiele osób miało podobne doświadczenia. Oczywiście na stronie Steam znajduje się również ogólna sekcja pomocy, która może być przydatna. Mają dość dokładną listę tematów pomocy, od problemów z grami po problemy z logowaniem.