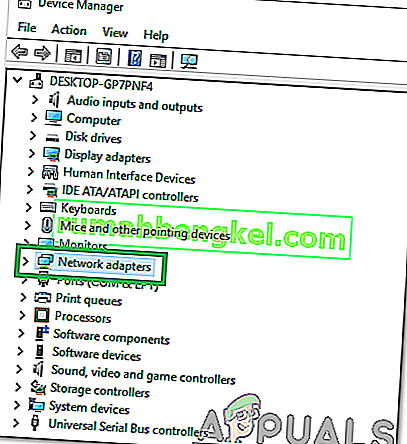Windows 8/10, wraz z kompletnym przeglądem interfejsu użytkownika i ulepszeniami oraz funkcjami dostarczonymi przez łódź, przyniósł ze sobą mnóstwo problemów z siecią i łącznością. Jednym z tych problemów był problem „Brama domyślna jest niedostępna ”. Użytkownicy, którzy cierpieli z powodu tego problemu, albo mieli przerywane połączenie internetowe od czasu do czasu (tylko do naprawienia po zresetowaniu routera bezprzewodowego), albo w ogóle nie mieli dostępu do Internetu i mieli symbol stanu łączności ograniczonej lub braku łączności w sieci ikonę w zasobniku systemowym.
Gdy użytkownicy, których dotyczy problem, uruchomią narzędzia diagnostyczne systemu Windows w połączeniu sieciowym, zostaną poinformowani, że przyczyną jest niedostępność bramy domyślnej. Przyczyną problemu „Brama domyślna jest niedostępna” może być wszystko, od produktu McAfee lub funkcji automatycznego logowania systemu Windows 8 po nieaktualne i przestarzałe sterowniki karty sieciowej. Ponieważ ten problem zakłóca połączenie internetowe, prawdopodobnie możesz sobie wyobrazić, jak poważny jest to problem.
Zanim przejdziesz dalej, warto wyłączyć i wyłączyć router. Aby to zrobić, wyłącz router i modem, jeśli router jest podłączony do modemu dostawcy usług internetowych (oba wyłączone) na 5 minut, a następnie włącz je ponownie. Jeśli wyniki są takie same, skorzystaj z poniższych metod.
Na szczęście problem „Brama domyślna jest niedostępna” można naprawić w prawie wszystkich przypadkach, a poniżej przedstawiono niektóre z najbardziej skutecznych rozwiązań, których można użyć, aby go naprawić.
Napraw uszkodzone pliki
Pobierz i uruchom Restoro, aby zeskanować i przywrócić uszkodzone i brakujące pliki stąd . Po zakończeniu postępuj zgodnie z poniższymi rozwiązaniami.
Rozwiązanie 1: Usuń wszystkie posiadane programy firmy McAfee
W wielu przypadkach przyczyną problemu „Brama domyślna jest niedostępna” był program zabezpieczający firmy McAfee. Jeśli masz jakiekolwiek programy zabezpieczające firmy McAfee, przejdź do Panelu sterowania > Programy > Programy i funkcje i całkowicie je odinstaluj. LUB przejdź bezpośrednio do Dodaj i usuń programy, przytrzymując klawisz Windows i jednocześnie naciskając klawisz R i wpisując appwiz.cpl w oknie dialogowym uruchamiania.

Jeśli to rozwiązanie działa, możesz zainstalować alternatywy dla usuniętych programów McAfee, ale pamiętaj, aby unikać wszelkich produktów McAfee. Jeśli to rozwiązanie nie zadziała, po prostu wypróbuj następne. Po rozwiązaniu problemu możesz ponownie zainstalować program antywirusowy.
Rozwiązanie 2: Wyłącz funkcję automatycznego logowania
Wielu użytkowników systemu Windows 10 zgłosiło problem „Brama domyślna jest niedostępna”, mając połączenie z - z powodów znanych tylko Wielkim Facetom na niebie - funkcją automatycznego logowania, którą Microsoft wprowadził w systemie Windows 8. Funkcja automatycznego logowania, gdy tylko ich uruchamia się komputer, loguje użytkownika na konto użytkownika, które było używane, gdy komputer był zamykany. Nie ma jasnego i prostego zestawu instrukcji, których można użyć do wyłączenia funkcji automatycznego logowania, ale zwykłe przypisanie hasła do wszystkich kont na komputerze uniemożliwi korzystanie z funkcji automatycznego logowania i jej aktywację. Jeśli boisz się zapomnieć hasła, po prostu upewnij się, że tworzone przez Ciebie hasła są niezwykle proste i łatwe do zapamiętania, a nawet możesz zdecydować się na utworzenie podpowiedzi do swoich haseł.Powinno być jeszcze łatwiej, jeśli przełączysz się na konto Microsoft zamiast na konto lokalne, ponieważ pozwoli ci to łatwo zresetować hasło przy użyciu adresu e-mail, jeśli go zapomnisz.
Rozwiązanie 3: Zaktualizuj sterowniki karty sieciowej
Wyszukaj i otwórz Menedżer urządzeń . Rozwiń karty sieciowe. Kliknij prawym przyciskiem myszy aktualnie używaną kartę sieciową (na przykład kartę sieciową Broadcom 802.11a). Kliknij Aktualizuj oprogramowanie sterownika… w menu kontekstowym.

Kliknij opcję Wyszukaj automatycznie zaktualizowane oprogramowanie sterownika i pozwól systemowi Windows wyszukać i pobrać wszystkie dostępne aktualizacje oprogramowania sterowników karty sieciowej.
Jeśli wyszukiwanie nowszej wersji sterowników karty sieciowej nie daje rezultatów, istnieje duża szansa, że wyniki są fałszywie ujemne i że faktycznie istnieją nowsze wersje sterowników karty sieciowej. Z jakiegoś powodu Windows Update nie znajduje nowszych wersji sterowników karty sieciowej w WIELU przypadkach.
Nawet jeśli narzędzie do aktualizacji sterowników informuje, że sterowniki karty sieciowej są aktualne, odwiedź oficjalną witrynę producenta komputera lub karty sieciowej, przejdź do strony pobierania i sprawdź, czy jest nowsza wersja karty sieciowej. sterowniki są dostępne. Jeśli dostępna jest nowsza wersja sterowników, pobierz ją i zainstaluj na komputerze, którego dotyczy problem.
Jeśli komputer, którego dotyczy problem, ma problemy z utrzymaniem stabilnego połączenia internetowego przez czas potrzebny do zaktualizowania sterowników karty sieciowej, wyszukaj informacje dotyczące rozwiązywania problemów i otwórz narzędzie do rozwiązywania problemów z systemem Windows , kliknij opcję Sieć i Internet > Połączenia internetowe > Dalej > Rozwiązywanie problemów z połączeniem internetowymi postępuj zgodnie z instrukcjami wyświetlanymi na ekranie, a po zakończeniu procesu połączenie internetowe powinno zostać przywrócone, przynajmniej na wystarczająco długi okres czasu, aby zaktualizować sterowniki karty sieciowej komputera, którego dotyczy problem. Jeśli to nie zadziała, możesz po prostu pobrać najnowsze sterowniki karty sieciowej komputera, którego dotyczy problem, z witryny internetowej producenta na innym komputerze, przenieść je na ten komputer za pośrednictwem dysku DVD lub USB, a następnie zainstalować.
Rozwiązanie 4: Odinstaluj sterowniki karty sieciowej
Odinstalowanie sterowników karty sieciowej to kolejne rozwiązanie, którego możesz użyć, aby spróbować rozwiązać problem „Brama domyślna jest niedostępna” w systemie Windows 8. Nie martw się odinstalowaniem sterowników karty sieciowej, ponieważ system Windows wykryje kartę sieciową po ponownym uruchomieniu a następnie ponownie zainstaluj jego sterowniki.
Wyszukaj i otwórz Menedżera urządzeń . Rozwiń karty sieciowe. Kliknij prawym przyciskiem myszy aktualnie używaną kartę sieciową (na przykład kartę sieciową Broadcom 802.11a). Kliknij Odinstaluj . Potwierdź akcję. Uruchom ponownie komputer, a karta sieciowa zostanie wykryta, a jej sterowniki ponownie zainstalowane po uruchomieniu komputera.

Rozwiązanie 5: Zmień sterowniki karty sieciowej
Zamiana sterowników karty sieciowej na inny zestaw sterowników, które masz już na swoim komputerze, jest bardzo popularnym rozwiązaniem niesławnego problemu „Brama domyślna jest niedostępna” w systemie Windows 8. Na przykład, jeśli masz kartę sieciową Broadcom 802.11a , musisz zmienić ją na kartę sieciową Broadcom 802.11n i odwrotnie. Aby rozwiązać problem „Brama domyślna jest niedostępna” za pomocą tego rozwiązania, musisz:
Wyszukaj i otwórz Menedżer urządzeń . Rozwiń karty sieciowe. Kliknij prawym przyciskiem myszy aktualnie używaną kartę sieciową (na przykład kartę sieciową Broadcom 802.11a). Kliknij Aktualizuj oprogramowanie sterownika… w menu kontekstowym.

Kliknij Przeglądaj mój komputer w poszukiwaniu oprogramowania sterownika . Kliknij opcję Pozwól mi wybrać z listy sterowników urządzeń na moim komputerze . Odznacz opcję Pokaż zgodny sprzęt.

Jeśli karta sieciowa była wcześniej wymieniona jako karta sieciowa Broadcom 802.11a w Menedżerze urządzeń , wybierz kartę sieciową Broadcom 802.11n z listy. Jeśli karta sieciowa była wcześniej wymieniona jako karta sieciowa Broadcom 802.11n w Menedżerze urządzeń , wybierz kartę sieciową Broadcom 802.11a z listy. Kliknij Dalej i postępuj zgodnie z instrukcjami wyświetlanymi na ekranie, aby zmienić sterowniki karty sieciowej.

Jeśli to nie zadziała lub jeśli masz kartę sieciową inną niż Broadcom, po prostu zmieniaj sterownik karty sieciowej na inny z listy, a powinieneś być w stanie znaleźć co najmniej jeden sterownik, na który nie ma wpływu Problem „Brama domyślna jest niedostępna” i jest w stanie utrzymać stabilne połączenie internetowe, tak jak normalnie powinna to karta sieciowa.
Rozwiązanie 6: Wyłączanie opcji oszczędzania energii
Nowsze wersje systemu Windows zawierają funkcję oszczędzania energii, która wyłącza niektóre sterowniki w celu oszczędzania energii. Ta funkcja może czasami działać nieprawidłowo i trwale wyłączyć sterowniki. Na szczęście tę funkcję można łatwo wyłączyć. Aby to zrobić:
- Naciśnij „ Windows ” + „ R ”, aby otworzyć okno uruchomienia.

- Wpisz „ devmgmt . msc ”i naciśnij„ Enter ”.

- Podwójne kliknięcie na „ Network Adapter opcji” na liście.
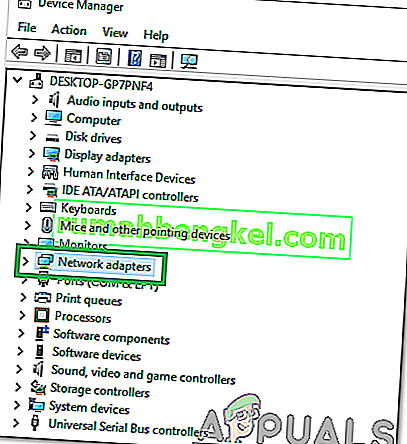
- Prawo - kliknij na kierowcę, który używasz i wybierz „ Właściwości „.

- Kliknij kartę „ Zarządzanie energią ” i usuń zaznaczenie opcji „ Zezwalaj komputerowi na wyłączanie tego urządzenia w celu oszczędzania energii” .