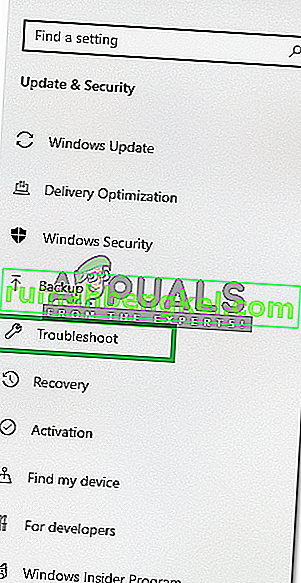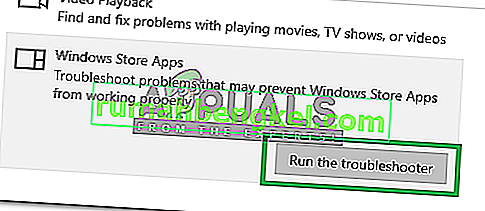Podczas próby otwarcia zdjęć za pomocą aplikacji Windows Photo może pojawić się błąd systemu plików 2147219196. W niektórych przypadkach możesz również zobaczyć ten błąd podczas próby otwarcia innych aplikacji Windows, takich jak Kalkulator itp. Ten błąd systemu plików (-2147219196) występuje tylko w systemie Windows 10 i uniemożliwi korzystanie z określonej aplikacji (w większości przypadków Twoje zdjęcie app) lub grupę aplikacji.

Błąd 21472119196 jest spowodowany błędem w usłudze Windows Update. Jedna z najnowszych aktualizacji systemu Windows wprowadziła ten błąd do aplikacji Windows Photo i wiele osób napotyka ten problem. Nie ma niczego, co trwale rozwiąże ten problem poza poprawką systemu Windows, ale jest kilka rzeczy, które możesz wypróbować. Możesz użyć przeglądarki fotografii systemu Windows lub przeglądarki zdjęć innej firmy. Wszystkie te rozwiązania podano poniżej. Zacznij więc od wykonania kroków podanych w metodzie 1 i przejdź do następnej metody, aż problem zostanie rozwiązany.
Wskazówka
Przeglądarka fotografii systemu Windows to klasyczna przeglądarka zdjęć i nadal jest dostępna w systemie Windows 10. Najlepszym rozwiązaniem jest skorzystanie z niej. Inne rozwiązania zwykle wymagają pewnych czynności technicznych lub użycia aplikacji innej firmy (co może nie być bezpieczne). Użycie przeglądarki fotografii systemu Windows i ustawienie jej jako domyślnej przeglądarki zdjęć jest najłatwiejszym, najszybszym i najbezpieczniejszym rozwiązaniem tego problemu. Nie musisz też pobierać niczego innego.
Spróbuj więc najpierw użyć przeglądarki fotografii systemu Windows. Możesz po prostu kliknąć prawym przyciskiem myszy zdjęcie > wybierz Otwórz za pomocą > wybierz Przeglądarka fotografii systemu Windows .
Uwaga: możesz także pobrać dowolną inną przeglądarkę zdjęć z Internetu i używać jej.
Metoda 1: Odinstaluj Windows Photo i zainstaluj ponownie
Odinstalowanie, a następnie ponowne zainstalowanie aplikacji Windows Photo App rozwiązało problem znacznej liczby użytkowników. Wykonaj czynności podane poniżej, aby odinstalować, wyczyścić pozostałe pliki i ponownie zainstalować aplikację Windows Photo
- Pobierz i uruchom Restoro, aby zeskanować i przywrócić uszkodzone i brakujące pliki stąd , uruchom go i zainstaluj po zakończeniu naprawy, wykonaj następny zestaw poniższych kroków.
- Najpierw musimy odinstalować aplikację Windows Photos. Więc naciśnij raz klawisz Windows
- Wpisz PowerShell w polu wyszukiwania systemu Windows
- Kliknij prawym przyciskiem myszy Windows PowerShell w wynikach wyszukiwania i wybierz Uruchom jako administrator

- Wpisz Get-AppxPackage Microsoft.Windows.Photos | Usuń-AppxPackage i naciśnij Enter



- Kliknij tutaj i pobierz pakiet PsTools. Po prostu kliknij łącze Pobierz PsTools na stronie internetowej

- Pobrany plik będzie w formacie zip. Kliknij plik prawym przyciskiem myszy i wybierz opcję Wyodrębnij pliki … Wybierz odpowiednią lokalizację i wyodrębnij pliki.
- Naciśnij raz klawisz Windows
- Wpisz wiersz polecenia w polu wyszukiwania systemu Windows
- Kliknij prawym przyciskiem myszy Wiersz polecenia w wynikach wyszukiwania i wybierz Uruchom jako administrator

- Wpisz PsExec.exe -sid c: \ windows \ system32 \ cmd.exe i naciśnij Enter . Uwaga: Zastąp faktycznym adresem. Powinna to być lokalizacja, w której właśnie rozpakowałeś zawartość pobranego pliku. Na przykład rozpakowałem pliki do e: \ pstool, więc moja lokalizacja będzie wyglądać następująco e: \ PsTools \ PsExec.exe -sid c: \ windows \ system32 \ cmd.exe

- Kliknij Zgadzam się, gdy pojawi się pytanie

- Zauważysz, że nowy wiersz polecenia otwiera się po naciśnięciu klawisza Enter

- Wpisz rd / s „C: \ Program Files \ WindowsApps \ Microsoft.Windows.Photos_2017.37071.16410.0_x64__8wekyb3d8bbwe” i naciśnij Enter w nowo otwartym wierszu polecenia. Uwaga: numer wersji aplikacji Zdjęcia systemu Windows będzie się różnić. Ponieważ numer wersji znajduje się w nazwie folderu, nazwa folderu również będzie się różnić. Oto kroki, aby uzyskać dokładną nazwę folderu
- Przytrzymaj klawisz Windows i naciśnij R.
- Wpisz ścieżkę do folderu i pozwól narzędziu Run automatycznie go uzupełnić. Narzędzie Run automatycznie uzupełni się do poprawnej wersji.
- Gdy nazwa folderu zostanie automatycznie uzupełniona, po prostu skopiuj ścieżkę z polecenia Uruchom i wklej ją w wierszu polecenia
- Uwaga: nazwa folderu zostanie również wyświetlona w kroku 4. Możesz również pobrać nazwę folderu
- Naciśnij Y, gdy system poprosi o potwierdzenie

Gdy to zrobisz, powinieneś być gotowy. Otwórz sklep Microsoft Store i pobierz aplikację Zdjęcia. Sprawdź, czy to rozwiązuje problem, czy nie.
Metoda 2: Uruchamianie w trybie czystego rozruchu
Czasami niektóre aplikacje innych firm mogą zakłócać działanie niektórych elementów aplikacji Przeglądarka zdjęć i uniemożliwiać jej prawidłowe działanie. Dlatego w tym kroku zainicjujemy „czysty rozruch” na naszym komputerze. Za to:
- Zaloguj się do komputera za pomocą konta administratora.
- Naciśnij „ Windows ” + „ R ”, aby otworzyć okno „ RUN ”.

- Wpisz „ msconfig ” i naciśnij „ Enter ”.

- Kliknij opcję „ Usługi ” i usuń zaznaczenie przycisku „ Ukryj wszystkie usługi Microsoft ”.

- Kliknij opcję „ Wyłącz wszystko ”, a następnie „ OK ”.

- Kliknij kartę „ Uruchamianie ”, a następnie opcję „ Otwórz Menedżera zadań ”.

- Kliknij przycisk „ Uruchomienie ” w menedżerze zadań.
- Kliknij dowolną aplikację na liście, obok której jest napisane „ Włączone ” i wybierz opcję „ Wyłącz ”.

- Powtórz ten proces dla wszystkich aplikacji na liście i uruchom ponownie komputer.
- Teraz twój komputer został uruchomiony w stanie „ Czysty rozruch ”.
- Otwórz aplikację Windows Photo Viewer i sprawdź, czy problem nadal występuje.
- Jeśli problem zniknie, powtórz powyższy proces i włączaj jedną usługę na raz.
- Identyfikować usługę poprzez umożliwienie których problem wraca i zachować to wyłączone , aby rozwiązać ten problem
Metoda 3: Uruchom narzędzie do rozwiązywania problemów
Jeśli jakakolwiek domyślna aplikacja systemu Windows nie działa poprawnie, można użyć narzędzia do rozwiązywania problemów z systemem Windows w celu automatycznego zidentyfikowania i rozwiązania problemów z nią związanych. Dlatego na tym etapie uruchomimy narzędzie do rozwiązywania problemów z systemem Windows, aby zidentyfikować i rozwiązać problem z aplikacją „Przeglądarka fotografii systemu Windows”.
- Naciśnij jednocześnie przyciski „ Windows ” + „ I ”.
- Kliknij opcję „ Aktualizacja i zabezpieczenia ”.

- Wybierz „ Rozwiązywanie problemów ” z lewego panelu.
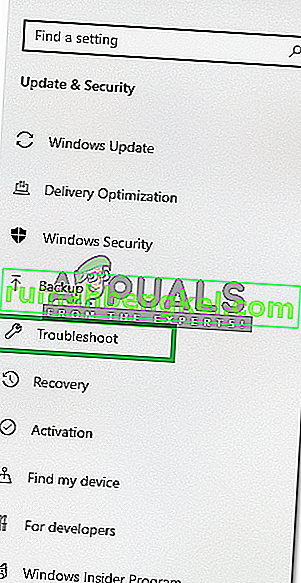
- Przewiń w dół i kliknij „ Aplikacje ze Sklepu Windows ”.
- Wybierz opcję „ Uruchom narzędzie do rozwiązywania problemów ”.
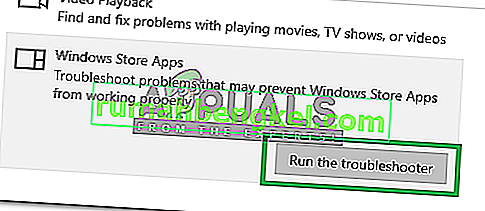
- Do rozwiązywania problemów będą automatycznie zidentyfikować i rozwiązać ten problem, jeśli to możliwe.
Metoda 4: Windows Update
Ponieważ jest to znany problem i wielu użytkowników systemu Windows boryka się z tym problemem, w najnowszych aktualizacjach systemu Windows zostanie wydana poprawka. Jeśli więc powyższe metody nie rozwiązały problemu, miej oko na aktualizacje systemu Windows. Upewnij się, że Twój system jest aktualny. Aby sprawdzić dostępność aktualizacji
- Naciśnij jednocześnie przyciski „ Windows ” + „ I ”.
- Kliknij opcję „ Aktualizacja i zabezpieczenia ”.
- Wybierz się „Check dla Aktualizacje ” opcji i czekać podczas kontroli systemu Windows dla nowych aktualizacjach.
- Aktualizacje zostaną automatycznie pobrane i zainstalowane .
- Uruchom ponownie komputer po zainstalowaniu aktualizacji, aby zastosować je na komputerze.