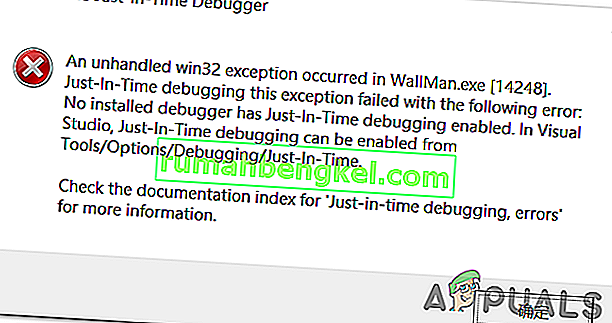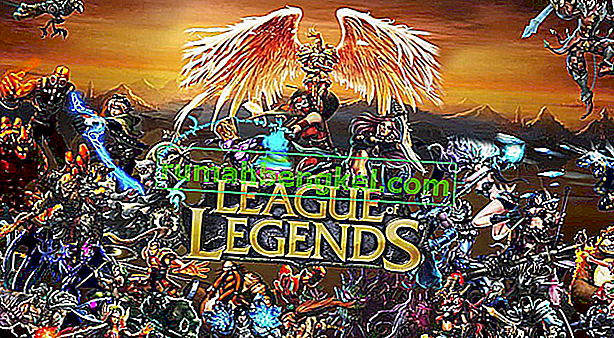Steam domyślnie ma konfigurację, w której automatycznie aktualizuje twoją grę, gdy ma połączenie sieciowe. Chociaż ta technika jest bardzo skuteczna, ponieważ Steam jest aktualizowany w tle, podczas gdy użytkownik wykonuje swoje zadania na komputerze, może również okazać się uciążliwy dla osób, które mają mierzone / ograniczone połączenia. Chociaż nie ma jeszcze konkretnego sposobu na wyłączenie wszystkich globalnych automatycznych aktualizacji za pomocą przycisku, istnieją alternatywy. Spójrz na metody wymienione poniżej.
Rozwiązanie 1: Wyłączanie automatycznej aktualizacji gry
Istnieje opcja, w której możesz wyłączyć wszystkie automatyczne aktualizacje dla jednej gry. Ta metoda jest bardzo skuteczna i łatwa, ponieważ możesz ją przełączać za pomocą klienta Steam bez żadnych kłopotów. Jeśli jednak masz zainstalowanych wiele gier Steam, może to okazać się żmudnym zadaniem.
- Otwórz swojego klienta Steam.
- Przejdź do zakładki Biblioteka znajdującej się u góry ekranu. Teraz wszystkie twoje gry zostaną wyświetlone w lewej kolumnie ekranu.
- Kliknij prawym przyciskiem myszy grę, w której chcesz zmienić ustawienia, i wybierz opcję Właściwości .

- Po otwarciu Właściwości przejdź do karty Aktualizacje znajdującej się w górnej części okna. Teraz zobaczysz opcję dotyczącą automatycznych aktualizacji. Po kliknięciu Aktualizacje automatyczne pojawi się menu rozwijane, w którym będzie można wybrać jedną z trzech dostępnych opcji.
Zawsze aktualizuj tę grę: jest to opcja domyślna, w której Steam zaktualizuje twoją grę za każdym razem, gdy będzie miała połączenie sieciowe.
Aktualizuj tę grę tylko wtedy, gdy ją uruchomię: Ta opcja wyłącza wszystkie automatyczne aktualizacje gry i wymusza aktualizację gry tylko wtedy, gdy chcesz w nią zagrać.
Wysoki priorytet: Zawsze aktualizuj tę grę automatycznie przed innymi: ta opcja automatycznie nada Twojej grze priorytet w porównaniu z innymi podczas aktualizacji. Jest to przydatna opcja, gdy często grasz w grę.
Możesz wybierać spośród tych opcji, cokolwiek wydaje Ci się pasować.

Rozwiązanie 2: Ustawianie ograniczeń czasu automatycznej aktualizacji
Jeśli masz wolne połączenie internetowe w godzinach pracy z powodu aktualizacji gier przez Steam, możesz ustawić ograniczenia czasowe automatycznej aktualizacji. Ta konfiguracja zmusi Steam do aktualizowania twoich gier tylko w tym określonym czasie. Jest to szczególnie przydatne, ponieważ zawsze możesz ustawić czas, w którym nie korzystasz z komputera, na przykład czas snu. Steam może również aktualizować, a także nie będziesz przeszkadzać. To wygrana wygrana.
- Otwórz swojego klienta Steam.
- W lewym górnym rogu znajdziesz opcję o nazwie Steam. Kliknij go iz listy rozwijanej wybierz Ustawienia .
- Przejdź do zakładki Pobrane , która znajduje się po lewej stronie. W ustawieniach pobierania zobaczysz obszar z informacją „ Ograniczenia pobierania ”. Tutaj możesz ustawić czas, w którym Steam ma się zaktualizować. W ten sposób Steam wstrzyma pobieranie, jeśli minie okno czasu, które masz za sobą, i ponownie umieści pobieranie w kolejce, gdy nadejdzie odpowiedni czas.

Rozwiązanie 3: Ograniczanie przepustowości
Jest też inne rozwiązanie, dzięki któremu w tle nie będzie „dużo” transmisji danych. Zostawiasz wszystkie ustawienia Steam bez zmian i ograniczasz przepustowość pobierania. Zapewni to, że Steam nie zużywa większej prędkości niż określona przez ciebie i będziesz mógł wykonywać inne czynności w Internecie bez żadnych opóźnień lub opóźnień.
- Otwórz swojego klienta Steam.
- W lewym górnym rogu znajdziesz opcję o nazwie Steam. Kliknij go iz listy rozwijanej wybierz Ustawienia .
- Przejdź do zakładki Pobrane, która znajduje się po lewej stronie. W sekcji Ograniczenia pobierania zobaczysz opcję Ogranicz przepustowość . Kliknij go, a uzyskasz dostęp do menu rozwijanego zawierającego różne prędkości. Wybierz ten, który pasuje do Twojego połączenia internetowego. Zapisz zmiany i wyjdź.

Rozwiązanie 4: Wyłączanie automatycznej aktualizacji przez edycję Appmanifest
Chociaż ta metoda próbuje wyłączyć globalne aktualizacje automatyczne poprzez edycję konfiguracji Appmanifest, zdecydowanie nie jest to zalecane, ponieważ możesz przypadkowo zmienić dowolne ustawienie, o którym możesz nie wiedzieć, a może to spowodować później problemy. Wykonując to rozwiązanie, należy być bardzo starannym.
Ponadto nie mamy żadnych powiązań z oprogramowaniem stron trzecich zaangażowanym w tę metodę, prosimy o śledzenie i pobieranie go na własne ryzyko.
- Przejdź do oficjalnej strony Notepad ++ stąd. Kliknij przycisk Pobierz znajdujący się w lewym dolnym rogu ekranu.

- Kliknij Dalej przez wszystkie etapy i Zainstaluj aplikację w dowolnej lokalizacji. Po zainstalowaniu uruchom aplikację i kliknij Plik (obecny w lewym górnym rogu). Z menu rozwijanego wybierz Otwórz .
- Teraz przejdź do katalogu Steam i do folderu Steamapps. Domyślną lokalizacją folderu Steam powinno być „ C: \ Pliki programów (x86) \ Steam ”. W folderze Steamapps poszukaj pliku o nazwie „ appmanifest. acf ”. Nazwa może nie być dokładnie taka sama, ale nie martw się. Jeśli istnieje więcej niż jeden plik o nazwie appmanifest, musisz wprowadzić zmiany we wszystkich z nich. Wybierz OK, a Notepad ++ powinien otworzyć plik przed tobą.
- Wyszukaj wiersz z napisem „Zachowanie automatycznej aktualizacji” „0” „. Zmień wartość z 0 na 1. Zapisz zmiany i zakończ. Uruchom ponownie klienta Steam i miejmy nadzieję, że globalne automatyczne aktualizacje zostaną wyłączone.

Rozwiązanie 5: Wyłączanie Steam, aby uruchamiał się przy starcie
Innym rozwiązaniem jest wyłączenie automatycznego uruchamiania Steam po włączeniu komputera. Jak być może zauważyłeś, Steam ma tendencję do uruchamiania się po każdym włączeniu komputera. Ponieważ Steam nie może aktualizować, dopóki nie jest otwarty, ta metoda również bardzo skutecznie rozwiązuje problem.
- Otwórz swojego klienta Steam.
- Przejdź do Ustawień po kliknięciu opcji Steam w prawym górnym rogu okna.
- Teraz kliknij zakładkę Interfejs znajdującą się w lewej kolumnie Ustawień i odznacz pole „ Uruchamiaj Steam podczas uruchamiania mojego komputera ”. Zapisz zmiany i wyjdź.
Teraz Steam otworzy się tylko wtedy, gdy otworzysz go samodzielnie za pomocą klienta Steam lub klikając dowolną grę. Jest to zdecydowanie najskuteczniejsza metoda zatrzymania automatycznego pobierania w tle podczas korzystania z komputera.