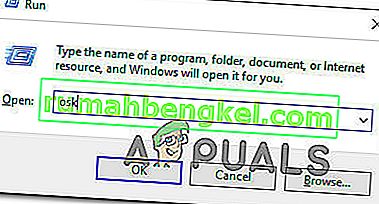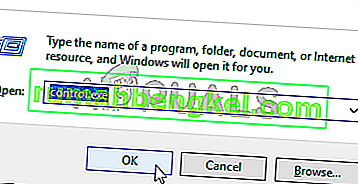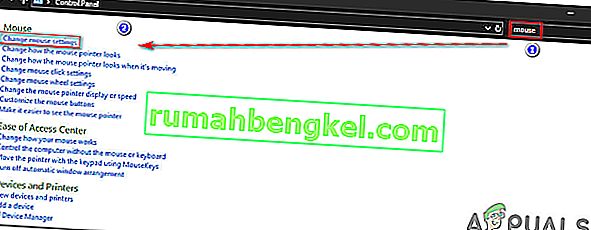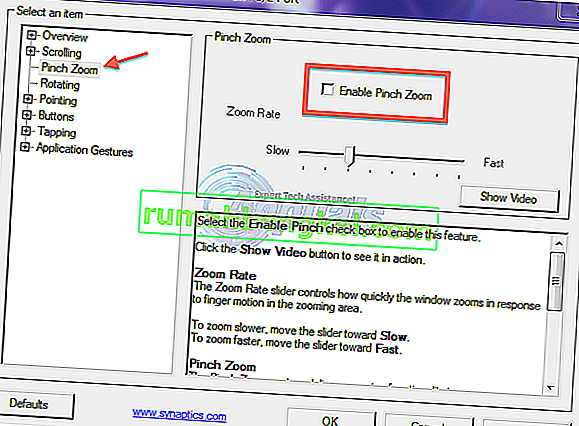Kilku użytkowników systemu Windows zgłosiło się do nas z pytaniami po tym, jak bardzo zirytował ich fakt, że nagle nie mogą przewijać na swoim komputerze. Za każdym razem, gdy próbują użyć funkcji przewijania, ich system operacyjny powiększa się. Poinformowano, że dzieje się tak w wielu aplikacjach, w tym w aplikacjach natywnych, takich jak Eksplorator plików. Problem nie dotyczy wyłącznie określonej wersji systemu Windows, ponieważ potwierdzono, że występuje w systemach Windows 7, Windows 8.1 i Windows 10.

Co powoduje powiększanie myszy podczas przewijania w systemie Windows?
Zbadaliśmy ten konkretny problem, analizując różne raporty użytkowników i analizując kilka różnych strategii naprawy, które są powszechnie stosowane przez użytkowników, których dotyczy problem. Jak się okazuje, problem może powodować kilka różnych scenariuszy. Oto lista winowajców, które mogą wywołać takie zachowanie myszy:
- Fizycznie zablokowany klawisz Ctrl - w zdecydowanej większości przypadków, które zakończyliśmy analizą, ten konkretny problem wystąpił z powodu fizycznego zablokowania klawisza Ctrl, który powodował takie zachowanie w każdej aplikacji. Jeśli ten scenariusz ma zastosowanie, należy użyć klawiatury ekranowej, aby sprawdzić, czy klawisz Ctrl rzeczywiście utknął. Jeśli tak, jedynymi poprawkami jest albo odklejenie klawisza, albo wymiana klawiatury na nową.
- Funkcja Pinch Zoom jest włączona - jeśli napotykasz problem na laptopie i używasz sterownika Synaptics, prawdopodobnie napotkasz to zachowanie z powodu funkcji touchpada o nazwie Pinch to Zoom. W takim przypadku będziesz w stanie rozwiązać problem, uzyskując dostęp do ustawień sterownika Synaptics i całkowicie wyłączając tę funkcję.
- Zoom on Roll z Intellimouse jest włączony w Excelu - jeśli Twój problem dotyczy programu Excel, istnieje bardzo duże prawdopodobieństwo, że przyczyną problemu jest zaawansowana funkcja o nazwie „Zoom on Roll with Intellimouse”. Jeśli ta opcja jest włączona, przewijanie zostanie automatycznie zamienione na powiększenie (ale tylko w Excelu). W takim przypadku możesz rozwiązać problem, wyłączając tę funkcję w Opcje> Zaawansowane.
Jeśli obecnie masz problemy z rozwiązaniem tego samego zachowania, w tym artykule znajdziesz kilka różnych przewodników rozwiązywania problemów, których możesz użyć do zidentyfikowania problemu. Poniżej znajdziesz kilka różnych metod, z których z powodzeniem skorzystali inni w podobnej sytuacji, aby powstrzymać urządzenie peryferyjne myszy przed powiększaniem, gdy próbowali użyć przycisku przewijania.
Potwierdzono, że każda z potencjalnych poprawek wymienionych poniżej jest skuteczna przez co najmniej jednego użytkownika. Aby być jak najbardziej wydajnym, zalecamy stosowanie metod w tej samej kolejności, w jakiej je ustawiliśmy. W końcu powinieneś napotkać potencjalną poprawkę, która rozwiąże problem, niezależnie od sprawcy, który go powoduje.
Zaczynajmy!
Metoda 1: Testowanie zablokowanego klawisza CTRL
Jak się okazuje, jedną z najczęstszych przyczyn, które powodują tego rodzaju zachowanie, jest zablokowany klawisz CTRL. Jeśli nie wiesz, jeśli naciśniesz dowolny klawisz CTRL i przewiniesz w górę lub w dół, przewijanie myszy spowoduje powiększenie. Będzie to miało miejsce w każdej aplikacji, w tym w natywnych programach Windows, takich jak Eksplorator plików lub WordPad.
Możesz zacząć od sprawdzenia, czy klawisz CTRL jest fizycznie wciśnięty. Jeśli nie widzisz różnicy w porównaniu z pozostałymi klawiszami, rozważ użycie OSK (klawiatury ekranowej), aby dowiedzieć się, czy klawisz Ctrl jest naciśnięty, czy nie.
Kilku użytkowników potwierdziło, że uruchomienie Klawiatury ekranowej pozwoliło im potwierdzić, że naciśnięto klawisz Ctrl i powodując takie zachowanie.
Oto krótki przewodnik dotyczący testowania zablokowanego klawisza Ctrl za pomocą klawiatury ekranowej:
- Naciśnij klawisz Windows + R, aby otworzyć okno dialogowe Uruchom. W polu tekstowym wpisz „osk” i naciśnij klawisz Enter, aby otworzyć narzędzie Klawiatura ekranowa .
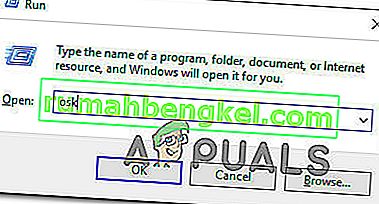
- Gdy tylko pojawi się narzędzie klawiatury ekranowej, powinieneś być w stanie stwierdzić, czy masz do czynienia z zablokowanym klawiszem. Jeśli zauważysz, że dwa klawisze Ctrl są wciśnięte (pokolorowane na niebiesko), jasne jest, że masz do czynienia z zablokowanym klawiszem.

- Jeśli potwierdzisz, że klawisz Ctrl utknął, spróbuj go odblokować, naciskając go kilka razy. Jeśli to nie zadziała, jedynym sposobem na powstrzymanie irytującego powiększania myszy jest wymiana klawiatury.
Jeśli jednak powyższe dochodzenie ujawniło, że klawisz Ctrl nie ma nic wspólnego z funkcją powiększania, przejdź do następnej metody poniżej.
Metoda 2: Wyłączanie powiększania przez ściskanie
Jeśli używasz sterownika Synaptics jako sterownika myszy, istnieje prawdopodobieństwo, że napotkasz ten problem z powiększaniem w wyniku funkcji o nazwie Pinch to Zoom . Jeśli ta funkcja jest wyłączona i napotykasz problem na laptopie, możesz doświadczyć tego zachowania podczas próby przewijania za pomocą myszy.
Kilku użytkowników, których dotyczy problem, potwierdziło, że irytujące powiększanie przestało występować po uzyskaniu dostępu do ekranu Właściwości dla Synaptics i wyłączeniu funkcji Pinch to Zoom.
Oto krótki przewodnik dotyczący wyłączania funkcji Synaptics Pinch to Zoom :
Uwaga: powinieneś być w stanie wykonać poniższe kroki niezależnie od używanej wersji sterownika Synaptics.
- Naciśnij klawisz Windows + R, aby otworzyć okno dialogowe Uruchom . Gdy znajdziesz się w oknie Uruchom, wpisz „control” w polu tekstowym i naciśnij Enter, aby otworzyć klasyczny interfejs Panelu sterowania.
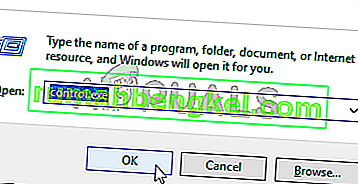
- Gdy znajdziesz się w klasycznym interfejsie Panelu sterowania, użyj funkcji wyszukiwania w prawym górnym rogu, aby wyszukać „mysz” . Następnie na liście wyników kliknij Zmień ustawienia myszy .
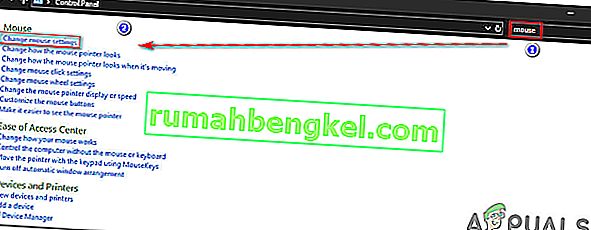
- Po wejściu do menu Właściwości myszy wybierz ostatnią kartę (najprawdopodobniej o nazwie Ustawienia urządzenia ). Następnie kliknij przycisk Opcje , aby otworzyć określone ustawienia Synaptics .
- Po wejściu do ekranu Właściwości dla Synaptics , wybierz sekcję Pinch Zoom z lewego panelu, a następnie przejdź do prawego panelu i odznacz pole związane z Enable Pinch Zoom .
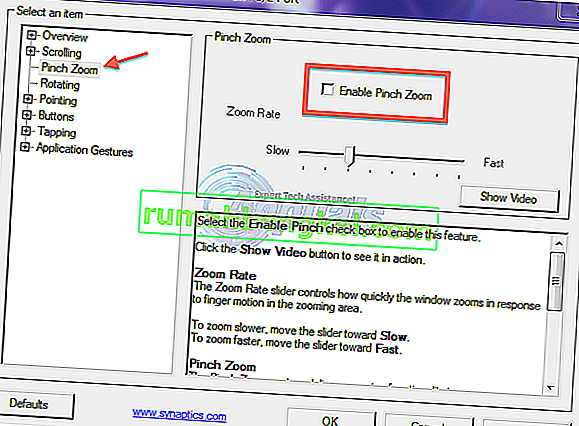
- Uruchom ponownie komputer i sprawdź, czy problem został rozwiązany przy następnym uruchomieniu systemu.
Jeśli ten sam problem nadal występuje lub ta metoda nie ma zastosowania w Twoim konkretnym scenariuszu, przejdź do następnej metody poniżej.
Metoda 3: Wyłączanie powiększania przy przewijaniu za pomocą myszy Intellimouse
Jak się okazuje, ten konkretny problem może również wystąpić z powodu ustawienia pakietu Office, które jest obecne w starszych instalacjach pakietu Office, a także w najnowszych. Jest jedno ustawienie o nazwie „Zoom on Roll with Intellimouse”, które spowoduje takie zachowanie, ale tylko w programie Microsoft Excel.
Jeśli więc zawsze powiększasz, używając przycisku przewijania myszy, a problem występuje tylko w programie Excel, prawie jasne jest, że jest to źródło problemu. Udało nam się znaleźć raporty, w których użytkownicy znaleźli się w tym samym scenariuszu i wszyscy zdołali rozwiązać problem, wykonując poniższe czynności.
Oto, co musisz zrobić, aby wyłączyć Zoom on Rool z funkcją Intellimouse w programie Microsoft Excel:
- Otwórz program Microsoft Excel i uzyskaj dostęp do menu Plik za pomocą paska wstążki u góry.
- Gdy jesteś w menu Plik , poszukaj menu Opcje w lewej dolnej części ekranu.
- Po przejściu do ekranu opcji programu Excel wybierz menu zaawansowane z menu pionowego po lewej stronie.
Uwaga: jeśli używasz starszej wersji programu Excel, musisz zamiast tego wybrać kartę Edycja .
- Po wybraniu zakładki Zaawansowane / Edycja przejdź do okienka po prawej stronie i odznacz pole związane z Zoom on roll with IntelliMouse.
- Kliknij OK, aby zapisać zmiany, a następnie uruchom ponownie komputer i sprawdź, czy problem został rozwiązany przy następnym uruchomieniu komputera.