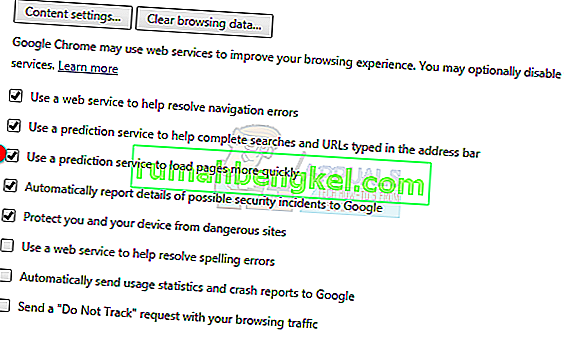ERR_NAME_NOT_RESOLVED oznacza, że nazwa domeny nie może zostać rozwiązana. DNS (Domain Name System) jest odpowiedzialny za rozwiązywanie nazw domen, a każda domena w Internecie ma serwer nazw, który umożliwia serwerom DNS rozpoznawanie nazw domen.
Ten błąd w Google Chrome oznacza to samo co powyżej, ale dzięki lepszemu zrozumieniu problemu będziesz w stanie go zdiagnozować i naprawić. Zazwyczaj ten błąd pojawia się, gdy nie możesz otworzyć witryny internetowej. Technicznie błąd oznacza, że nazwy nie można rozwiązać. Istnieje wiele przyczyn pojawienia się tego błędu; i ogólnie błąd może wynikać z błędnej konfiguracji komputera lub routera LUB może to być problem z witryną, którą próbujesz odwiedzić, która może nie działać.
Istnieją dwa możliwe scenariusze, przeczytaj ten, który dotyczy Ciebie.
Witryna, do której próbujesz uzyskać dostęp, jest Twoją witryną i zwraca ERR_NAME_NOT_RESOLVED
Kiedy konfigurujesz witrynę internetową, otrzymujesz z nią hosting lub kupujesz ją od innego dostawcy usług hostingowych. Po otrzymaniu hostingu otrzymujesz serwery nazw, które należy zaktualizować w rejestrze domen. Na przykład appuals.com jest zarejestrowany w GoDaddy i hostowany przez CloudFlare, Cloudflare przekazał nam swoje serwery nazw, które zaktualizowaliśmy w GoDaddy.
Oto przykładowy obraz innej witryny, która jest zarejestrowana w GoDaddy, ale ma BlueHost jako dostawcę hostingu.

Jeśli hosting był z GoDaddy, być może nie musiałem aktualizować serwerów nazw, zwykle GoDaddy robi to samodzielnie.
Musisz więc upewnić się, że serwery nazw są odpowiednio zaktualizowane i że używasz serwerów nazw podanych przez dostawcę usług hostingowych.
Jeśli nie masz co do tego pewności, możesz sprawdzić ustawienia, przechodząc do intodns.com/your-domain-name.com
Jeśli tylko Twoja witryna nie działa, a wszystkie inne witryny działają, możesz zobaczyć raporty nslookup z wiersza polecenia.
Trzymając systemu Windows Key i klawisz R . Wpisz cmd i kliknij OK.
wpisz nslookup twoja-witryna.com i naciśnij klawisz ENTER .
Jeśli nie zwróci prawidłowego adresu IP lub jeśli powie, że domena nie istnieje, lub jakikolwiek inny błąd, musisz skontaktować się z hostem.

Witryna, do której próbujesz uzyskać dostęp, jest witryną ogólną, dostępną wszędzie indziej, ale nie tylko na Twoim urządzeniu
W takim przypadku jest wysoce prawdopodobne, że serwery DNS Twojego usługodawcy internetowego są wyłączone lub ustawienia DNS nie są poprawnie skonfigurowane. Firma Google udostępniła publiczne serwery DNS z 99,99% czasem działania, które można wykorzystać do rozwiązania problemu.
Trzymając systemu Windows Key i klawisz R .
Wpisz ncpa.cpl i kliknij OK.
Kliknij prawym przyciskiem myszy kartę sieciową i wybierz Właściwości, zaznacz / wybierz Protokół internetowy w wersji 4 (TCP / IPv4) i kliknij Właściwości.
Zaznacz pole wyboru Użyj następujących adresów serwerów DNS i zaktualizuj dwa pola następującymi adresami:
8.8.8.8
8.8.4.4
Kliknij OK i Testuj .

Aktualizacja twojego DNS w MAC OS X
W systemie Mac OS X Kliknij ikonę Apple w lewym górnym rogu i wybierz Preferencje systemowe. Kliknij ikonę Sieć i upewnij się, że wybrana jest aktywna karta sieciowa ( Ethernet lub bezprzewodowa ), a następnie kliknij opcję Zaawansowane .
Przejdź do zakładki DNS i kliknij symbol +. Dodaj do niego następujące DNS i usuń inne, jeśli takie istnieją.
8.8.8.8
8.8.4.4

Wyczyść pamięć podręczną hosta Google Chrome i wyłącz przewidywanie działań sieciowych
- Otwórz Chrome i przejdź do Ustawień , a następnie kliknij Pokaż ustawienia zaawansowane.
- Kliknij opcję Prywatność.
- Znajdź Przewiduj działania w sieci, aby przyspieszyć ładowanie stron lub użyj usługi przewidywania, aby szybciej ładować strony i wyłącz ją.
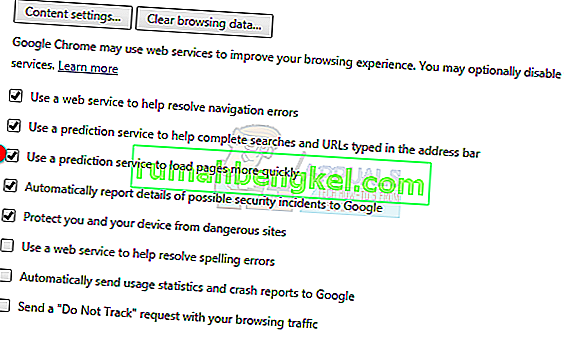
- Po zakończeniu wpisz chrome: // net-internals / # dns w pasku adresu i naciśnij klawisz ENTER.
- Kliknij opcję Wyczyść pamięć podręczną hosta

To powinno rozwiązać problem.