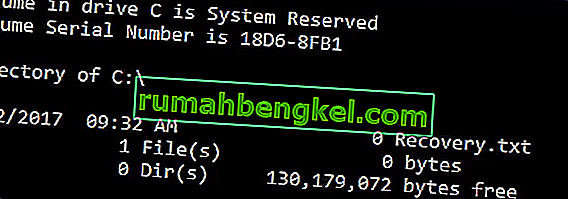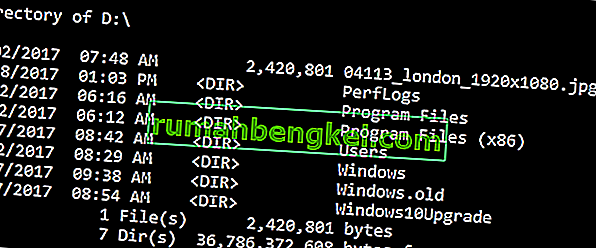Windows 8/10 miał wiele problemów w czasie, gdy został wydany po raz pierwszy. Po jakimś czasie, gdy Microsoft zaczął rozsyłać aktualizacje, niektóre błędy zostały rozwiązane, ale było ich mnóstwo, które się nie pojawiły. Jeden z tych błędów jest powiązany z kodem szesnastkowym 0xc000021a .
Stwierdza, że Twój komputer napotkał problem i musi zostać ponownie uruchomiony . Ten błąd pojawia się na niebieskim ekranie śmierci . Może więc powodować poważne problemy, które uszkadzają wewnętrzną strukturę systemu operacyjnego Windows. Ten błąd występuje również po ponownym uruchomieniu komputera. Wykonywanie przywracania systemu również nie działa. Na pewno chcesz poznać przyczynę tego przezabawnego komunikatu o błędzie.
Przyczyny błędu 0Xc000021A:
Ten problem pojawia się podczas aktualizacji systemu Windows. Tak więc po aktualizacji nie uruchamia się system Windows i wyświetla ten niebieski ekran śmierci wraz z błędem. Istnieją dwa pliki, które są główną przyczyną pojawienia się tego błędu. Te pliki są wymienione poniżej.
- winlogon.exe: Jak wskazuje nazwa pliku, plik ten jest odpowiedzialny za operacje logowania i wylogowania w systemie Windows. Ten plik może zostać uszkodzony z powodu niezgodności plików systemowych lub oprogramowania innych firm . Jeśli ten plik zostanie uszkodzony, ten błąd powoduje uruchomienie komputera i zalogowanie się do systemu Windows.
- csrss.exe: drugim plikiem powodującym ten błąd jest Csrss.exe. Ten plik .exe należy do serwera lub klienta firmy Microsoft. Tak więc ten plik może również zostać uszkodzony, powodując ten błąd.

Rozwiązania naprawiające błąd 0Xc000021A:
Istnieje kilka rozwiązań pozwalających naprawić ten błąd. Po prostu postępuj zgodnie z instrukcją.
Metoda nr 1: Napraw uszkodzone pliki systemowe
Pobierz i uruchom Restoro, klikając tutaj, aby przeskanować w poszukiwaniu uszkodzonych plików, jeśli zostaną znalezione uszkodzone i brakujące pliki, napraw je.
Metoda nr 2: Ręczne uruchamianie systemu Windows
Aby rozwiązać ten problem, musisz ręcznie uruchomić system Windows. W większości przypadków uruchomienie systemu Windows w trybie awaryjnym nie byłoby większe. Musisz więc uruchomić go za pomocą sterowników wymuszających, aby opcja podpisu była wyłączona w zaawansowanych opcjach rozruchu . Aby uzyskać dostęp do tej opcji, wykonaj poniższe czynności.
1. Uruchom ponownie komputer z systemu Windows przytrzymując klawisz Shift i klikając Uruchom ponownie . Jeśli nie możesz uzyskać dostępu do opcji Uruchom ponownie w systemie Windows, może być konieczne uruchomienie za pośrednictwem rozruchowego dysku USB systemu Windows.

2. Zostaniesz przeniesiony do ekranu opcji . Wybierz opcję Rozwiązywanie problemów, aby uzyskać dostęp do zaawansowanych narzędzi.

3. Na następnym ekranie wybierz opcję Zaawansowane .

4. Na następnym ekranie zobaczysz wiele opcji. Wszystko, co musisz zrobić, to kliknąć Ustawienia uruchamiania, jak pokazano na poniższym obrazku.

5. Na ekranie startowym będzie kilka opcji do wyboru. Naciśnij klawisz F7 oznaczony jako Wyłącz wymuszanie podpisu sterownika .

Twój komputer uruchomiłby się ponownie z wybraną opcją, a teraz możesz dostosować swój komputer za pomocą różnych opcji.
Metoda nr 3: Napraw problem za pomocą skanowania SFC
Jeśli powyższa metoda nie rozwiąże problemu, możesz użyć skanowania za pomocą narzędzia System File Checker , aby rozwiązać problemy związane z uszkodzonymi plikami powodującymi ten błąd. Kliknij ten link, aby uruchomić pełne skanowanie SFC na swoim komputerze.
Metoda nr 4: Zresetuj system BIOS komputera
Wielu użytkowników, których dotyczy ten problem, zgłosiło sukces w resetowaniu systemu BIOS komputerów. BIOS komputera można zresetować, po prostu wyjmując baterię CMOS z płyty głównej na kilka minut, chociaż ta sztuczka nie działa w przypadku laptopów, ponieważ ich płyty główne nie są łatwo dostępne. Aby zresetować BIOS komputera, musisz:
- Wyłącz komputer.
- Odłącz wszystkie kable zasilające od komputera, upewniając się, że dostęp komputera do prądu jest całkowicie odcięty.
- Podważ obudowę komputera.
- Zlokalizuj baterię CMOS komputera (znajdziesz ją gdzieś na płycie głównej komputera) i wyjmij
- Odczekaj około 1-2 minuty .
- Po dostatecznie długim oczekiwaniu wymień baterię.
- Ponownie złóż obudowę komputera.
- Uruchom komputer i sprawdź, czy pomyślnie uruchamia się w systemie Windows.
Metoda nr 5: Naprawianie uszkodzonych plików
Możliwe, że niektóre pliki na dysku twardym zostały uszkodzone. Dlatego w tym kroku uruchomimy kilka poleceń w wierszu polecenia, aby naprawić te pliki. Aby to zrobić:
- Naciśnij klawisz „ Shift ” i kliknij opcję „ Uruchom ponownie ”. Jeśli nie możesz uzyskać dostępu do opcji ponownego uruchomienia, może być konieczne uruchomienie systemu Windows za pomocą urządzenia wymiennego.
- Po ponownym uruchomieniu komputera, kliknij na „ Rozwiązywanie problemów przycisku” pod „Wybierz się opcja ” pozycji.

- Kliknij przycisk „ Opcje zaawansowane ”, a następnie wybierz przycisk „ Wiersz polecenia ”.
- Po otwarciu wiersza poleceń wpisz następujące polecenie i naciśnij „ Enter ”.
C: \> reż
- Wykonaj kolejne kroki tylko wtedy, gdy pojawi się następujący ekran.
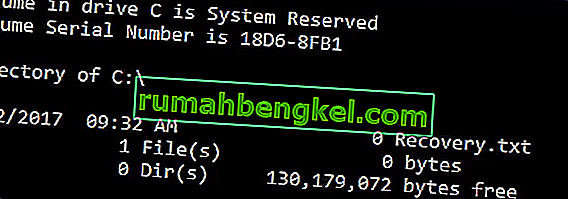
- Teraz wpisz następujące polecenie i naciśnij „Enter”.
RE:
- Ponownie wpisz następujące polecenie i naciśnij „Enter”.
D: \> reż
Uwaga: Kontynuuj sprawdzanie katalogów w ten sam sposób, aż znajdziesz katalog, w którym są wyświetlane pliki systemu Windows. Na przykład poniższy obrazek
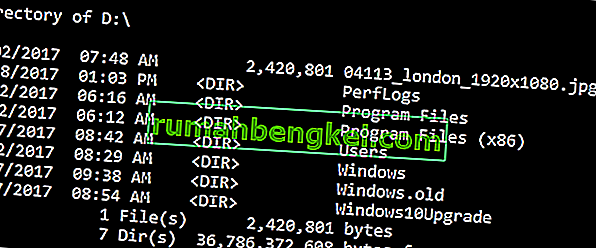
- Teraz wpisz to polecenie i naciśnij „Enter”.
disc / image: d: \ / cleanup-image / revertpendingactions
- Uwaga: Zastąp „d” literą dysku, na którym jest zainstalowany system Windows.
- Poczekaj na zakończenie procesu i wpisz następujące polecenie.
D: \> wyjście
- Uruchom ponownie komputer i sprawdź, czy problem nadal występuje.
Metoda nr 6: Naprawa dysku twardego
W tym procesie będziemy przeprowadzać skanowanie „Sprawdź dysk”, aby znaleźć i naprawić błędy. Aby to zrobić:
- Naciśnij klawisz „ Shift ” i kliknij opcję „ Uruchom ponownie ”. Jeśli nie możesz uzyskać dostępu do opcji ponownego uruchomienia, może być konieczne uruchomienie systemu Windows za pomocą urządzenia wymiennego.
- Po ponownym uruchomieniu komputera, kliknij na „ Rozwiązywanie problemów przycisku” pod „Wybierz się opcja ” pozycji.

- Kliknij przycisk „ Opcje zaawansowane ”, a następnie wybierz przycisk „ Wiersz polecenia ”.
- Wpisz „ D :” w wierszu poleceń i naciśnij „ Enter ”.
Uwaga: wpisz literę dysku, na którym są przechowywane pliki systemu Windows.
- Wpisz następujące polecenie i naciśnij „ Enter ”.
dysk chk / f / r
- Po prostu naciśnij „Y”, jeśli pojawi się komunikat „Sprawdź, czy skanowanie dysku nie może być kontynuowane, ponieważ wolumin jest używany przez inny proces”.
- Poczekaj na zakończenie skanowania, uruchom ponownie komputer i sprawdź, czy problem nadal występuje.
Metoda nr 7: Zastąp wszystkie uszkodzone pliki gałęzi rejestru kopiami zapasowymi
Ten problem może dotyczyć Twojego komputera, ponieważ system Windows próbuje uzyskać dostęp do niezbędnych plików rejestru podczas uruchamiania (tak jak powinno), ale nie może uzyskać do nich dostępu, ponieważ zostały uszkodzone lub uszkodzone. W takim przypadku zastąpienie wszystkich uszkodzonych plików gałęzi rejestru ich kopiami zapasowymi powinno rozwiązać problem. Ponieważ jednak komputer nie uruchamia się, nie można zastąpić uszkodzonego rejestru plików za pośrednictwem Eksploratora plików - będziesz musiał to zrobić za pomocą wiersza polecenia w środowisku odzyskiwania systemu Windows.
Aby jednak dostać się do środowiska odzyskiwania systemu Windows, będziesz potrzebować instalacyjnego dysku USB lub dysku systemu Windows zawierającego pliki instalacyjne dla tej samej wersji systemu Windows, co ta, która jest obecnie zainstalowana na komputerze. Aby skorzystać z tej metody i spróbować rozwiązać ten problem, musisz:
- Włóż dysk instalacyjny Windows lub USB do komputera, którego dotyczy problem, i uruchom ponownie
- Gdy tylko komputer zacznie się uruchamiać, wejdź do jego
- Ustawienia systemu BIOS i skonfiguruj kolejność rozruchu komputera, aby uruchamiał się z nośnika instalacyjnego zamiast z dysku HDD / SSD. Instrukcje dotyczące dostępu do systemu BIOS komputera różnią się w zależności od komputera, ale prawie zawsze można je znaleźć na pierwszym ekranie wyświetlanym po uruchomieniu komputera.
- Zapisz zmiany i wyjdź z systemu BIOS
- Jeśli pojawi się monit, aby to zrobić, naciśnij dowolny klawisz, aby uruchomić komputer z nośnika instalacyjnego.
- Wybierz preferowany język, strefę czasową i układ klawiatury, a następnie kliknij Dalej .
- Gdy dojdziesz do okna z przyciskiem Zainstaluj teraz na środku, poszukaj i kliknij Napraw komputer w lewym dolnym rogu okna.
Powinieneś teraz dotrzeć do ekranu Opcje uruchamiania . Gdy już tu jesteś, musisz:
- Kliknij Rozwiązywanie problemów > Opcje zaawansowane .
- Kliknij Wiersz polecenia , a zostanie uruchomiony wiersz polecenia .
- Wpisz c: w wierszu polecenia i naciśnij klawisz Enter . Jeśli system Windows jest zainstalowany na partycji dysku twardego / SSD komputera innej niż dysk C , zamień c na literę sterownika odpowiadającą partycji dysku twardego / SSD, na której jest zainstalowany system Windows.
- Wpisz cd windows \ system32 \ config w wierszu polecenia i naciśnij klawisz Enter .
- Wpisz dir w wierszu polecenia i naciśnij klawisz Enter . Command Prompt będą teraz wyświetlane wszystkie pliki i foldery, które znajdują się wewnątrz katalogu.
- Po kolei, dla każdego pliku (nie folderu, tylko pliku) znajdującego się w katalogu, wpisz polecenie ren (Nazwa pliku) (Nazwa pliku) .old i naciśnij klawisz Enter .
Na przykład: Wpisz ren SYSTEM.old jako plik SYSTEM w katalogu i ren SECURITY SECURITY.old jako plik SECURITY w katalogu.
- Po zmianie nazwy każdego z plików w katalogu (tworzenie kopii zapasowych każdego z nich) wpisz cd RegBack w wierszu polecenia i naciśnij klawisz Enter .
- Wpisz dir w wierszu polecenia i naciśnij klawisz Enter . Zobaczysz teraz wszystkie pliki i foldery obecne w tym katalogu.
- Teraz wpisz kolejno następujące polecenia:
copy / Y SOFTWARE copy / Y SAM copy / Y SYSTEM
i każdego innego folderu, którego nazwa została zmieniona, musimy teraz przywrócić gałęzie rejestru dla folderów, których nazwy zmieniliśmy.
Gdy to zrobisz, blisko Command Prompt , wydostać się z środowiska odzyskiwania systemu Windows , wpisując EXIT i nacisnąć Enterusuń nośnik instalacyjny systemu Windows i uruchom ponownie komputer, aby sprawdzić, czy można go pomyślnie uruchomić bez uruchamiania ekranu 0xc000021a.