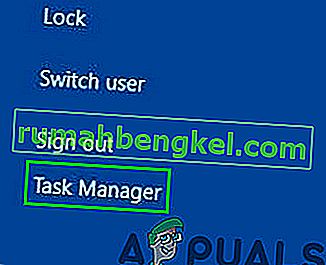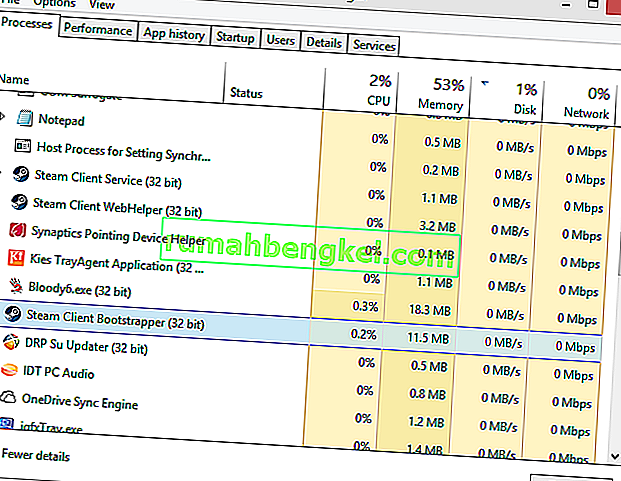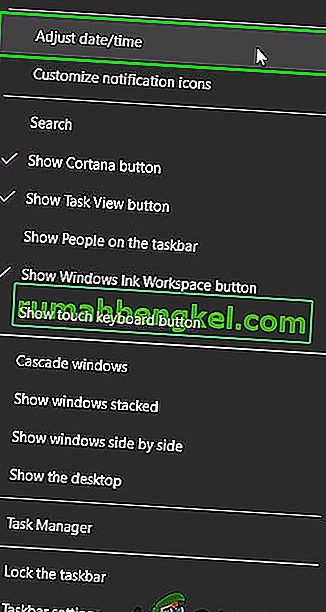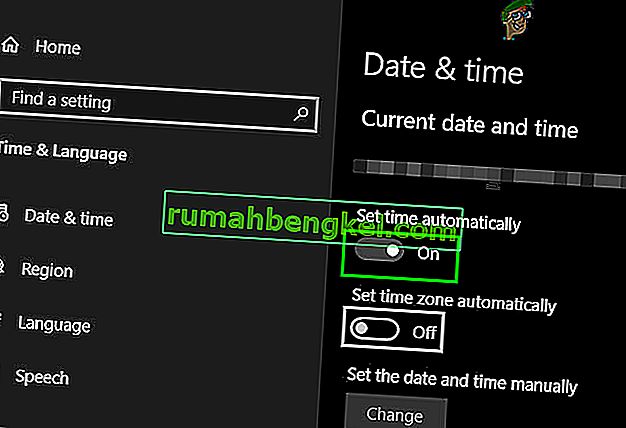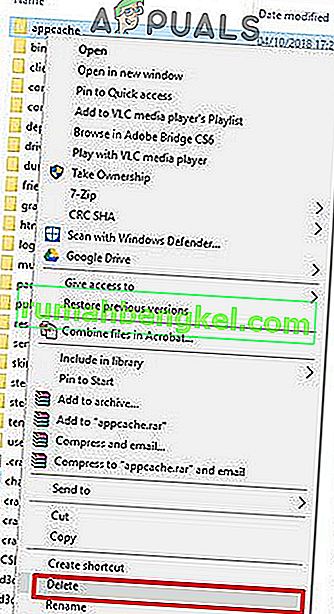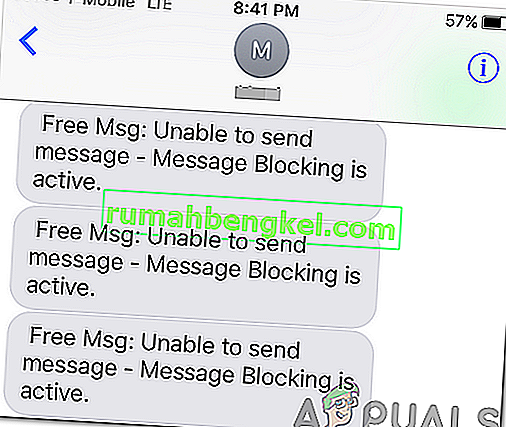Czasami Steam może odmówić otwarcia lub uruchomienia. Może to nastąpić z wielu powodów. Twój program antywirusowy może umieszczać go na liście kwarantanny lub plik może być uszkodzony. Przedstawiliśmy kilka rozwiązań, które możesz zastosować. Zacznij od pierwszego rozwiązania i idź w dół w kolejności; miejmy nadzieję, że Twój problem zostanie rozwiązany za pomocą tego przewodnika.
Rozwiązanie 1: Wymuś zamknięcie wszystkich uruchomionych procesów Steam ![]()
Zaczniemy od prostszych technik, zanim przejdziemy do bardziej technicznych i żmudnych. To rozwiązanie polega na użyciu procesu zadania w celu zakończenia wszystkich procesów związanych ze Steam i ponownego uruchomienia go. Niektóre procesy nie zamykają się całkowicie po zamknięciu. Dlatego gdy spróbujesz je uruchomić ponownie, docierają do punktu, w którym znajduje się twój niezamknięty. Powoduje to zatrzymanie aplikacji w tym miejscu; stąd problem.
- Uruchom Menedżera zadań , wybierając go z opcji po wprowadzeniu ctrl + alt + del .
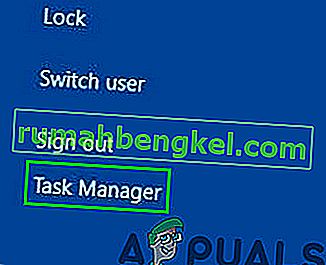
- Zakończ wszystkie procesy związane ze Steam, zaczynając od procesu „Steam Client Bootstrapper”.
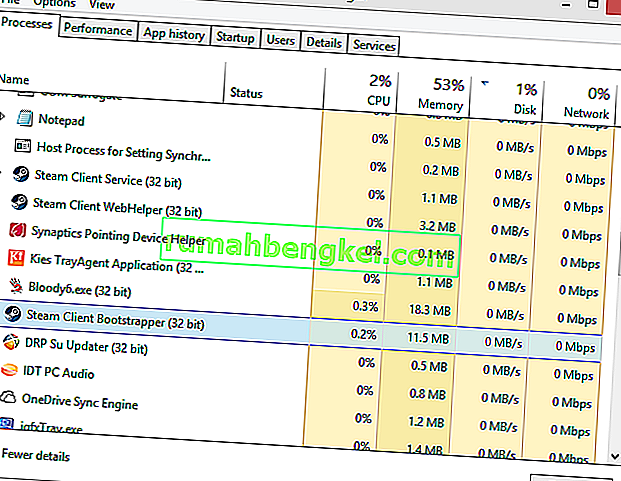
- Uruchom ponownie Steam i miejmy nadzieję, że zostanie pomyślnie uruchomiony.
Rozwiązanie 2: Uruchom Steam jako administrator ![]()
Czasami bez konkretnego powodu aplikacja może wymagać uprawnień administratora do uruchomienia. Możesz uruchomić Steam jako administrator, klikając prawym przyciskiem myszy klienta Steam i wybierając „ Uruchom jako administrator ”. Umożliwi to klientowi uzyskanie uprawnień administracyjnych (tj. Odczyt i zapis obu), a jeśli problem jest spowodowany przez ten problem, będzie działać zgodnie z oczekiwaniami.
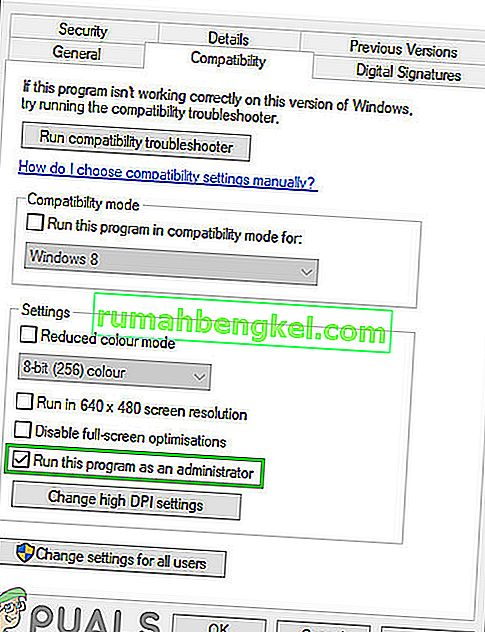
Rozwiązanie 3: Zmień ClientRegistry.blob ![]()
Jeśli drobne metody rozwiązywania problemów nie działają, możemy wypróbować jeszcze jedną metodę, zanim skorzystamy z usunięcia niektórych plików i folderów oraz zaktualizowania Steam.
- Całkowicie zamknij Steam i zakończ wszystkie zadania, jak wspomniano w powyższym rozwiązaniu.
- Przejdź do katalogu Steam. Domyślny to
C: \ Pliki programów \ Steam.
- Zlokalizuj ClientRegistry.blob
- Zmień nazwę pliku na „ClientRegistryold.blob”.
- Zrestartuj Steam i pozwól na odtworzenie pliku. Miejmy nadzieję, że Twój klient będzie działał zgodnie z oczekiwaniami. Jeśli nadal nie działa, wykonaj czynności wymienione poniżej.
- Przejdź z powrotem do katalogu Steam.
- Zlokalizuj Steamerrorreporter.exe

- Uruchom aplikację i ponownie uruchom Steam, aby sprawdzić, czy działa poprawnie.
Rozwiązanie 4: Usuń i ponownie zainstaluj klienta Steam ![]()
Jeśli wymienione powyżej metody nie działają dla Ciebie, możesz w końcu odwołać się do usunięcia plików Steam. To rozwiązanie wymaga dużo czasu, więc zacznij tylko wtedy, gdy masz pewność, że komputer nie zostanie przerwany.
- Przejdź do katalogu Steam i znajdź następujące pliki
Steam.exe (aplikacja)
SteamApps (folder)
- Usuń wszystkie pliki i foldery z wyjątkiem wymienionych powyżej.
- Zrestartuj swój komputer i ponownie uruchom Steam z uprawnieniami administratora. Steam zacznie teraz ponownie pobierać brakujące pliki i pomyślnie uruchomi się po zakończeniu.
Rozwiązanie 5: Zaktualizuj sterowniki graficzne
Przestarzały sterownik karty graficznej może powodować wiele problemów dla użytkownika. Sterowniki graficzne to główne składniki współdziałające ze sprzętem i oprogramowaniem komputera. Jeśli sterowniki powodują, że Steam nie otwiera się, aktualizacja sterowników do najnowszej wersji może rozwiązać problem.
- Zaktualizuj sterowniki do najnowszej wersji. Najnowszą wersję sterowników można pobrać ze strony producenta. Spróbuj także zaktualizować system Windows do najnowszej wersji.

- Teraz uruchom Steam i sprawdź, czy dobrze się otwiera.
Rozwiązanie 6: Ustaw datę i godzinę
Brak uruchomienia Steam może być spowodowany nieprawidłową datą i godziną twojego systemu, ponieważ Steam zbiera dane w czasie rzeczywistym z komputera. Jeśli ustawiony czas nie jest prawidłowy w porównaniu z lokalizacją geograficzną, początkowy uścisk dłoni nie powiedzie się, a Steam odmówi połączenia. W takim przypadku poprawienie daty i godziny w systemie może rozwiązać problem.
- W zasobniku systemowym, kliknij prawym przyciskiem myszy na C zamka .
- Na wyświetlonej liście kliknij „ Dostosuj datę / godzinę ”.
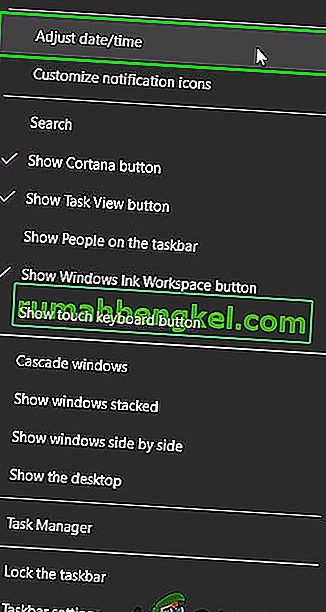
- Teraz wyłącz, a następnie cofnij „ Ustaw czas automatycznie ”.
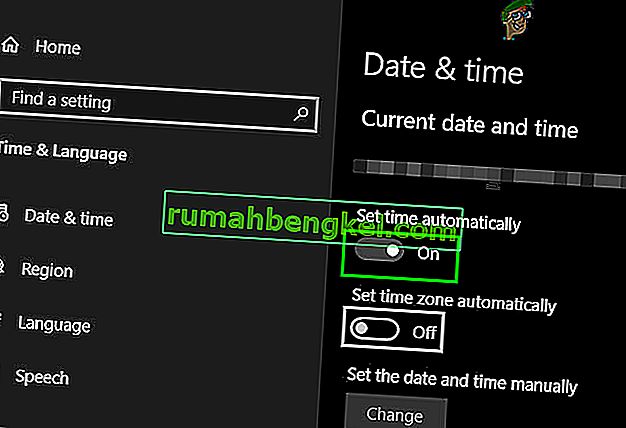
- Teraz uruchom Steam i sprawdź, czy działa normalnie.
Rozwiązanie 7: Usuń folder pamięci podręcznej aplikacji
Steam używa folderu „appcache” do przechowywania różnych typów danych o konfiguracji i aplikacjach Steam. Przechowuje informacje, aby następnym razem przyspieszyć uruchomienie Steam. Jednak uszkodzona pamięć podręczna może spowodować nieotwarcie klienta Steam. W takim przypadku usunięcie folderu pamięci podręcznej może rozwiązać problem. Pamiętaj, że ten folder zostanie utworzony przy następnym uruchomieniu klienta Steam.
- Otwórz Eksplorator plików i przejdź do ścieżki:
C: Pliki programów (x86) Steam
- Zapisz w pamięć podręczną aplikacji folderu w bezpiecznym miejscu przez kopiowanie / wklejanie.
- Kliknij prawym przyciskiem myszy na pamięć podręczną aplikacji folder, a w powstałym menu, kliknij „ Usuń „.
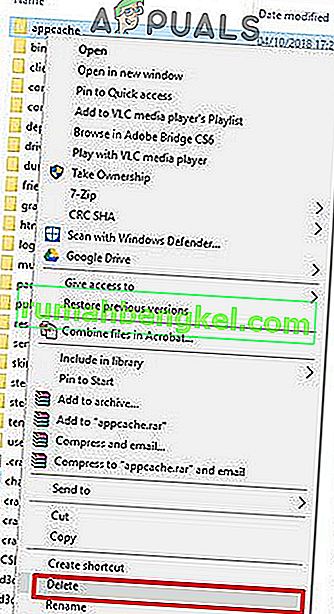
- Teraz uruchom Steam, aby sprawdzić, czy działa dobrze. Jeśli tak, usuń folder z kopii zapasowej utworzony w kroku 2.
Rozwiązanie 8: Tymczasowo wyłącz aplikacje antywirusowe / zapory
Wiadomo, że aplikacje antywirusowe / zapory sieciowe mają problemy z klientem Steam. Aby to wykluczyć, tymczasowo wyłącz program antywirusowy / zaporę ogniową. Sprawdź również pliki kwarantanny oprogramowania antywirusowego, czy klient Steam lub którykolwiek z jego wymaganych plików są blokowane przez program antywirusowy.
Ostrzeżenie: Zmień ustawienia antywirusa / zapory ogniowej na własne ryzyko, ponieważ ten krok narazi komputer na wirusowe, oszukańcze lub złośliwe ataki.
- Wyłącz program antywirusowy.
- Wyłącz zaporę.
- Teraz uruchom Steam jako Administrator i sprawdź, czy działa bez żadnych problemów. Następnie nie zapomnij włączyć programu antywirusowego / zapory. Jeśli działa normalnie, dodaj wyjątek dla klienta Steam w ustawieniach antywirusa / zapory.
Miejmy nadzieję, że możesz bez problemu korzystać z klienta Steam. Jeśli nie, rozważ wyłączenie podkręcania GPU.