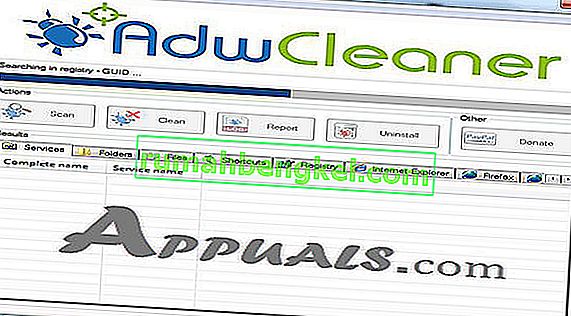Jeśli jesteś użytkownikiem systemu Windows 10, możesz zauważyć, że na ekranie pojawia się wiersz polecenia. Wyskakujące okienko zniknie w ciągu sekundy i najprawdopodobniej nie będziesz w stanie zobaczyć, co jest napisane w wierszu polecenia. Może się to zdarzyć tylko przy pierwszym logowaniu do systemu Windows lub może się zdarzyć losowo od czasu do czasu podczas korzystania z komputera. Może się to również zdarzyć po określonym czasie, np. Co godzinę lub co 47 minut. Większość użytkowników narzekała, że pojawia się to podczas sesji gier. A jeśli wiersz polecenia pojawi się podczas sesji gry, najprawdopodobniej zminimalizuje grę, ponieważ w centrum uwagi znajduje się wiersz polecenia.

Istnieje wiele przyczyn, które mogą to powodować. Jeśli wiersz polecenia pojawia się po określonym czasie, najbardziej prawdopodobną przyczyną jest harmonogram zadań. Istnieje kilka usług systemu Windows i aplikacji innych firm, które mogą wykonywać w harmonogramie zadań nieskończenie powtarzalne zadanie. Może to być również spowodowane tym, że usługa systemu Windows próbuje pobrać coś z Internetu i kończy się niepowodzeniem, co powoduje ciągłe próby. Chociaż rzadkie, ale nie całkowicie wykluczone, jest złośliwe oprogramowanie. Istnieją pewne wirusy, które ukrywają się jako własna usługa / aplikacja systemu Windows i może to być jeden z tych wirusów, który próbuje coś uruchomić lub pobrać z Internetu.
Metoda 1: Wyłącz zadania pakietu Office
Najczęstszą przyczyną tego problemu jest zaplanowane zadanie działające w tle. Zatem logicznym krokiem jest rozpoczęcie od sprawdzenia harmonogramu zadań. Wiele aplikacji tworzy zadanie planowania, które jest uruchamiane okresowo. Czasami może to być błąd lub po prostu zły projekt, ale czasami może to być złośliwe oprogramowanie, które ma pobierać informacje po określonym czasie. Złośliwe oprogramowanie omówimy w metodzie 3. W tej metodzie przyjrzymy się zadaniom związanym z pakietem Microsoft Office, ponieważ wiadomo, że pakiet Microsoft Office tworzy zaplanowane zadanie, które powoduje tego rodzaju problemy.
Więc postępuj zgodnie z krokiem podanym poniżej
- Przytrzymaj klawisz Windows i naciśnij R. Wpisz taskschd.msc i naciśnij Enter

- Powinno to otworzyć harmonogram zadań. Dwukrotnie kliknij na Task Scheduler Library folder z panelu po lewej stronie
- Dwukrotnie kliknij na Microsoft folder z panelu po lewej stronie
- Wybierz folder Office w lewym okienku
- Teraz zlokalizuj zadanie o nazwie OfficeBackgroundTaskHandlerRegistration w środkowym okienku

- Wybierz OfficeBackgroundTaskHandlerRegistration i kliknij Wyłącz na prawym panelu (lub kliknij prawym przyciskiem myszy i wybierz Wyłącz ). Uwaga: jeśli nie chcesz wyłączać, masz również inną opcję. Możesz zmienić niektóre ustawienia, które spowodują uruchomienie tego zadania w tle i nie zobaczysz wyskakującego okienka CMD. Jeśli chcesz zmienić te opcje, wykonaj czynności podane poniżej
- Kliknij prawym przyciskiem myszy na OfficeBackgroundTaskHandlerRegistration i wybierz Właściwości .
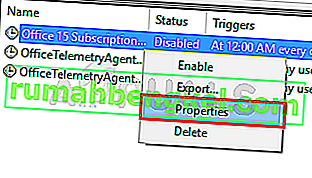
- Kliknij Zmień użytkownika lub grupę
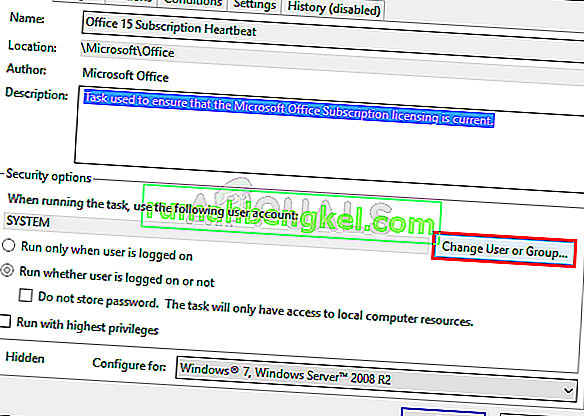
- Wpisz System i kliknij OK . Jeśli pojawi się monit, kliknij ponownie OK.
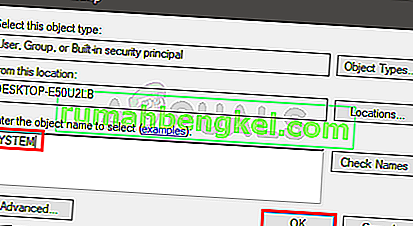
To powinno rozwiązać problem. Jeśli tak się nie stanie, powtórz powyższe kroki i wyłącz również zadanie o nazwie OfficeBackgroundTaskHandlerLogon . Po zakończeniu nie powinien pojawiać się wiersz polecenia.
Uwaga: Jeśli to nie rozwiąże problemu, możesz otworzyć Harmonogram zadań i kliknąć Bibliotekę harmonogramu zadań w lewym okienku. Możesz przejrzeć zaplanowane zadania z listy i wyłączyć każde zadanie, które może wydawać się dziwne lub kłopotliwe. Może być zaplanowanych wiele typów zadań, które mogą powodować ten problem. Wielu użytkowników zauważyło zadanie sprawdzania aktualizacji RealDownloader, które było zaplanowane do uruchamiania co 47 minut. Jeśli więc znajdziesz zaplanowane zadania, które wydają się dziwne, spróbuj je wyłączyć.
Metoda 2: Korzystanie z programu PowerShell
Istnieje kilka poleceń, których możesz użyć w Powershell, aby sprawdzić, czy coś jest pobierane, czy nie. Pomoże to w rozwiązaniu problemu, czy przyczyną problemu jest usługa, czy nie.
- Naciśnij raz klawisz Windows i wpisz PowerShell w polu wyszukiwania Windows Start
- W wynikach wyszukiwania kliknij prawym przyciskiem myszy PowerShell i wybierz Uruchom jako administrator
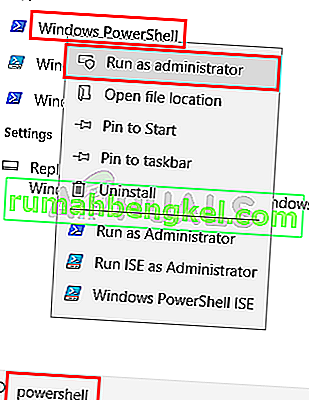
- Wpisz następujące polecenie i naciśnij klawisz Enter .
Get-BitsTransfer -AllUsers | select -ExpandProperty FileList | Wybierz opcję -ExpandProperty RemoteName
 To polecenie pokaże ci rzeczy, które są pobierane w twoim systemie. Będzie również zawierać lokalizacje, z których te rzeczy są pobierane. Jeśli nic nie widzisz (jak na zrzucie ekranu), oznacza to po prostu, że nic nie jest pobierane na twój komputer.
To polecenie pokaże ci rzeczy, które są pobierane w twoim systemie. Będzie również zawierać lokalizacje, z których te rzeczy są pobierane. Jeśli nic nie widzisz (jak na zrzucie ekranu), oznacza to po prostu, że nic nie jest pobierane na twój komputer. - Po zakończeniu wpisz następujące polecenie i naciśnij klawisz Enter. To polecenie zatrzyma pobieranie aktualizacji innych niż Windows.
Get-BitsTransfer -AllUsers | Usuń-BitsTransfer
Metoda 3: Sprawdź, czy nie ma złośliwego oprogramowania
Pojawienie się wiersza polecenia może również wskazywać na zainfekowany system. Wiele złośliwego oprogramowania i wirusów pobiera informacje z Internetu. W wielu przypadkach podszywają się również pod legalne usługi. Jeśli więc wykonanie instrukcji opisanych w metodach 1 i 2 nie rozwiązało problemu, najbardziej prawdopodobną przyczyną jest złośliwe oprogramowanie.
Oto kroki umożliwiające wykrycie, czy system jest zainfekowany, czy nie.
- Powinieneś przeskanować swój system za pomocą AdwCleaner lub ESET Online Scanner (lub obu).
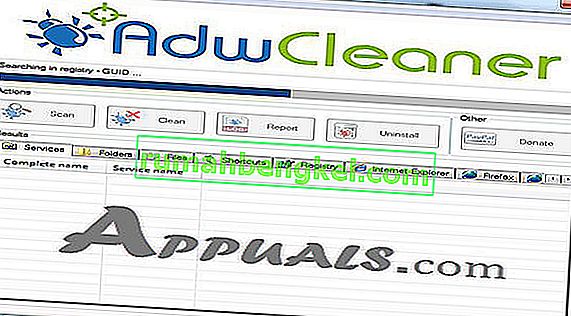
- Kliknij tutaj i pobierz AdwCleaner i uruchom go. Sprawdź, czy znajdzie jakieś zainfekowane pliki. Możesz skorzystać z darmowej wersji
- Kliknij tutaj i przeskanuj swój system za pomocą skanera online firmy ESET . Może to chwilę potrwać, ale będzie warto. Zalecamy rozpoczęcie od skanera online firmy ESET i sprawdzenie, czy przechwytuje on zainfekowane pliki.
Jeśli te aplikacje znajdą zainfekowany plik, upewnij się, że się go pozbyłeś.
Uwaga: jeśli masz Kaspersky lub inną aplikację zabezpieczającą, wyłącz ją lub odinstaluj przed uruchomieniem skanera online firmy ESET. Wiadomo, że powodują one konflikty, a skanowanie ESET może nie zostać ukończone.

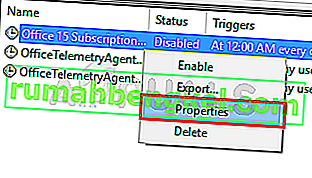
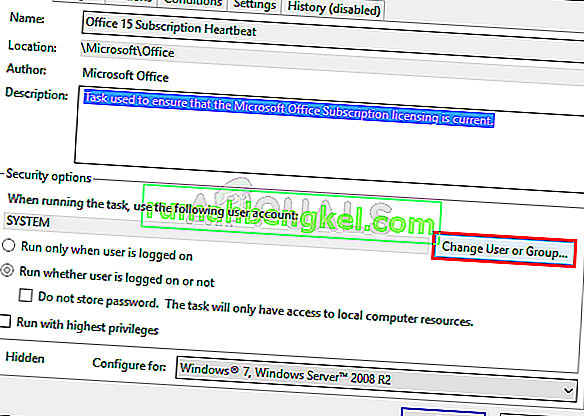
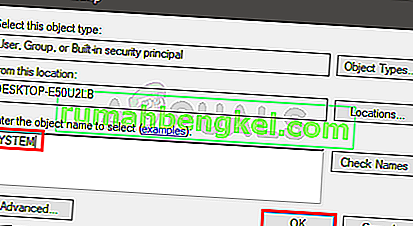
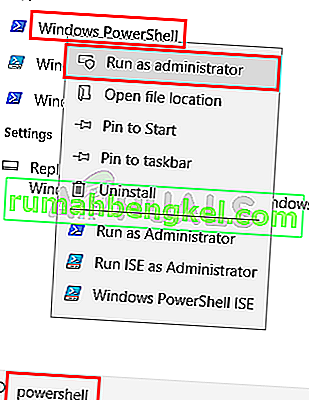
 To polecenie pokaże ci rzeczy, które są pobierane w twoim systemie. Będzie również zawierać lokalizacje, z których te rzeczy są pobierane. Jeśli nic nie widzisz (jak na zrzucie ekranu), oznacza to po prostu, że nic nie jest pobierane na twój komputer.
To polecenie pokaże ci rzeczy, które są pobierane w twoim systemie. Będzie również zawierać lokalizacje, z których te rzeczy są pobierane. Jeśli nic nie widzisz (jak na zrzucie ekranu), oznacza to po prostu, że nic nie jest pobierane na twój komputer.