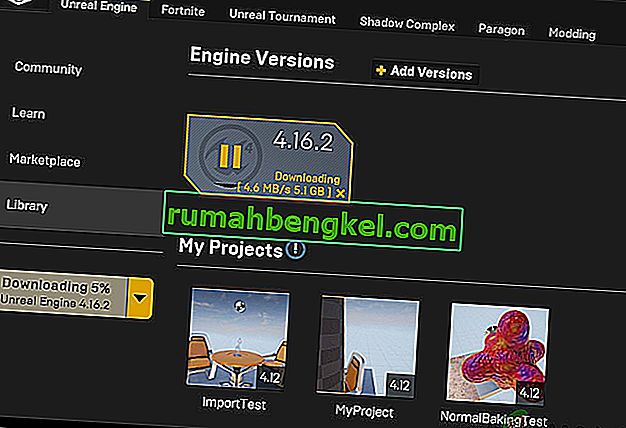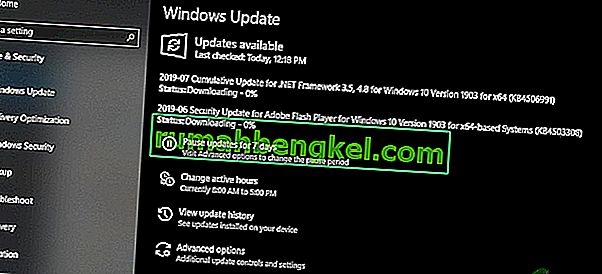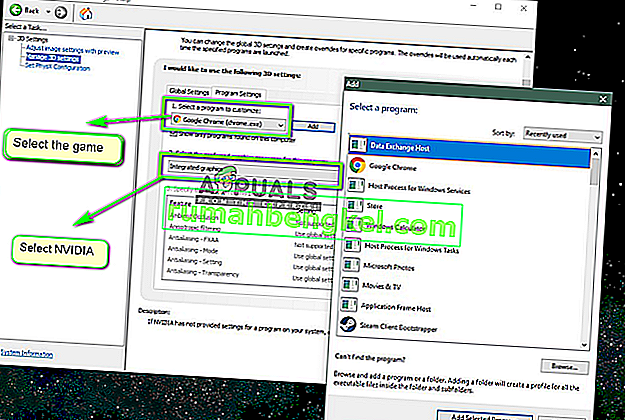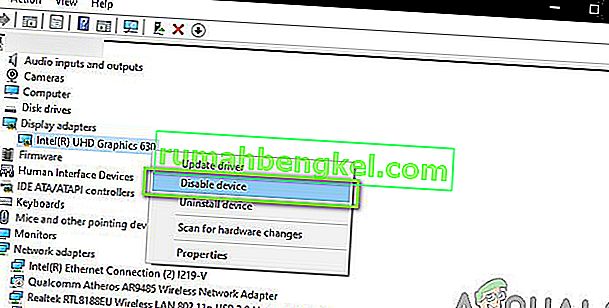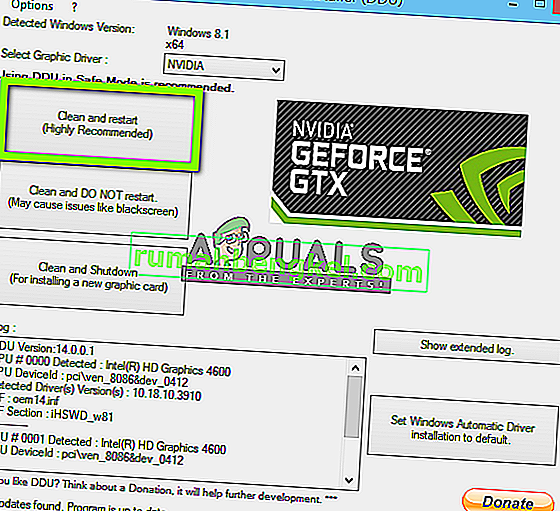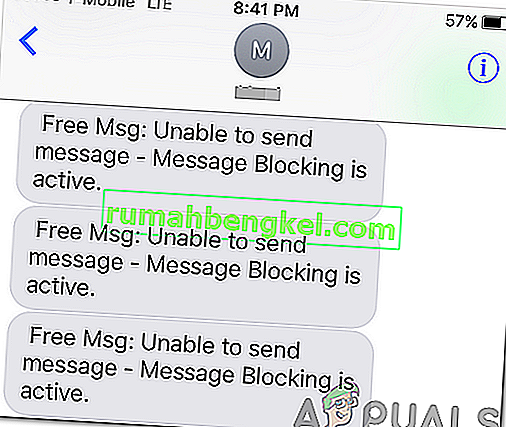Użytkownicy widzą komunikat o błędzie „Unreal Engine kończy pracę z powodu utraty urządzenia D3D ”, gdy Unreal nie może połączyć się z urządzeniem D3D na komputerze. Ten błąd jest bardzo powszechny i może również wystąpić u użytkowników, którzy nie mają widocznych problemów na swoich komputerach.
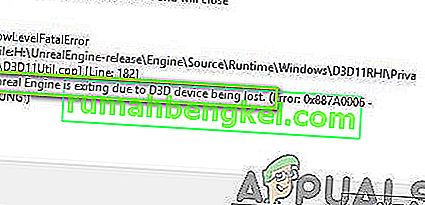
Według twórców Unreal Engine ten problem zwykle występuje, gdy grafika lub komponenty sprzętowe komputera nie są prawidłowo synchronizowane z Unreal Engine, co z kolei powoduje, że nie działa on poprawnie z urządzeniem D3D. W tym artykule omówimy wszystkie rozwiązania wyjaśniające, dlaczego ten problem występuje, a także sposoby obejścia tego problemu.
Co powoduje błąd „Unreal Engine kończy pracę z powodu utraty urządzenia D3D”?
Po otrzymaniu wielu zgłoszeń od użytkowników na temat problemu, postanowiliśmy zbadać problem. Po połączeniu tych raportów zduplikowaliśmy sytuacje na naszych stacjach roboczych i ustaliliśmy przyczyny. Powody, dla których możesz napotkać ten komunikat o błędzie, to między innymi:
- Przestarzały silnik Unreal Engine: najbardziej prawdopodobną przyczyną jest to, że silnik Unreal Engine nie został zaktualizowany do najnowszej wersji i nie jest w stanie komunikować się z innymi komponentami systemu, które mogły zostać niedawno zaktualizowane. Może też być na odwrót.
- Oprogramowanie antywirusowe: istnieje wiele programów antywirusowych, które mają tendencję do blokowania silnika Unreal Engine, co oznacza fałszywy alarm. Jest to bardzo częste i można je rozwiązać, tworząc białą listę lub ją wyłączając.
- Nieaktualne sterowniki urządzeń: Inną prawdopodobną przyczyną tego problemu jest to, że sterowniki urządzeń są uszkodzone lub nieaktualne. W obu przypadkach ponowna instalacja lub aktualizacja sterowników działa.
- Niekompletne pliki Steam: Steam często współpracuje z silnikiem Unreal Engine. Jeśli jego pliki gry / instalacyjne są uszkodzone lub niekompletne, pojawi się omawiany komunikat o błędzie.
- Ustawienia NVIDIA GeForce: Te moduły są również znane z konfliktu z grą. Wyłączenie modułu lub wyłączenie określonych ustawień zwykle rozwiązuje problem.
- Overclocking: Overclocking może dać Twojemu komputerowi impuls, jakiego potrzebuje, ale wiadomo, że powoduje problemy lub konflikty z aplikacjami wymagającymi dużej ilości zasobów. Wyłączenie podkręcania może załatwić sprawę.
- Domyślna karta graficzna: Domyślna karta graficzna zwykle wyłącza się, gdy działa dedykowana karta o większej mocy. Jednak w kilku przypadkach może być aktywny wraz z dedykowaną kartą graficzną i powodować konflikty, które będą dalej powodować problemy.
Zanim zaczniesz z rozwiązaniami, upewnij się, że jesteś zalogowany jako administrator. Ponadto powinieneś mieć aktywne i otwarte połączenie internetowe.
Rozwiązanie 1: Aktualizacja silnika Unreal, Windows i Steam
Zwykle, jeśli którykolwiek z wymienionych składników jest nieaktualny, mają problemy z komunikacją ze sobą. Przy słabej komunikacji gra nie działa poprawnie. Jest to bardzo często powtarzający się problem, a użytkownicy często to przeoczają.
Metoda aktualizacji silnika Unreal jest trochę długa, ale aktualizacja systemu Windows i Steam zajmuje chwilę. Upewnij się, że jesteś zalogowany jako administrator i wykonaj kroki w odpowiedniej kolejności. Zaczniemy od aktualizacji Unreal Engine.
- Otwórz program uruchamiający i przejdź do biblioteki
- Będąc w bibliotece, u góry, byłbyś w stanie zobaczyć wersję silnika. Jeśli jest dostępna aktualizacja, obok niej zobaczysz ikonę plusa .
- Kliknij Dodaj wersje, a po kliknięciu pojawi się monit o zainstalowanie nowego silnika. Pobierz odpowiednią wersję silnika i kliknij Aktualizuj .
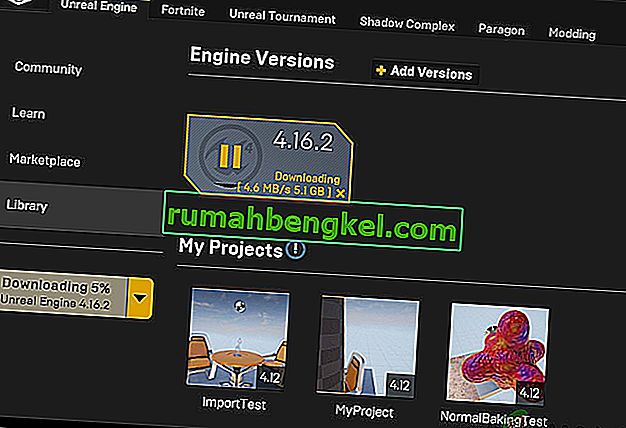
Teraz, gdy Unreal Engine został zaktualizowany, będziemy kontynuować aktualizację systemu Windows.
- Naciśnij Windows + S, wpisz „aktualizacja” w oknie dialogowym i otwórz wynik aktualizacji po zwróceniu.
- Teraz kliknij przycisk Sprawdź aktualizacje . Teraz system Windows automatycznie rozpocznie sprawdzanie serwerów online, czy są dostępne aktualizacje do zainstalowania.
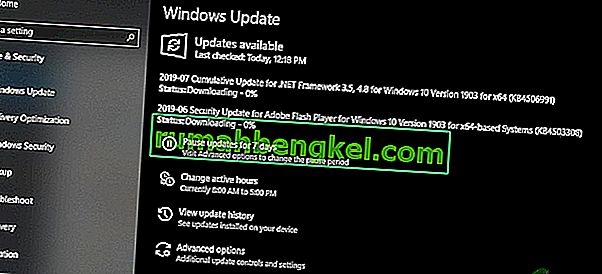
Bądź cierpliwy i pozwól, aby proces się zakończył. Po zakończeniu procesu, jeśli zostanie wyświetlony monit, uruchom ponownie komputer. Po ponownym uruchomieniu wykonaj poniższe czynności, aby zaktualizować Steam .
- Uruchom klienta Steam i upewnij się, że masz aktywne połączenie internetowe.
- Klient po sprawdzeniu serwerów online automatycznie rozpocznie pobieranie najnowszej aktualizacji. Po pobraniu aktualizacji uruchom ponownie komputer.
Po zaktualizowaniu wszystkich modułów spróbuj uruchomić Unreal Engine i sprawdź, czy błąd nadal występuje. Jeśli tak, wykonaj poniższe czynności.
Rozwiązanie 2: Wyłączanie NVIDIA Game Booster (lub innych funkcji)
Inną rzeczą do wypróbowania, zanim przejdziemy dalej, jest upewnienie się, że żadne funkcje „ulepszające” nie są aktywne w oprogramowaniu NVIDIA GeForce Experience. Mimo że te funkcje mogą zmienić ustawienia i zapewnić dodatkową wydajność, wiadomo, że powodują kilka problemów.

Te „ulepszenia” to głównie funkcje takie jak Game Booster , Battery Optimizer, itp. Otwórz GeForce Experience (lub odpowiednią aplikację) i upewnij się, że są one całkowicie wyłączone. Możesz także tymczasowo całkowicie wyłączyć GeForce Experience i sprawdzić, czy to działa. Gdy masz absolutną pewność, że problem nie jest spowodowany tymi funkcjami, możesz przejść do innych rozwiązań.
Rozwiązanie 3: Zmiana preferencji grafiki dedykowanej
Zwykle ludzie, którzy używają silnika Unreal Engine i grają w jego gry, są znani z posiadania własnej dedykowanej grafiki zainstalowanej na swoim komputerze. Dedykowana grafika jest zwykle dodawana później na wierzchu wbudowanego modułu graficznego firmy Intel (znanego jako Intel HD lub Intel UHD).
Jednak istnienie dwóch modułów graficznych w jednym komputerze wywołuje kilka problemów, co nie jest zaskoczeniem. W tym rozwiązaniu przejdziemy do panelu sterowania NVIDIA, a następnie po wybraniu Unreal Engine upewnimy się, że jest on dostosowany do działania tylko ze sterownikami graficznymi NVIDIA.
- Kliknij prawym przyciskiem myszy w dowolnym miejscu na pulpicie i wybierz panel sterowania NVIDIA .
- Po otwarciu panelu sterowania kliknij Zarządzaj ustawieniami 3D . Teraz kliknij Ustawienia programu .
- Teraz zobaczysz listę rozwijaną zawierającą listę wszystkich programów. Dodaj silnik Unreal Engine i wybierz NVIDIA (Dedykowana grafika) z drugiego menu rozwijanego.
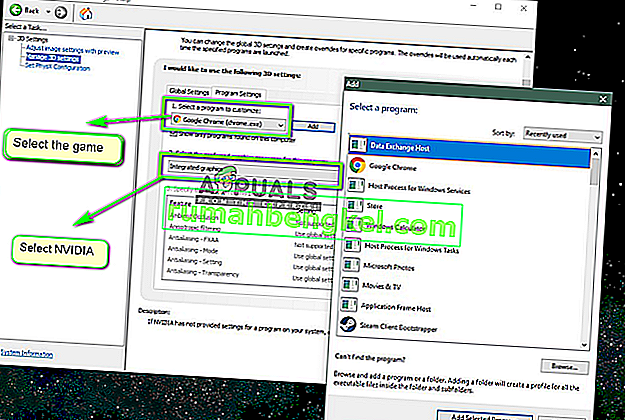
- Zapisz zmiany i wyjdź. Uruchom ponownie komputer i spróbuj uruchomić moduł / grę i sprawdź, czy to rozwiązuje problem.
Rozwiązanie 4: Wyłączanie wbudowanej grafiki
Inną rzeczą do wypróbowania jest całkowite wyłączenie wbudowanej grafiki w komputerze. Może to pomóc, jeśli tylko zmiana preferencji grafiki nie wystarczy, aby rozwiązać problem. Pamiętaj, że nie wpłynie to na wydajność ani funkcjonalność komputera; tylko teraz Twoja dedykowana grafika będzie wykonywać cały proces podnoszenia ciężarów, podczas gdy wbudowane pozostaną nieaktywne. Przed kontynuowaniem upewnij się, że jesteś zalogowany jako administrator.
- Naciśnij Windows + R, wpisz „ devmgmt.msc ” w oknie dialogowym i naciśnij Enter.
- Będąc w menedżerze urządzeń, przejdź do Karty graficzne i wybierz urządzenie pokładowe
- Teraz kliknij go prawym przyciskiem myszy i wybierz Wyłącz .
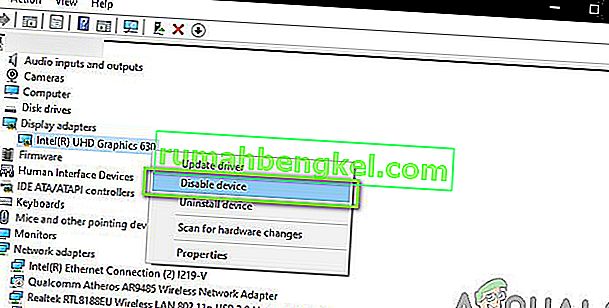
Na krótką chwilę ekran prawdopodobnie zgaśnie, ale powróci. Tutaj komputer całkowicie przechodzi na twoją dedykowaną grafikę. Zapisz zmiany i wyjdź. Teraz spróbuj uruchomić Unreal Engine i sprawdź, czy problem nadal występuje.
Rozwiązanie 5: Wyłączanie oprogramowania antywirusowego / zapory
Oprogramowanie antywirusowe zapewnia bezpieczeństwo, analizując wszystkie pliki systemowe na komputerze, a także sprawdzając wszystkie uruchomione procesy, które wydają się pochłaniać zasoby. Jednak istnieje wiele przypadków, w których oznacza to „zweryfikowany” proces jako złośliwe oprogramowanie; stąd nazywany fałszywie pozytywnym. Taka sytuacja ma miejsce w przypadku wielu różnych gier i wiadomo, że całkowicie uniemożliwiają działanie gry lub nie dają jej wystarczających uprawnień, aby uzyskać dostęp do wspomnianych zasobów. To samo dotyczy oprogramowania antywirusowego i silnika Unreal Engine.
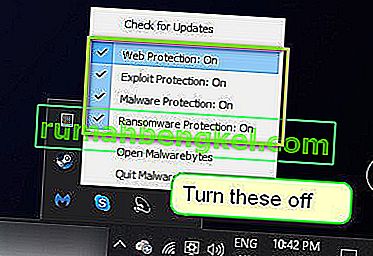
Dlatego powinieneś spróbować wyłączyć oprogramowanie antywirusowe . Możesz zapoznać się z naszym artykułem Jak wyłączyć program antywirusowy. Po wyłączeniu antywirusa uruchom ponownie komputer i spróbuj ponownie strumieniować. Jeśli wyłączenie programu antywirusowego nie działa, możesz spróbować go odinstalować i sprawdzić, czy to załatwi sprawę. Niektóre zauważalne programy antywirusowe, które powodowały problemy, to Avast i AVG. Niemniej jednak powinieneś spróbować wyłączyć dowolny posiadany program antywirusowy i sprawdzić, czy to wystarczy.
Rozwiązanie 6: Wyłączanie podkręcania i technologii SLI
Przetaktowywanie oznacza zmuszanie procesora do wykonywania krótkotrwałych obliczeń impulsowych, aby zwiększyć moc obliczeniową komputera. Kiedy to robi, temperatura procesora wzrasta, a gdy osiągnie limit, wraca do normalnego przetwarzania. W tym czasie procesor się ochładza i przygotowuje się do wykonania kolejnego impulsu, gdy jest wystarczająco chłodny.

Pomimo zaawansowanych funkcji i przydatności overclockingu, otrzymaliśmy kilka raportów od użytkowników, w których poinformowali, że wyłączenie overclockingu zarówno dla procesora, jak i karty graficznej rozwiązało problem. Wygląda na to, że silnik Unreal Engine nie jest zoptymalizowany do działania w przyspieszonym środowisku przetaktowanym.
Co więcej, oprócz wyłączenia overclockingu grafiki / procesora, otrzymaliśmy również raporty, że wyłączenie SLI również załatwiło sprawę wielu użytkownikom. SLI to marka zarządzana przez firmę NVIDIA, której głównym celem jest połączenie dwóch kart graficznych w celu połączenia ich mocy. Podobnie jak w przypadku normalnego przetaktowywania, Unreal Engine również ma problemy, gdy SLI jest aktywne. Dlatego powinieneś spróbować wyłączyć go z komputera i sprawdzić, czy to załatwi sprawę.
Rozwiązanie 7: Aktualizacja sterowników graficznych
Sterowniki graficzne to główne moduły, które umożliwiają komunikację między sprzętem graficznym a systemem operacyjnym (aplikacje lub gry itp.). Jeśli same sterowniki graficzne nie działają poprawnie, wystąpią problemy z prawie wszystkimi aplikacjami wymagającymi grafiki, takimi jak Unreal Engine. W tym rozwiązaniu odinstalujemy istniejące sterowniki karty graficznej i zainstalujemy nowsze później.
- Pobierz i zainstaluj DDU (dezinstalator sterownika ekranu) z jego oficjalnej strony internetowej.
- Po zainstalowaniu programu Display Driver Uninstaller (DDU) uruchom komputer w trybie awaryjnym . Możesz zapoznać się z naszym artykułem na temat uruchamiania komputera w trybie awaryjnym.
- Po uruchomieniu DDU wybierz pierwszą opcję „ Wyczyść i uruchom ponownie ”. Spowoduje to całkowite odinstalowanie aktualnych sterowników z komputera.
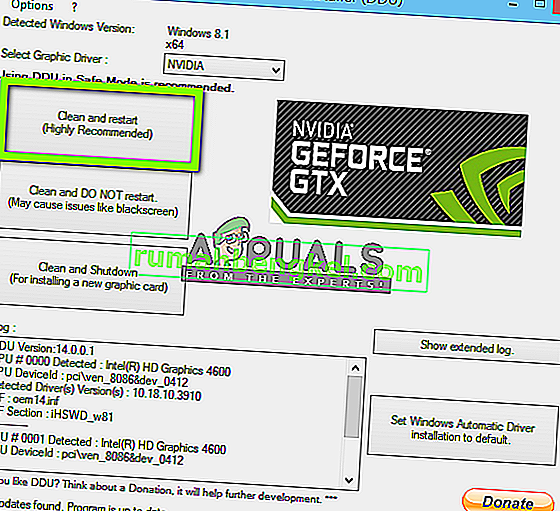
- Teraz po odinstalowaniu uruchom komputer normalnie bez trybu awaryjnego. Naciśnij Windows + R, wpisz „ devmgmt. msc ”w oknie dialogowym i naciśnij klawisz Enter. Kliknij prawym przyciskiem myszy dowolne puste miejsce i wybierz „ Wyszukaj zmiany sprzętu ”. Zostaną zainstalowane domyślne sterowniki. Spróbuj uruchomić Display Capture i sprawdź, czy to rozwiązuje problem.
Uwaga: po tym kroku może być konieczne ponowne wykonanie rozwiązania 1.
- W większości przypadków domyślne sterowniki nie będą działać, więc możesz zainstalować najnowsze sterowniki za pośrednictwem aktualizacji systemu Windows lub przejść do witryny internetowej producenta i pobrać najnowsze.
- Po zainstalowaniu sterowników uruchom ponownie komputer i sprawdź, czy problem został rozwiązany.
Rozwiązanie 8: Wyłącz tryb pełnoekranowy
Możesz spróbować wyłączyć tryb pełnoekranowy w grze, w którą próbujesz grać, ponieważ podobno rozwiązało to problem niektórych użytkowników. Wiadomo, że bycie w trybie okienkowym rozwiązuje ten problem w niektórych grach Unreal Engine.