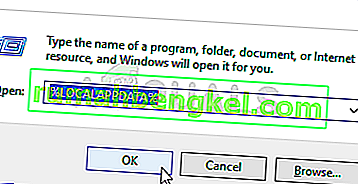Epic Games Launcher to aplikacja, która umożliwia uruchamianie gier opracowanych przez Epic Games, takich jak Fortnite. Wielu użytkowników narzeka, że nie mogą otworzyć programu startowego Epic Games. Ponieważ ten program uruchamiający jest Twoją bramą do grania w gry takie jak Fortnite, może to być naprawdę problematyczne. Problem w tym, jak nazwa sugeruje, że twój program uruchamiający nie otwiera się. W niektórych przypadkach użytkownicy nic nie widzą, podczas gdy niektórzy użytkownicy widzą uruchomienie programu uruchamiającego przez krótki czas, a następnie wraca do ekranu startowego. Niezależnie od przypadku, najważniejsze jest to, że ludzie nie mogą uruchomić programu Epic Games Launcher.

Co powoduje, że program startowy Epic Games nie otwiera się?
Jest kilka rzeczy, które mogą powodować ten problem. Lista znajduje się poniżej
- Stan błędu lub serwery: dość często aplikacje blokują się bez powodu. Nie ma konkretnej odpowiedzi, dlaczego tak się dzieje, ale najbardziej prawdopodobnym przypadkiem jest to, że aplikacje nie uruchamiają się poprawnie i potrzebują tylko prostego ponownego uruchomienia. Tak więc ponowne uruchomienie systemu lub aplikacji (w tym przypadku programu uruchamiającego epickie gry) rozwiązuje problem.
- Serwery: serwery Epic Games również mogą powodować ten problem. Za każdym razem, gdy otwierasz program startowy Epic Games, próbuje on połączyć się z serwerami Epic Games. Twój program uruchamiający nie otworzy się, jeśli nie może połączyć się z serwerami. Innym wskaźnikiem tego problemu jest stan programu uruchamiającego. Jeśli widzisz, że twój program uruchamiający zmienia status z zajętego na łączenie, oznacza to, że twój program uruchamiający jest w porządku i to serwery. Jest to bardzo częste zjawisko w dni aktualizacji, w których serwery są bardzo obciążone. Tak więc zwykłym rozwiązaniem w tym przypadku jest po prostu siedzenie i czekanie.
- Antywirus: aplikacje antywirusowe mogą uniemożliwić uruchamianie aplikacji, a program Epic Games Launcher nie jest wyjątkiem. Więc jeśli masz zainstalowaną aplikację antywirusową, może to uniemożliwiać uruchomienie programu uruchamiającego.
Uwaga
- Przed wykonaniem kroków podanych w poniższych metodach spróbuj otworzyć program uruchamiający i poczekaj chwilę, zwłaszcza jeśli nadchodzi nowa aktualizacja Fortnite. W większości przypadków problem dotyczył serwerów i użytkownicy mogli pomyślnie uruchom program uruchamiający po kilku minutach. Niektórzy użytkownicy musieli czekać co najmniej 30 minut, zanim ich program uruchamiający zalogował się automatycznie.
- Czasami aplikacje blokują się i mają przypadkowe problemy, których nikt nie może wyjaśnić. Tego typu problemy są zwykle rozwiązywane przez proste ponowne uruchomienie. Spróbuj więc ponownie uruchomić system i sprawdź, czy to działa.
Metoda 1: Wyłącz program antywirusowy
Jeśli w systemie jest zainstalowana aplikacja antywirusowa, zacznij od wyłączenia aplikacji. Wiadomo, że aplikacje antywirusowe blokują inne aplikacje. Dobrą rzeczą jest to, że prawie każda większa aplikacja antywirusowa ma obecnie opcję wyłączenia, więc nie musisz jej całkowicie odinstalowywać. Wykonaj poniższe czynności, aby wyłączyć aplikację antywirusową
- Kliknij prawym przyciskiem myszy na ikonę programu antywirusowego z zasobnika systemowego
- Wybierz kontrolę Avast Shield (ta opcja będzie się różnić w zależności od programu antywirusowego)
- Wybierz odpowiednią opcję czasu, aby wyłączyć program antywirusowy

Jeśli po wyłączeniu aplikacji antywirusowej wszystko zacznie działać poprawnie, problem dotyczy Twojego programu antywirusowego. Możesz odinstalować program antywirusowy lub dodać program uruchamiający do jego białej listy. Obie te opcje będą działać.
Metoda 2: Zakończ zadanie Epic Games Launcher za pomocą Menedżera zadań
Jak wspomniano na początku artykułu, czasami nie ma problemu, a aplikacje działają nieprawidłowo z nieznanych przyczyn. Zwykłe ponowne uruchomienie aplikacji rozwiązuje tego rodzaju problemy. Wielu użytkowników stwierdziło, że zakończenie zadania programu uruchamiającego za pomocą Menedżera zadań i ponowne uruchomienie programu uruchamiającego rozwiązało problem. Tak więc wykonaj kroki podane poniżej, aby zakończyć zadanie programu uruchamiającego za pomocą Menedżera zadań
- Przytrzymaj klawisze CTRL, SHIFT i Esc ( CTRL + SHIFT + ESC ), aby otworzyć Menedżera zadań
- Znajdź aplikację Epic Games Launcher na liście procesów i wybierz ją
- Kliknij Zakończ zadanie

- Zamknij Menedżera zadań
Teraz uruchom ponownie program uruchamiający i wszystko powinno działać dobrze.
Metoda 3: Zmień właściwości programu uruchamiającego
Zmiana właściwości programu uruchamiającego i dodanie „-OpenGL” na końcu lokalizacji programu uruchamiającego pomogło wielu użytkownikom rozwiązać ten problem. Postępuj zgodnie z instrukcjami podanymi poniżej, aby uzyskać szczegółowe instrukcje
- Przejdź na pulpit, na którym znajduje się skrót do programu uruchamiającego
- Kliknij prawym przyciskiem myszy program uruchamiający Epic Games i wybierz Właściwości

- Teraz zlokalizuj pole docelowe (upewnij się, że wybrana jest karta Skrót) i dodaj „-OpenGL” (bez cudzysłowów) na końcu pola docelowego. Wpisz „-OpenGL” (bez cudzysłowów). Zawartość pola docelowego powinna wyglądać następująco: „C: \ Program Files (x86) \ Epic Games \ Launcher \ Portal \ Binaries \ Win32 \ EpicGamesLauncher.exe” –OpenGL
- Kliknij OK, a następnie wybierz Zastosuj

To powinno rozwiązać problem.
Rozwiązanie 4: Usuwanie folderu pamięci podręcznej sieci Web
W niektórych przypadkach problem może wystąpić, jeśli pewna pamięć podręczna związana z programem uruchamiającym została uszkodzona, dlatego na tym etapie usuniemy tę pamięć podręczną, która zostanie automatycznie zregenerowana później. Za to:
- Naciśnij „ Windows ” + „ R ”, aby otworzyć Uruchom.
- Wpisz „ % localappdata% ” i naciśnij „ Enter ”.
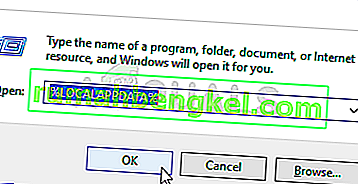
- Otwórz „ Epic Games Launcher ” i usuń folder „ Webcache ”.