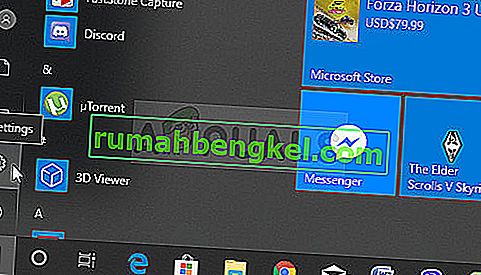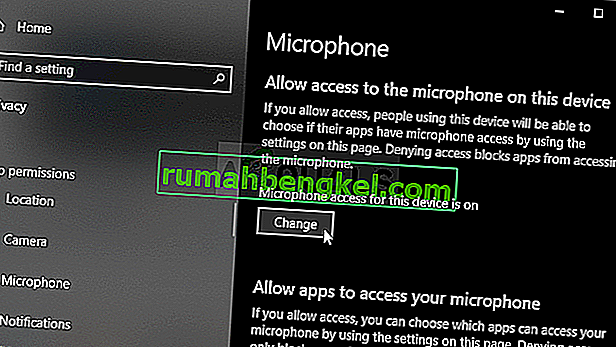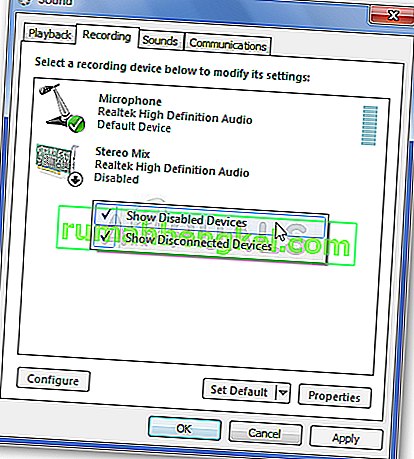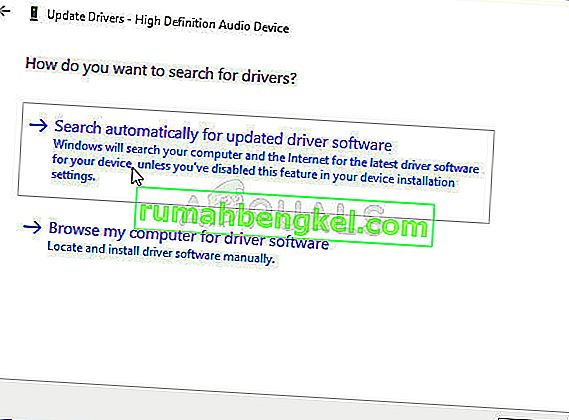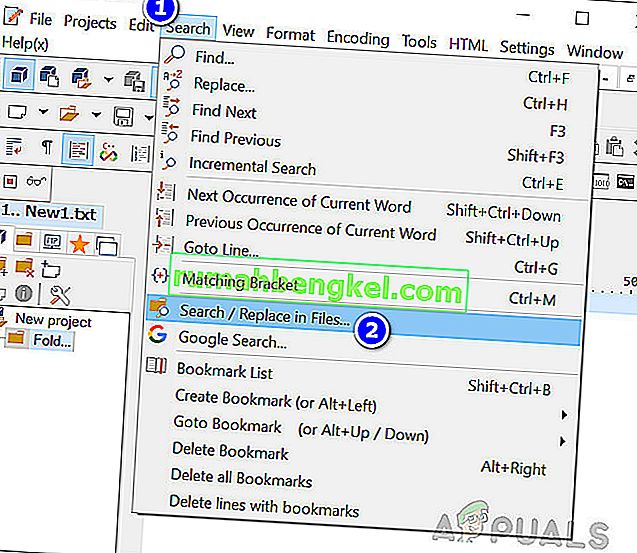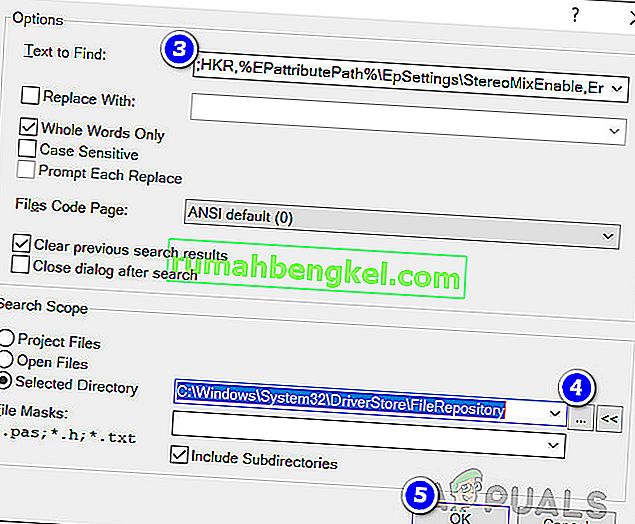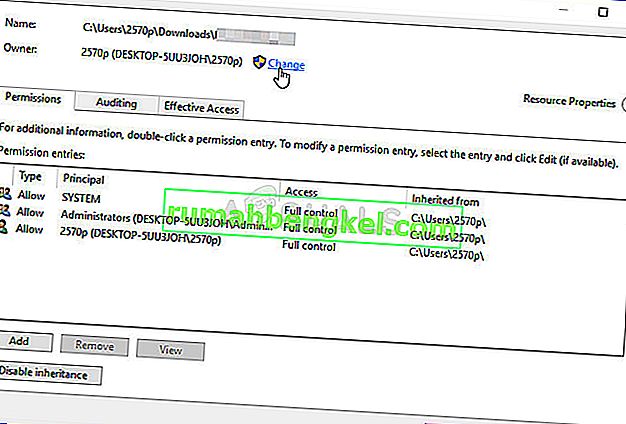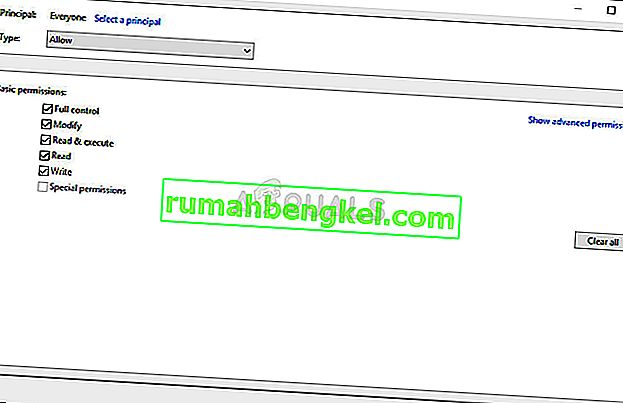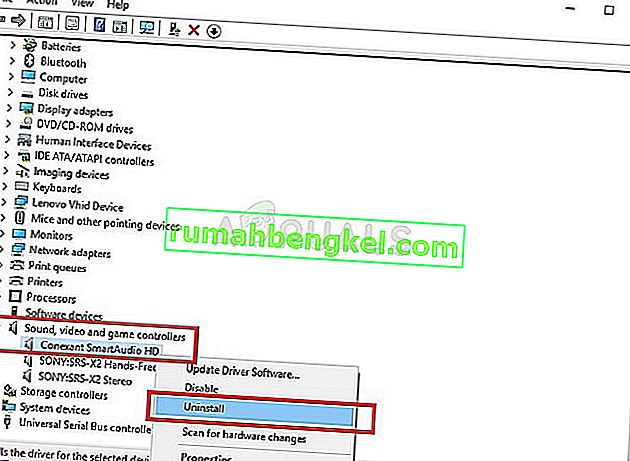Funkcja Stereo Mix jest bardzo przydatna, jeśli chcesz mieć bezpośrednie nagranie dźwięku odtwarzanego przez głośnik. To wirtualne urządzenie audio i wielu użytkowników zgłosiło, że ta funkcja po prostu zniknęła na ich komputerach.

Istnieją różne scenariusze tego nagłego zniknięcia. W większości przypadków pojawiał się po aktualizacji ze starszej wersji systemu Windows do systemu Windows 10 lub po wykonaniu większej aktualizacji systemu Windows. Istnieje kilka różnych sposobów przywrócenia miksu stereo na komputer, więc upewnij się, że postępujesz zgodnie z poniższymi metodami, aby rozwiązać problem!
Co powoduje brak miksu stereo w systemie Windows 10?
Windows stale pozbywa się funkcji, które uważają za niepotrzebne, a Stereo Mix może być po prostu kolejną. Mimo to Stereo Mix jest również powiązane z zainstalowanym sterownikiem audio i może być możliwe jego przywrócenie. Istnieje kilka różnych przyczyn, które mogą spowodować, że zniknie, więc sprawdź poniższe, aby uzyskać więcej informacji:
- Mikrofon jest niedostępny - jeśli mikrofon nie jest dostępny do nagrywania dźwięku, funkcja miksowania stereo również zostanie wyłączona. Musisz zezwolić aplikacjom na dostęp do mikrofonu w ustawieniach systemu Windows 10.
- Miks stereo jest po prostu wymieniony jako wyłączony - Miks stereo może być po prostu wyłączony jako wirtualne urządzenie audio w ustawieniach Dźwięków, więc upewnij się, że po prostu włącz go ponownie, aby rozwiązać problem.
- Sterownik audio - Miks stereo jest dostępny tylko dla sterowników dostarczonych przez producenta i będziesz musiał je zaktualizować, jeśli używasz domyślnych sterowników firmy Microsoft.
Rozwiązanie 1: Upewnij się, że mikrofon jest dostępny
Ten problem może również wystąpić, jeśli dostęp do mikrofonu nie jest możliwy. To automatycznie wyłącza użycie Stereo Mix. To rozwiązanie jest najprostsze i może zaoszczędzić wiele godzin wysiłku, więc upewnij się, że nie pomijasz tej metody podczas rozwiązywania problemu z brakiem Stereo Mix w systemie Windows 10.
- Kliknij ikonę koła zębatego w lewej dolnej części menu Start, aby otworzyć aplikację Ustawienia . Możesz go również wyszukać.
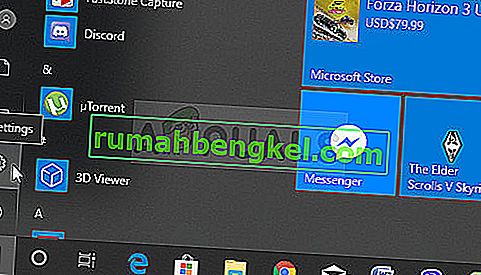
- Przewiń w dół, aż zobaczysz sekcję Prywatność i upewnij się, że ją kliknąłeś. Po lewej stronie okna powinna pojawić się sekcja Uprawnienia aplikacji . Przewiń w dół, aż dojdziesz do Mikrofonu i kliknij tę opcję.
- Przede wszystkim sprawdź, czy opcja Dostęp do mikrofonu dla tego urządzenia jest włączona. Jeśli tak nie jest, kliknij Zmień i ustaw suwak na włączony.
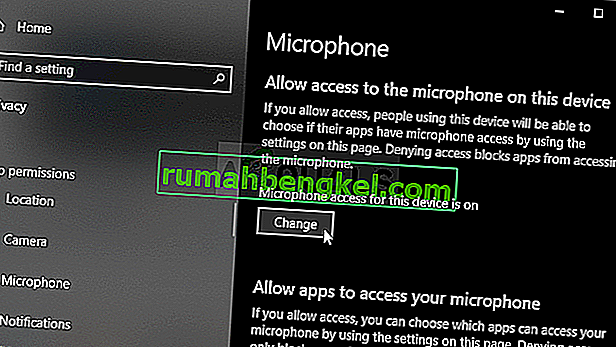
- Następnie przesuń suwak pod opcją „ Zezwalaj aplikacjom na dostęp do mikrofonu ” na Wł. I przewiń w dół listę aplikacji zainstalowanych na komputerze. Przełącz suwak obok aplikacji, do których chcesz zapewnić dostęp na liście, na włączone.
- Uruchom ponownie komputer, aby sprawdzić, czy problem nadal występuje!
Rozwiązanie 2: Pokaż wyłączone urządzenia
Jest całkiem możliwe, że system Windows 10 w jakiś sposób automatycznie wyłączył funkcję Stereo Mix jako wirtualne urządzenie dźwiękowe. Może zostać uznane za niepotrzebne lub mogło zostać wyłączone przez aplikację innej firmy. To dość duży błąd Microsoftu, ponieważ ukrywanie urządzenia w sekcji Urządzenia rejestrujące było zdecydowanie niepotrzebne. Upewnij się, że sprawdziłeś, czy to jest przyczyną Twojego problemu!
- Kliknij prawym przyciskiem myszy ikonę Głośność znajdującą się w prawej dolnej części ekranu i wybierz opcję Dźwięki . Alternatywnym sposobem byłoby otwarcie Panelu sterowania na komputerze i ustawienie opcji Wyświetl według na Duże ikony . Następnie znajdź i kliknij opcję Dźwięki , aby otworzyć to samo okno.
- Przejdź do karty Nagrywanie w oknie Dźwięk, które właśnie się otworzyło.
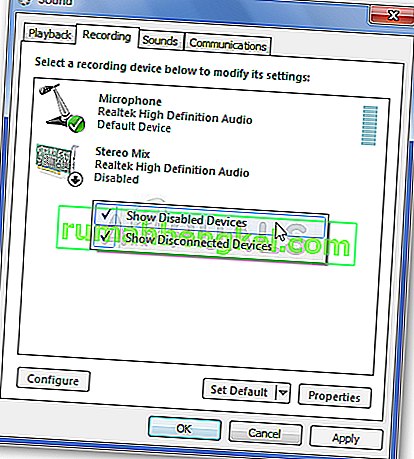
- Kliknij prawym przyciskiem myszy w dowolnym miejscu na środku okna i zaznacz pola obok opcji Pokaż wyłączone urządzenia i Pokaż odłączone urządzenia . Powinien teraz pojawić się Stereo Mix. Kliknij go prawym przyciskiem myszy i wybierz opcję Włącz z menu kontekstowego, które się pojawi.
- Koniecznie wypróbuj go, aby sprawdzić, czy działa!
Rozwiązanie 3: Zaktualizuj sterownik audio
Wielu użytkowników zgłosiło, że udało im się rozwiązać problem, po prostu ponownie instalując sterowniki urządzeń audio. Jest to łatwa metoda do wykonania i zdecydowanie warta twojego czasu. Sprawdź to poniżej!
- Kliknij menu Start w lewej dolnej części ekranu, następnie wpisz „ Menedżer urządzeń ” i wybierz je z listy dostępnych wyników, klikając po prostu pierwszy.
- Możesz także nacisnąć kombinację klawiszy Windows + R, aby wyświetlić okno dialogowe Uruchom. Wpisz „ devmgmt.msc ” w oknie dialogowym i kliknij OK, aby go uruchomić.

- Ponieważ chcesz zaktualizować sterownik słuchawek, rozwiń sekcję Kontrolery dźwięku, wideo i gier . Kliknij prawym przyciskiem myszy słuchawki na liście i wybierz Aktualizuj sterownik z menu kontekstowego.
- W nowym oknie wybierz opcję Wyszukaj automatycznie zaktualizowane oprogramowanie sterownika i zaczekaj, aż narzędzie znajdzie nowsze sterowniki.
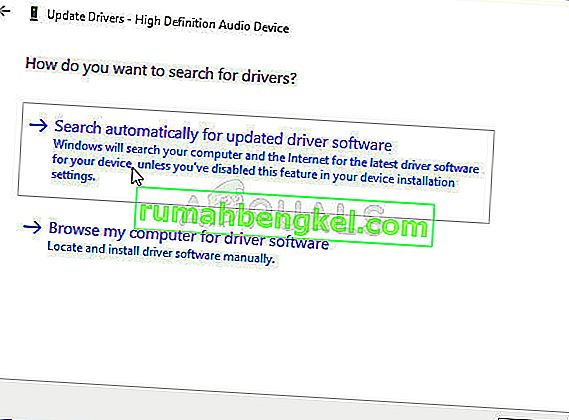
- Sprawdź, czy słuchawki pojawiają się w sekcji Urządzenia do odtwarzania w ustawieniach dźwięku!
Rozwiązanie 4: Włącz miks stereo dla Conexant HD Audio
Jeśli urządzenie audio w komputerze to Conexant HD Audio, poniższe kroki mogą pomóc w przywróceniu Stereo Mix w systemie Windows 10. Upewnij się, że dokładnie wykonałeś poniższe kroki, ponieważ istnieje kilka zaawansowanych rozwiązań rozwiązywania problemów, które należy wykonać ostrożnie. Powodzenia w rozwiązaniu problemu!
Uwaga: Jeśli nie możesz wykonać poniższych kroków, ponieważ nie możesz znaleźć pliku „CALCC2WA.inf_amd64_07118bd8a2180658”, może to oznaczać, że plik ma nieco inną nazwę na komputerze. Aby znaleźć plik, pobierz przenośną wersję PSPada z (tutaj) i uruchom plik PSPad.exe. Powinno to wyglądać tak:
- Kliknij Wyszukaj
- Wybierz „Wyszukaj / zamień w plikach”
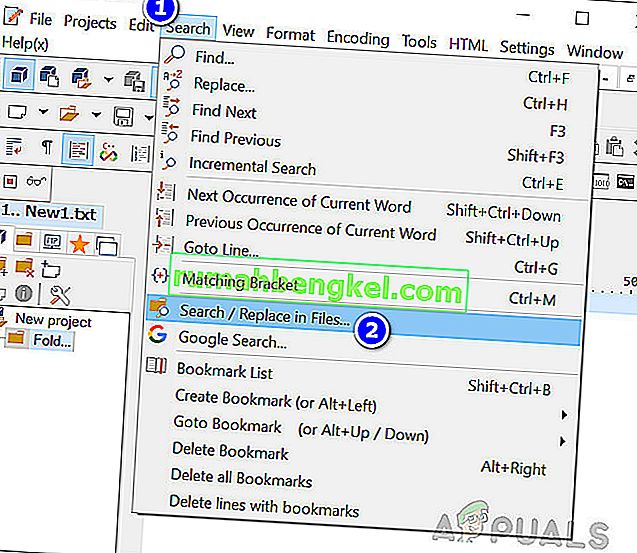
- W polu Tekst do wyszukania (pole) wprowadź następujący tekst
; HKR,% EPattributePath% \ EpSettings \ StereoMixEnable, Enable, 1,01
- W polu Wybrany katalog wprowadź następującą ścieżkę
C: / Windows / System32 / DriverStore / FileRepository /
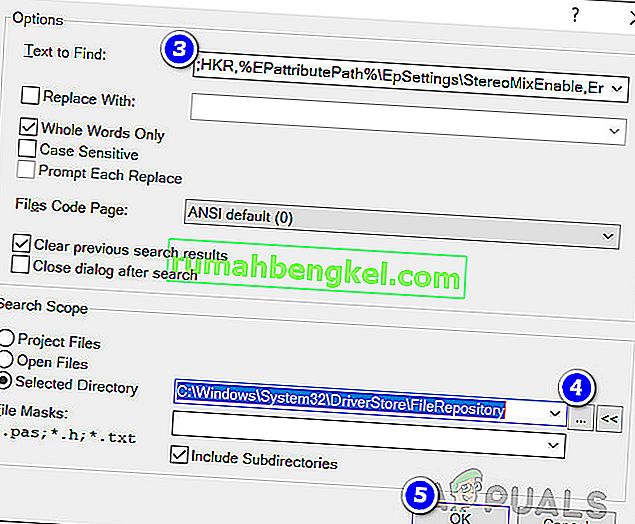
- Kliknij OK. Pliki zawierające powyższy ciąg powinny być widoczne na karcie „Wyszukaj w wynikach plików” poniżej.
Rozwiązanie 4 Kontynuacja
- Otwórz pozycję Biblioteki na problematycznym komputerze lub otwórz dowolny folder na komputerze i kliknij opcję Ten komputer z menu po lewej stronie.
- Przejdź do następującej lokalizacji na komputerze, aby zlokalizować plik, który należy edytować, aby włączyć Stereo Mix w systemie Windows 10:
C: \ Windows \ System32 \ DriverStore \ FileRepository \ CALCC2WA.inf_amd64_07118bd8a2180658
- Przed kontynuowaniem musisz przejąć na własność plik „CALCC2WA.inf” znajdujący się w folderze podanym powyżej. Kliknij plik prawym przyciskiem myszy, kliknij polecenie Właściwości , a następnie kliknij kartę Zabezpieczenia . Kliknij przycisk Zaawansowane . Pojawi się okno „Zaawansowane ustawienia zabezpieczeń”. Tutaj musisz zmienić właściciela klucza.
- Kliknij link Zmień obok etykiety „Właściciel:”. Zostanie wyświetlone okno Wybierz użytkownika lub grupę.
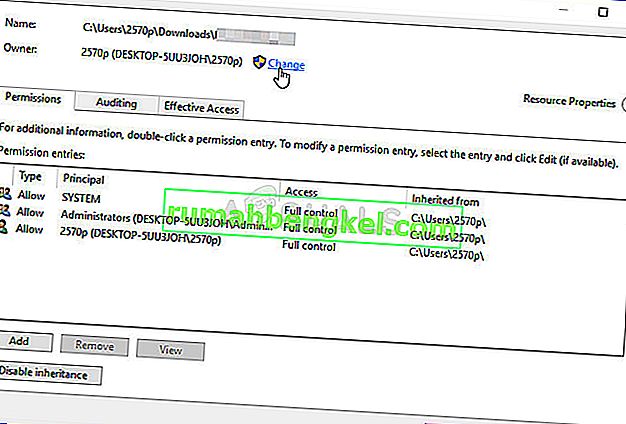
- Wybierz konto użytkownika za pomocą przycisku Zaawansowane lub po prostu wpisz swoje konto użytkownika w obszarze z napisem „Wprowadź nazwę obiektu do wybrania” i kliknij OK. Dodaj konto Wszyscy .
- Kliknij przycisk Dodaj poniżej i postępuj zgodnie z nim, klikając przycisk Wybierz głównego zobowiązanego u góry. Wybierz konto użytkownika za pomocą przycisku Zaawansowane lub po prostu wpisz swoje konto użytkownika w obszarze z napisem „ Wprowadź nazwę obiektu do wybrania ” i kliknij OK . Dodaj konto Wszyscy .
- W sekcji Uprawnienia podstawowe wybierz opcję Pełna kontrola przed zastosowaniem wprowadzonych zmian.
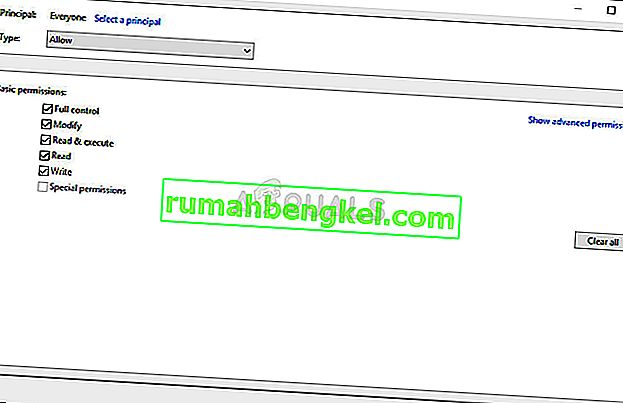
- Po pomyślnej zmianie właściciela i nadaniu uprawnień do pliku „CALCC2WA.inf” czas na jego edycję. Kliknij go prawym przyciskiem myszy i wybierz opcję Otwórz za pomocą Notatnika . Użyj kombinacji klawiszy Ctrl + F i upewnij się, że wpisałeś „stereo w polu Znajdź , zanim klikniesz przycisk Znajdź następny .
- Powinieneś być w stanie zobaczyć trzy linie w pliku. Linie powinny wyglądać następująco:
; HKR,% EPattributePath% \ EpSettings \ StereoMixEnable, Enable, 1,01
; HKR,% EPattributePath% \ EpSettings \ StereoMixEnable, MixAssocSeq, 1, E0, E0
; HKR,% EPattributePath% \ EpSettings \ StereoMixEnable, MuteGainSettings, 1,00,00
- Usuń średniki przed każdym wierszem, usuwając je. Kliknij Plik >> Zapisz , aby zapisać zmiany lub użyć kombinacji klawiszy Ctrl + S . Zamknij Notatnik i wykonaj poniższe czynności.
- Teraz czas na ponowną instalację sterownika audio. Kliknij przycisk menu Start w lewej dolnej części ekranu, wpisz „ Menedżer urządzeń ” i wybierz jego pozycję z listy dostępnych wyników, klikając pierwszy.
- Możesz także użyć kombinacji klawiszy Windows + R, aby wyświetlić okno dialogowe Uruchom. Wpisz „ devmgmt.msc ” w oknie dialogowym i kliknij OK, aby uruchomić Menedżera urządzeń.

- Ponieważ chcesz ponownie zainstalować sterownik dla swoich urządzeń dźwiękowych, rozwiń sekcję Kontrolery dźwięku, wideo i gier, klikając lewym przyciskiem myszy strzałkę obok nazwy. Kliknij prawym przyciskiem myszy pozycję Conexant HD Audio na liście i wybierz z menu kontekstowego polecenie Odinstaluj urządzenie .
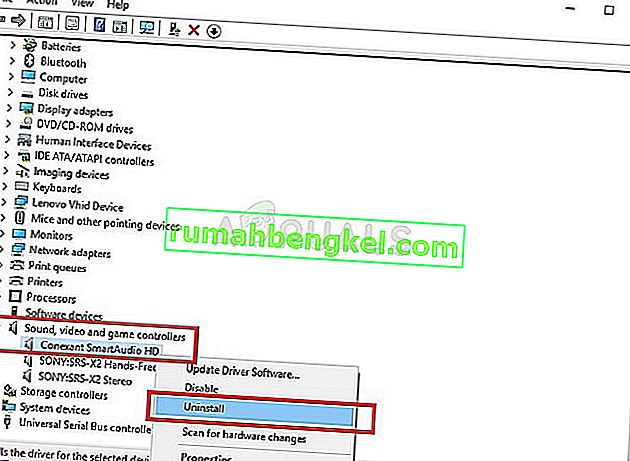
- Potwierdź wszystkie okna dialogowe, które mogą się pojawiać z prośbą o potwierdzenie dezinstalacji. Nie zaznaczaj pola oznaczonego „ Usuń oprogramowanie sterownika dla tego urządzenia ”, ponieważ chcesz ponownie zainstalować ten plik sterownika.
- Uruchom ponownie komputer i sprawdź, czy funkcja Stereo Mix powróciła na Twój komputer!
Wreszcie, jeśli nic nie działa, możesz skorzystać z usług strony trzeciej, takiej jak VoiceMeter z vb-audio.com, którą jeden z naszych użytkowników zasugerował, aby rozwiązać problem i wprowadził jeszcze dalsze ulepszenia.